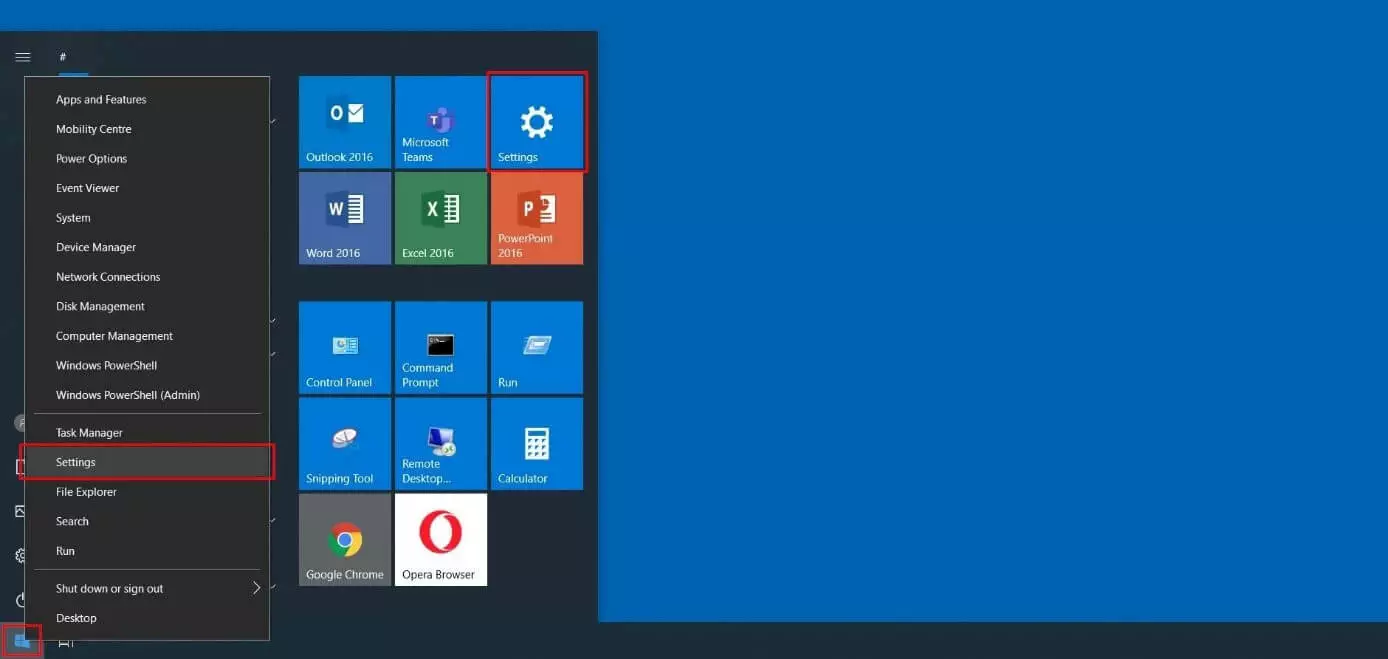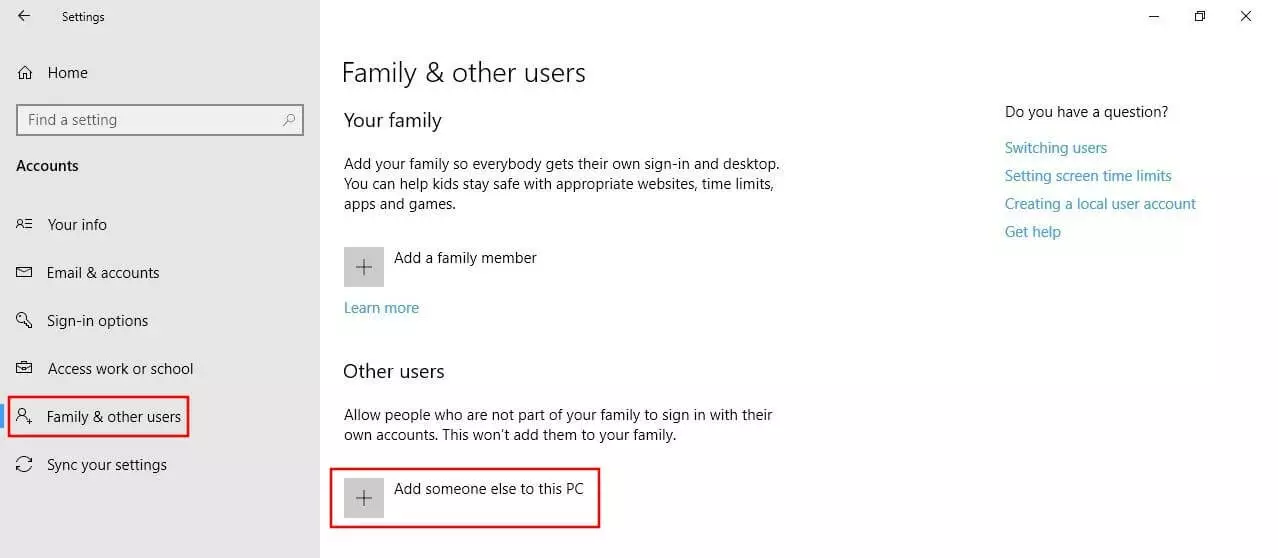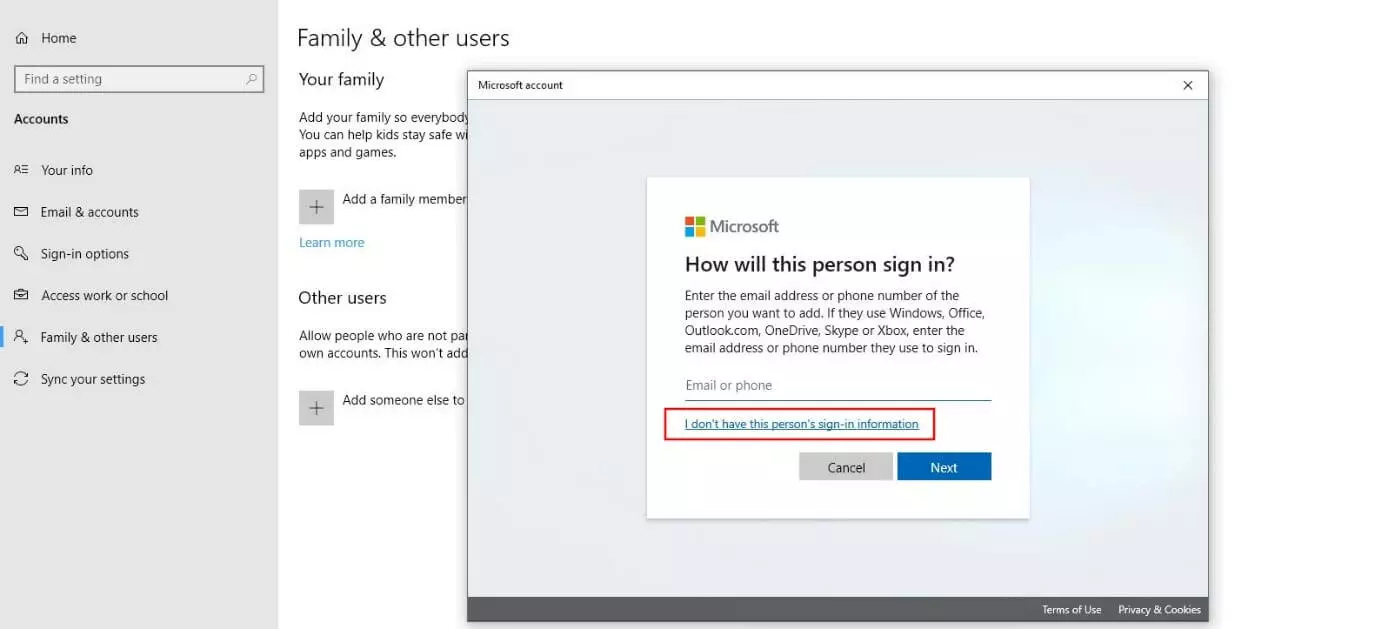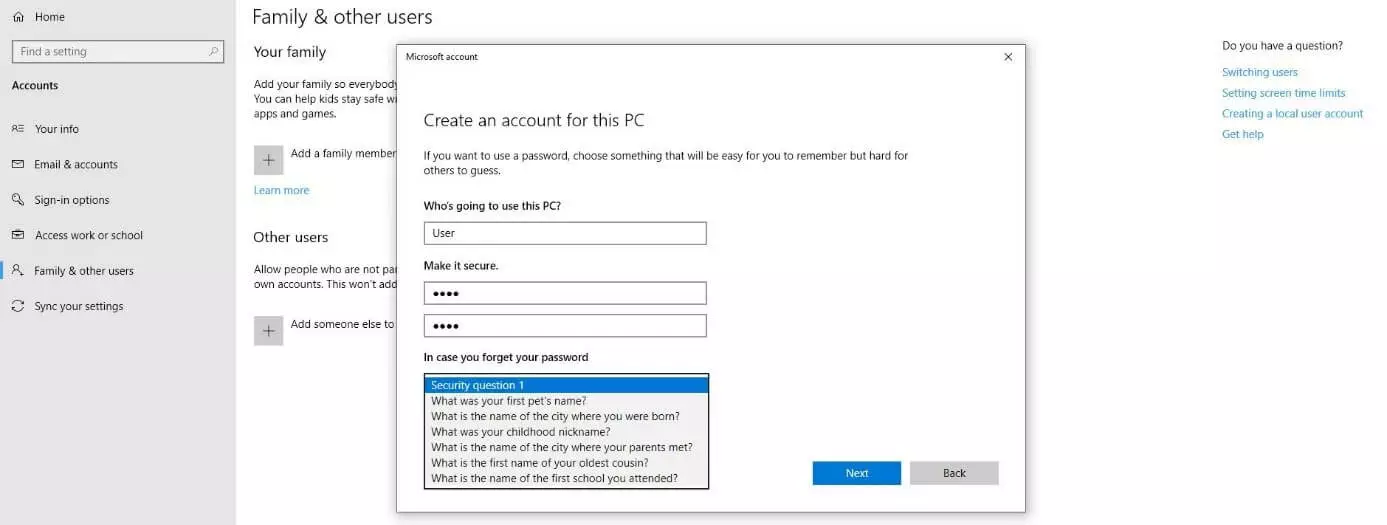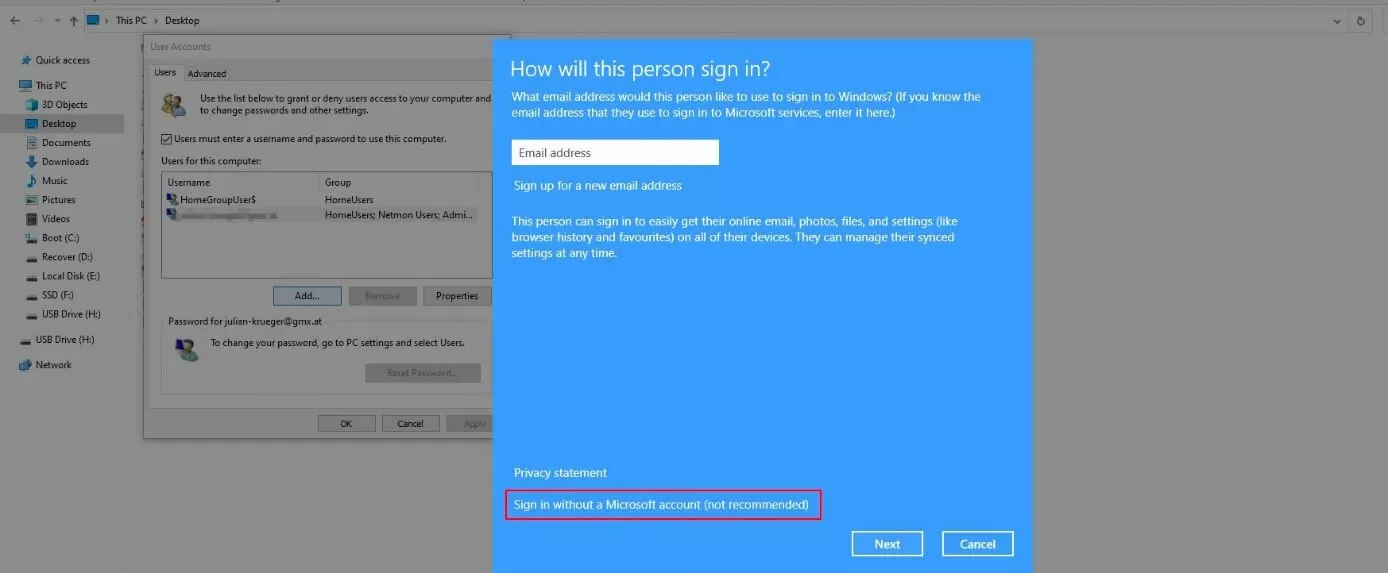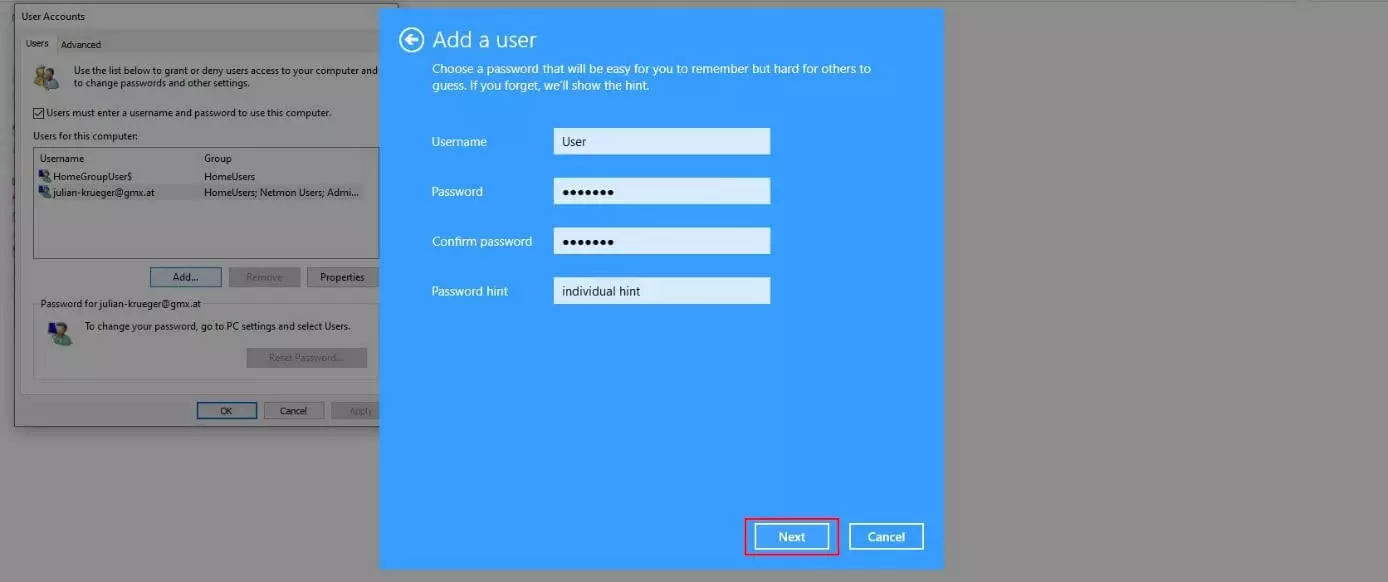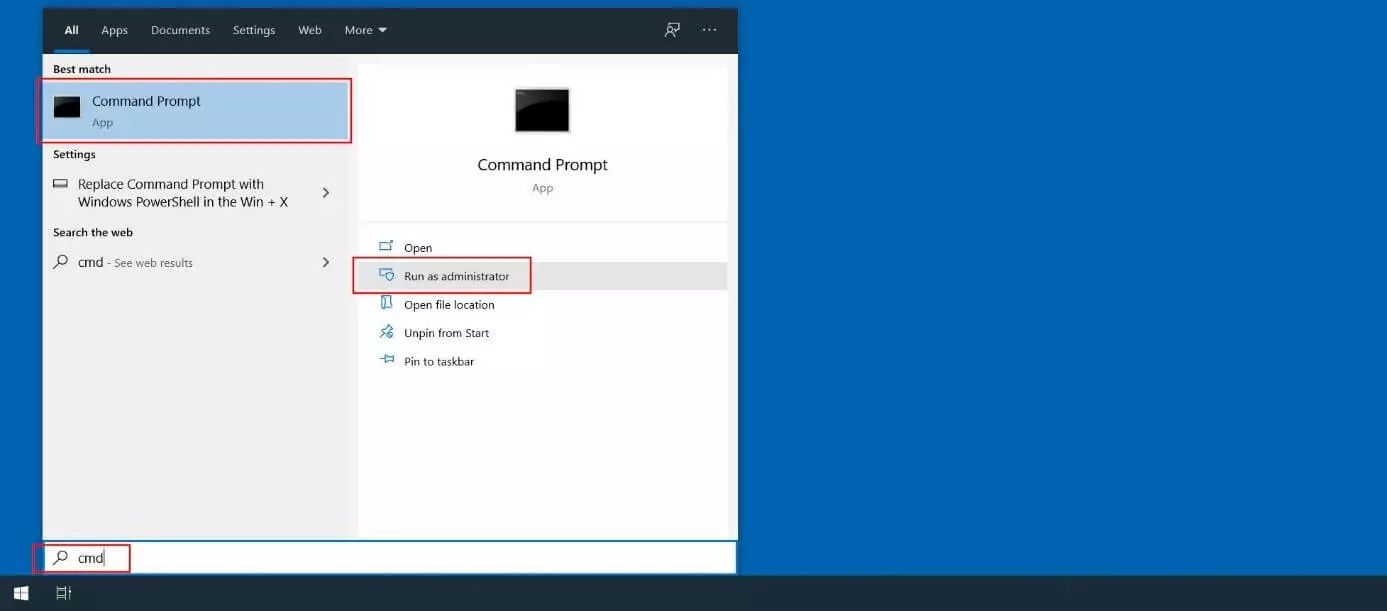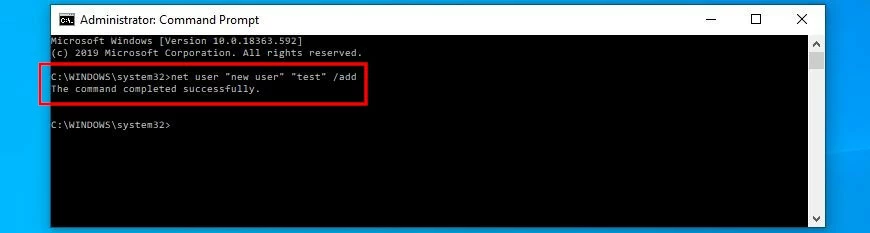Windows 10: come creare nuovi utenti
Quando si installa Windows 10, si aggiunge automaticamente un account utente che si utilizza per accedere al sistema una volta avviato il computer, protetto o non protetto da password che sia. Dotato di tutti i diritti di amministratore, questo account è ideale per coloro che non condividono il dispositivo con altri utenti. Ma cosa succede se si tratta di un PC di lavoro che deve essere utilizzato da più dipendenti? O un computer privato usato da tutta la famiglia?
Microsoft offre in questi casi una semplice soluzione: anche dopo aver installato Windows 10, è possibile creare nuovi utenti in qualsiasi momento e dare loro i permessi che si preferiscono. Come fare ve lo spieghiamo nei capitoli qui di seguito.
Aggiungere utenti di Windows 10: account locale o con collegamento a un account Microsoft?
Se desiderate creare utenti in Windows 10, indipendentemente dal modo in cui scegliete di creare un account (che vi spieghiamo nel prossimo capitolo), dovete anche decidere se collegare il nuovo utente a un account Microsoft o creare un account locale classico.
Con la prima opzione si effettua il login con un account online ogni volta che si accede a Windows. Ciò offre vari vantaggi quando si utilizzano servizi Microsoft come OneDrive o Skype e consente di sincronizzare i dati e le impostazioni tra dispositivi diversi. Un account di questo tipo è necessario anche per scaricare e utilizzare le applicazioni dal Microsoft Store. Per l’utente locale, queste caratteristiche vengono meno, ma il collegamento può essere stabilito in qualsiasi momento.
Tutorial: come creare un nuovo utente in Windows 10
Nelle versioni precedenti di Windows, gli account utente erano gestiti di default attraverso il pannello di controllo. Anche se una sezione corrispondente si trova anche nel pannello di controllo di Windows 10, da lì verrete rimandati al nuovo centro di gestione dell’account utente, che nella versione attuale di Windows si trova nel menu “Impostazioni”. In alternativa è possibile creare un nuovo utente di Windows 10 nelle impostazioni della password. Se disponete dei diritti di amministratore, c’è una terza opzione disponibile che consente di creare un account tramite il prompt dei comandi.
Windows 10: tutti i passaggi per aggiungere nuovi utenti dal menu impostazioni
La procedura standard per la creazione di utenti in Windows 10 è tramite il menu di amministrazione centrale del sistema Microsoft “Impostazioni”.
Passaggio 1: richiamare il menu delle impostazioni
Se volete aggiungere un utente nella vostra installazione di Windows 10, per prima cosa dovete richiamare questo menu principale. Utilizzate quindi la combinazione di tasti [Windows] + [i] oppure aprite il menu Start (icona Windows) e cliccate sul pulsante con lo stesso nome. In alternativa, potete selezionare l’icona del menu Start di Windows cliccando con il tasto destro del mouse sulla voce “Impostazioni”:
Passaggio 2: avviare la creazione di un account utente in Windows 10
Tra le varie opzioni di impostazione selezionate la sezione “Account” e passate alla voce di menu “Famiglia e altre persone” nel menu di sinistra. Qui troverete il pulsante “Aggiungi un altro utente a questo PC” che avvia la finestra di dialogo per la creazione dell’account:
Passaggio 3: collegare il nuovo account all’account Microsoft
La finestra di dialogo che comparirà vi offre la possibilità di collegare il nuovo account utente con un account Microsoft, come già menzionato in apertura. Se lo desiderate, inserite l’indirizzo e-mail o il numero di telefono corrispondente e cliccate su “Avanti”. Per aggiungere un semplice account utente locale di Windows 10, decidendo perciò di non voler collegare l’account a un account Microsoft, cliccate sul link “Non ho le informazioni di accesso di questa persona”:
Passaggio 4: creare utenti in Windows 10
Selezionate l’opzione “Aggiungi utente senza account Microsoft” e inserite il nome desiderato e una password unica (che vi verrà richiesta due volte) per il nuovo account. Compilate i tre campi per eventuali domande di sicurezza, che Windows vi porrà nel caso in cui dimentichiate la vostra password, e completate la creazione dell’account cliccando su “Avanti”:
Come creare utenti in Windows 10 tramite le impostazioni della password
Inoltre anche nella gestione della password di account già esistenti è possibile aggiungere un nuovo utente. Sebbene la funzione sia relativamente nascosta nel sistema, si può individuare senza grossi problemi, come dimostrano le seguenti istruzioni.
Passaggio 1: aprire le impostazioni della password
Il modo più semplice per aprire le impostazioni della password dell’account utente in Windows 10 è la finestra di dialogo “Esegui”. Si può accedere a questa finestra di dialogo cliccando con il tasto destro del mouse sull’icona del menu Start di Windows e selezionando l’omonima voce di menu. In alternativa si può anche utilizzare la combinazione di tasti [Windows] + [R]. Inserite quindi il seguente comando e confermate con “OK”:
control userpasswords2Passaggio 2: collegare il nuovo account all’account Microsoft
Premete il pulsante “Aggiungi” e quindi avviate il collegamento a un account Microsoft (specificate l’indirizzo e-mail e cliccate su “Avanti” o “Imposta nuovo indirizzo e-mail”) oppure create un nuovo account locale cliccando su “Accedi senza account Microsoft (non consigliato)”:
Passaggio 3: aggiungere un nuovo utente in Windows 10
Nella finestra successiva selezionate “Account locale” per raggiungere infine la finestra di dialogo per la creazione di un nuovo utente di Windows 10. Come per la creazione di un account nella pagine delle impostazioni, inserite qui il nome utente desiderato e definite una password adeguata, che poi inserite una seconda volta per darne conferma. Qui non salverete le domande di sicurezza, ma inserite solo una parola chiave di sicurezza personalizzata che potete visualizzare se non ricordate la password. Infine, premete il pulsante “Avanti”:
Aggiungere un account utente di Windows 10 tramite il prompt dei comandi
Anche il prompt dei comandi offre la possibilità di creare nuovi profili utente per la propria installazione di Windows. Tuttavia, è necessario avviare il tool della riga di comando come amministratore, altrimenti non è possibile eseguire il comando richiesto. Di seguito vengono spiegati i passaggi da seguire:
Passaggio 1: esecuzione del prompt dei comandi come amministratore
Per avviare il prompt dei comandi come amministratore, aprite la funzione di ricerca del menu Start. Richiamate quindi il menu rapido (cliccando con il tasto destro del mouse sull’icona di Windows) e selezionate “Cerca”. Inserite il termine di ricerca “cmd” e premete “Esegui come amministratore” nell’app del prompt dei comandi:
Passaggio 2: aggiungere account utente in Windows 10
Se il prompt dei comandi viene eseguito come amministratore, è possibile creare un nuovo account utente utilizzando l’apposito comando. La sintassi di base è la seguente:
net user "Nomeutente" "Password" /addNel “Nome utente” e “Password” è sufficiente inserire in questo caso i dati di accesso desiderati. Infine confermate il comando CMD con il tasto invio. Se l’operazione giunge a buon fine, riceverete un messaggio di avvenuta creazione del nuovo utente:
Vi preghiamo di osservare la nota legale relativa a questo articolo.