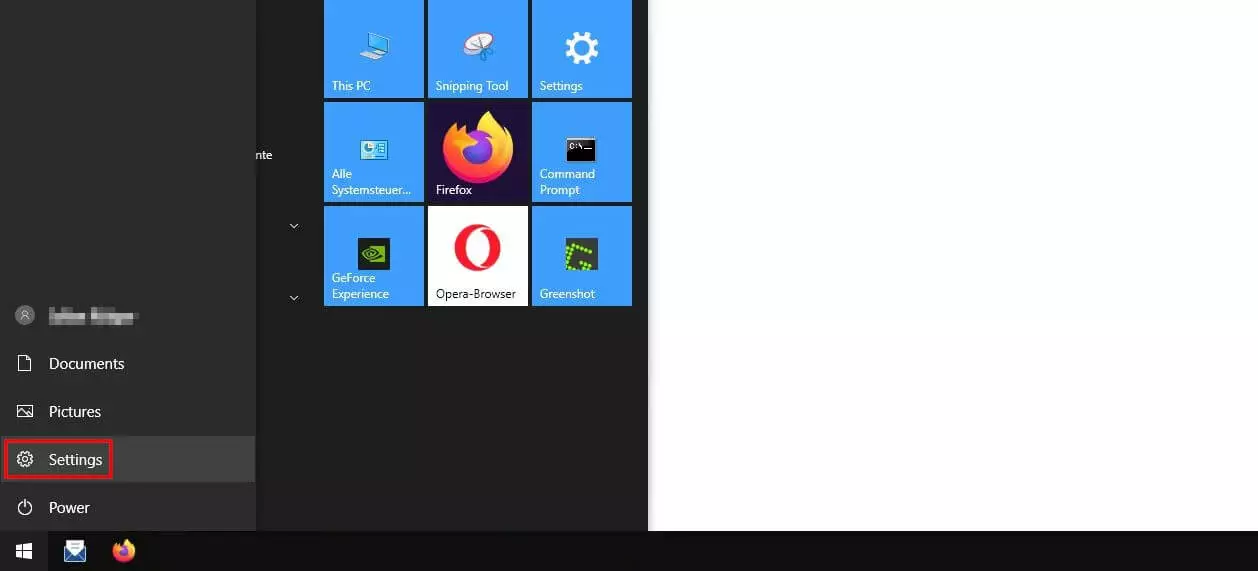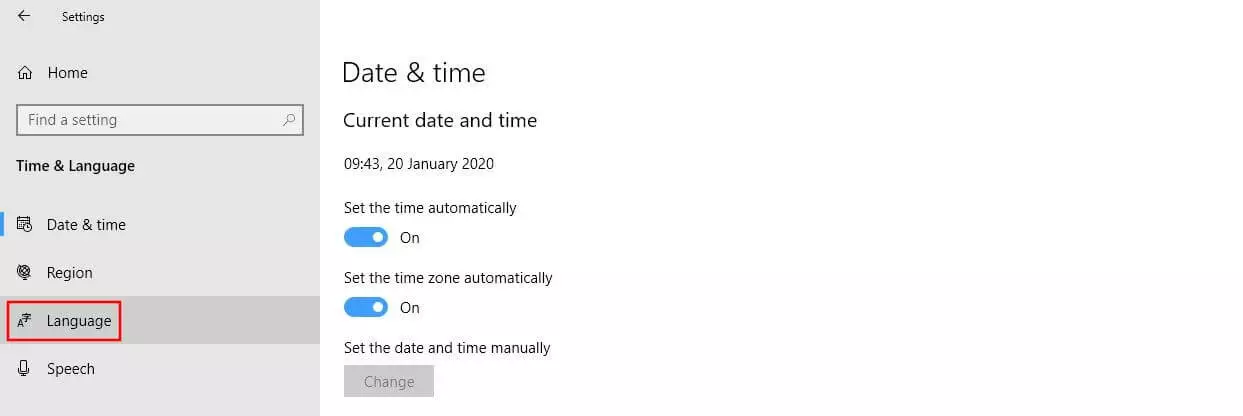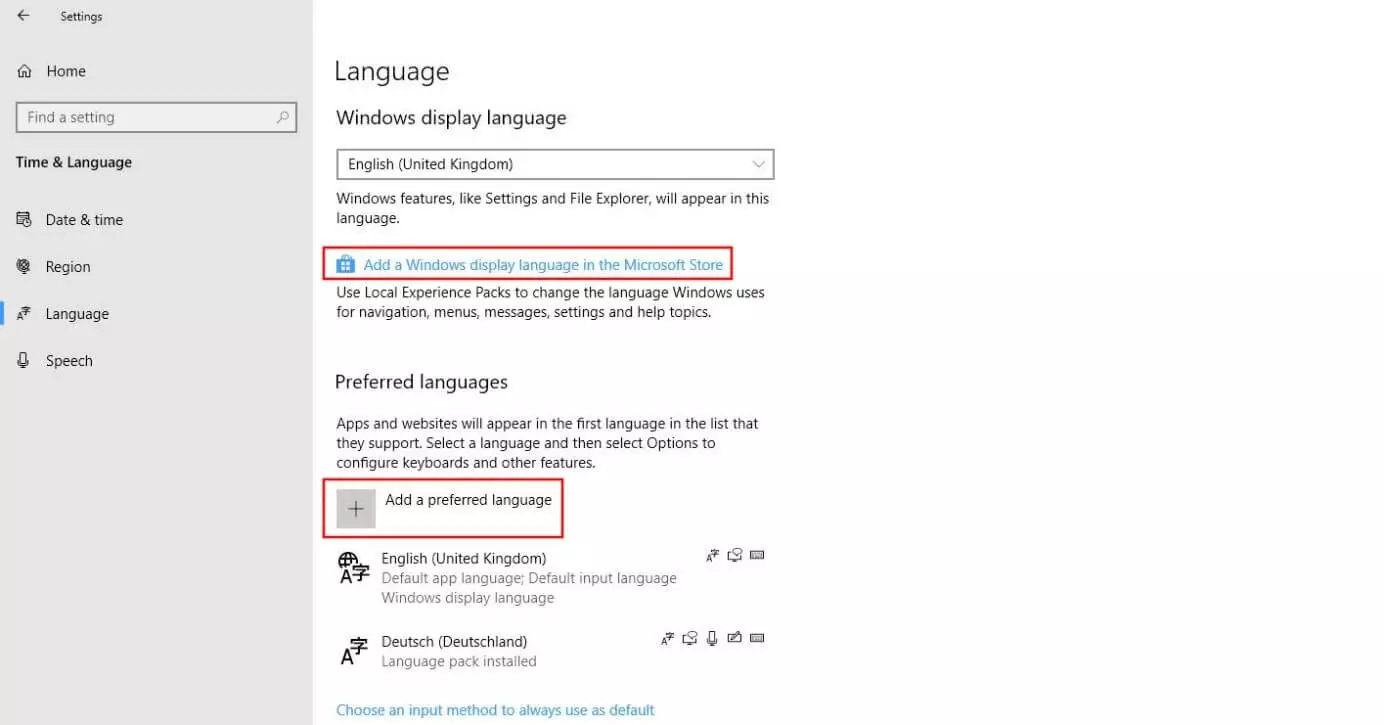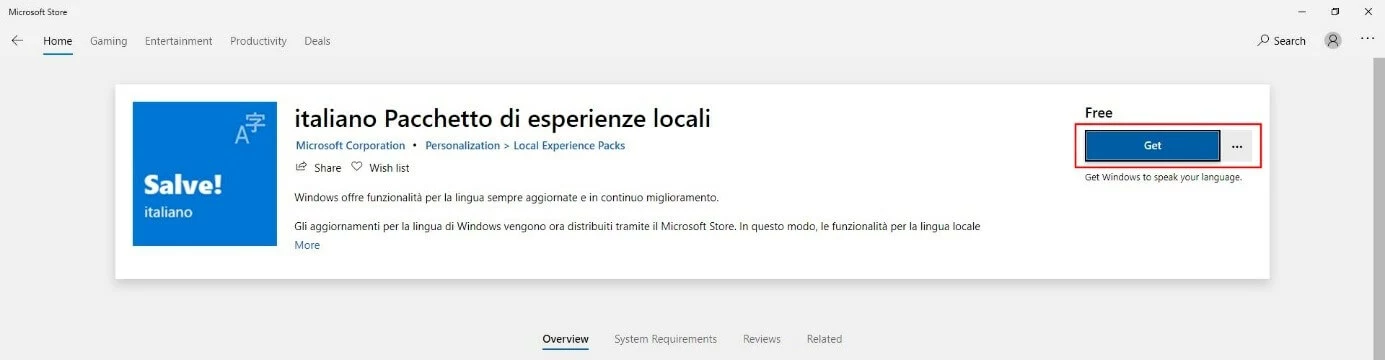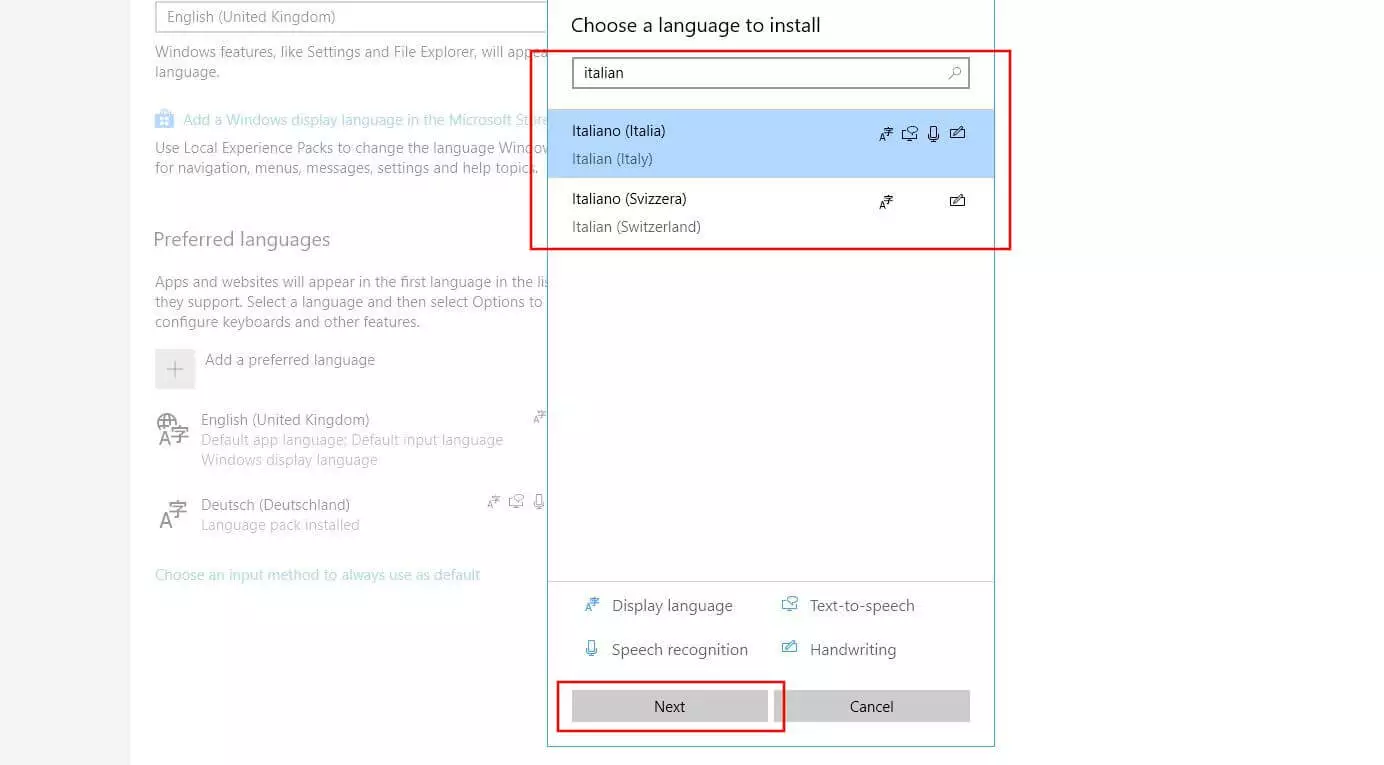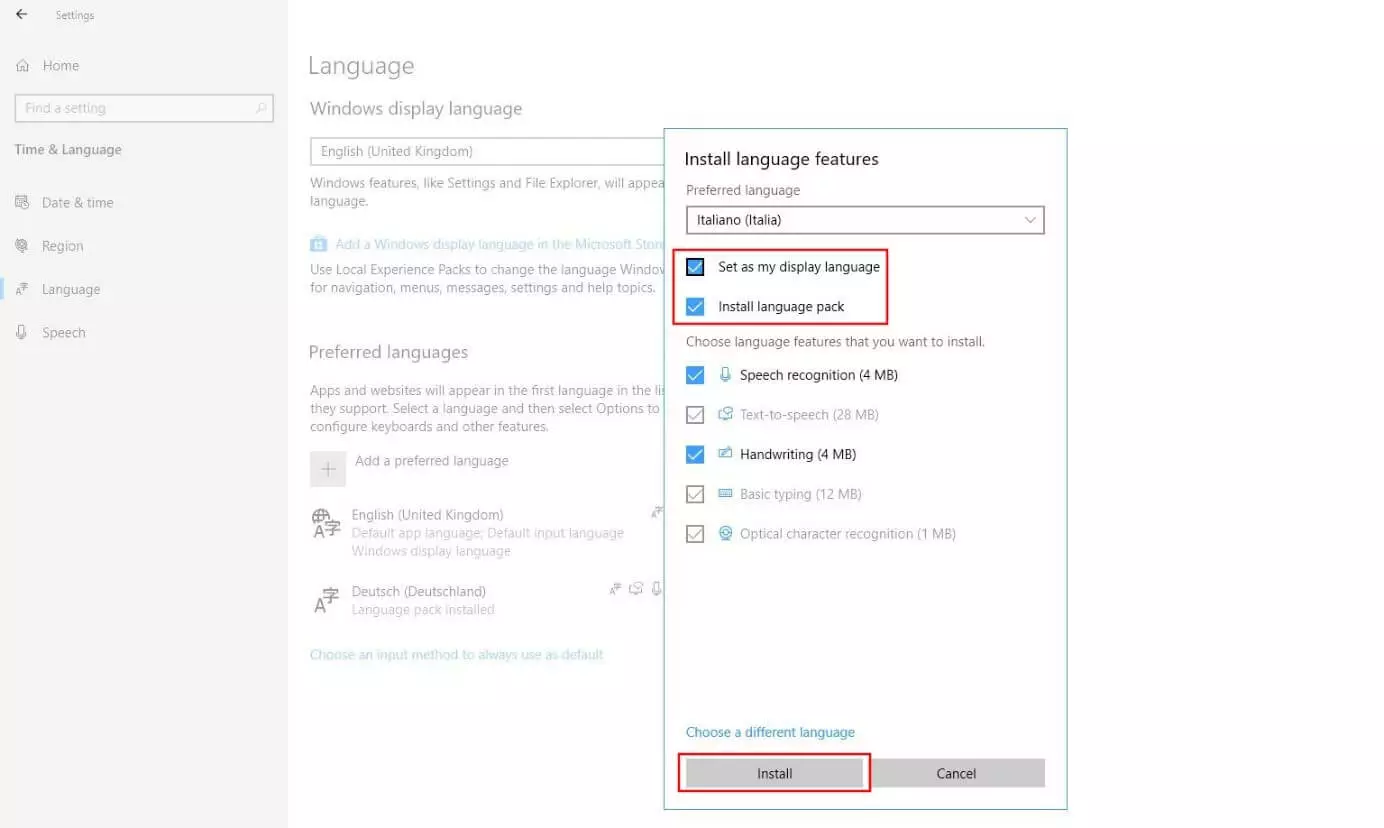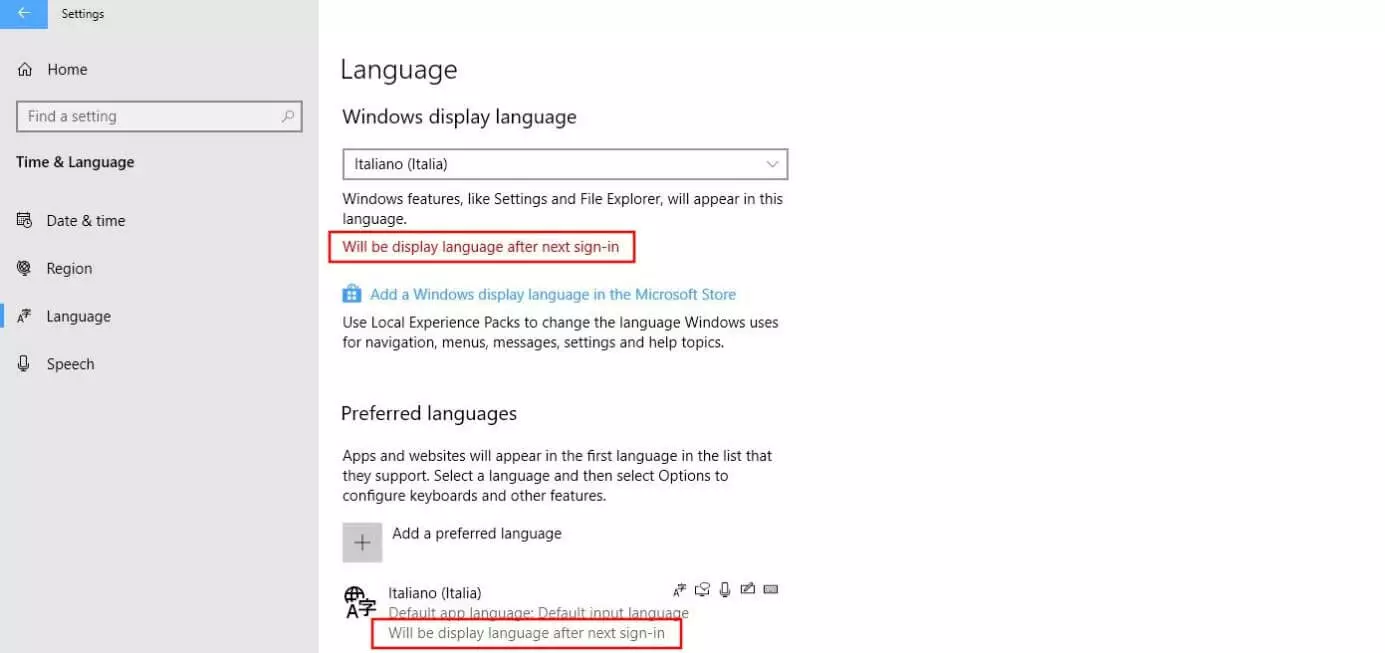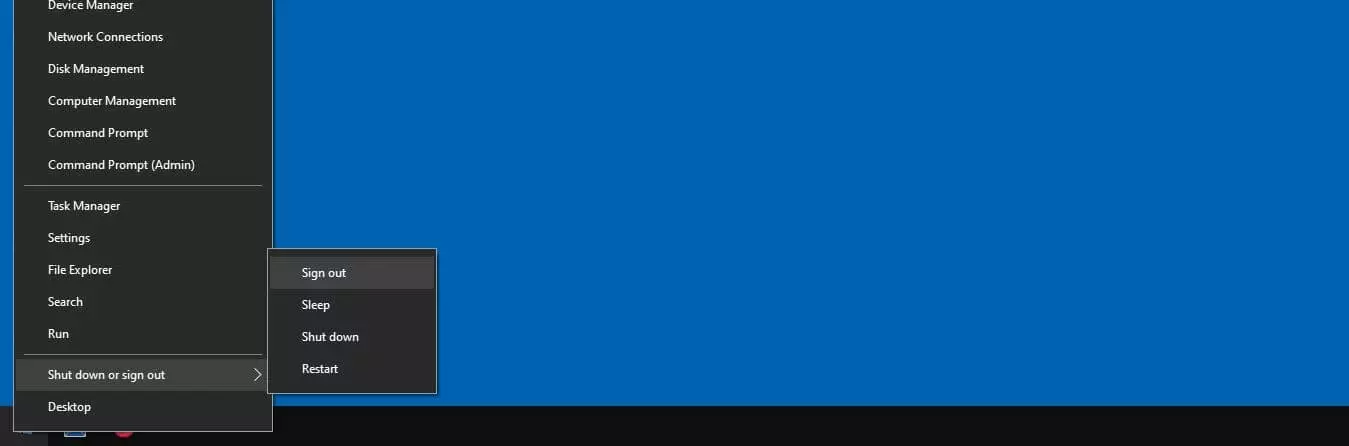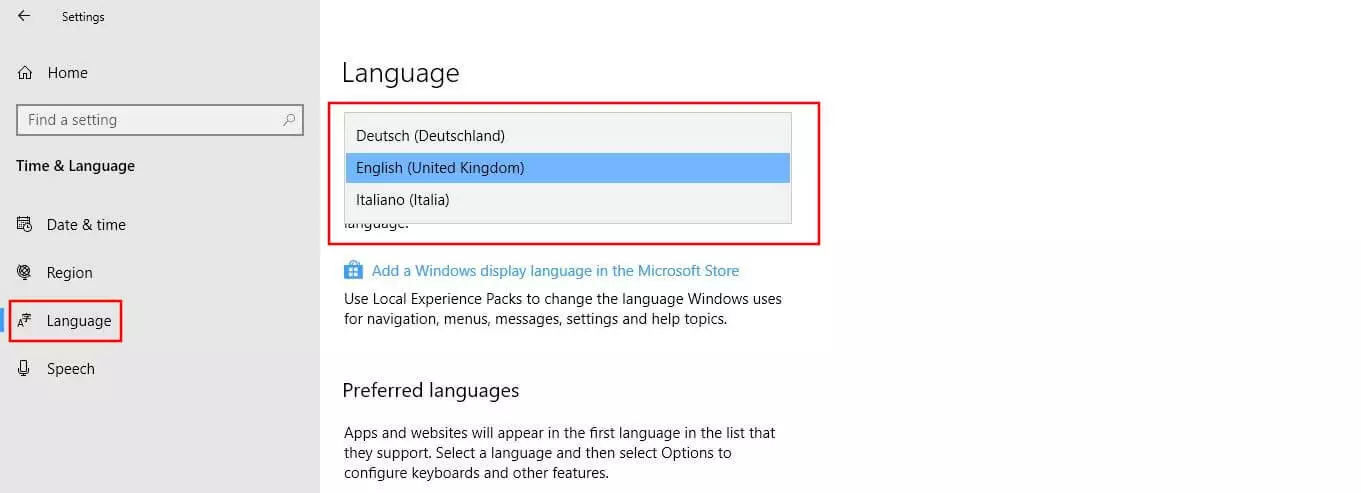Windows 10: come cambiare la lingua impostata
Installando la versione italiana di Windows 10 avrete impostato l’italiano come lingua di default. Nelle impostazioni di Microsoft avete tuttavia la possibilità di scegliere tra oltre 100 lingue diverse, nel caso in cui preferiate avere menu, pulsanti e qualsiasi altra voce di sistema scritta in inglese, tedesco, o in un'altra lingua. Ovviamente non si tratta di un’operazione irrevocabile. In qualsiasi momento potete decidere di ricambiare la lingua di Windows 10 e ritornare, ad esempio, all’italiano. Ma per scoprire come fare a cambiare la lingua visualizzata in Windows 10, leggete i capitoli che seguono.
Cambiare lingua in Windows 10: guida passo passo
Diversamente dagli altri sistemi operativi e da altre edizioni Windows, con Windows 10 non dovete aprire nessuna pagina web per scaricare un nuovo pacchetto lingue da installare. L'ultimo sistema operativo di Microsoft, infatti, dispone già di una propria funzione integrata, che potete trovare tra le impostazioni.
Trovate un elenco di tutti i pacchetti di lingua per Windows 10, 8.1 e 7 nel forum ufficiale di supporto di Windows. Tuttavia, per Windows 10 non troverete in questa pagina alcun pacchetto scaricabile, poiché, come già accennato, questo è già integrato nel sistema operativo.
Di seguito abbiamo riassunto quelli che sono i passaggi necessari per cambiare la lingua di sistema in Windows 10. Inoltre, avete modo di scoprire le funzionalità legate alla lingua all’interno del sistema operativo.
Primo passaggio: aprire le impostazioni di lingua di Windows 10
Per iniziare dovete aprire il menu “Lingua” che si trova, un po’ nascosto, all’interno delle impostazioni di Windows 10. Aprite il menu Start, cliccate sull’icona di Windows, e poi ancora un clic sul pulsante delle impostazioni, ossia il simbolo dell'ingranaggio:
Nel seguente menu cliccate su “Data/ora e lingua” e, sempre sulla sinistra, cliccate sul sottomenu “Lingua”:
Secondo passaggio: scegliere un pacchetto lingua
Arrivati al menu “Lingua”, potete selezionare il pacchetto di lingua che preferite così da aggiungere la lingua di Windows 10 desiderata e impostare questa come lingua di visualizzazione.
A questo punto cliccate sul link "Aggiungi una lingua di visualizzazione di Windows in Microsoft Store" o sul pulsante "Aggiungi una lingua preferita":
In alternativa potete scaricare i pacchetti di lingua direttamente dal Microsoft Store. Scegliete dall’elenco dei “Pacchetti di esperienze locali” quello che preferite, e cliccate sull'icona con il tasto sinistro del mouse. Sulla pagina che si aprirà cliccate sul pulsante “Ottieni”:
Se avete invece deciso di utilizzare il pulsante “Aggiungi una lingua preferita”, scorrete l’elenco per trovare la lingua che desiderate implementare o, in alternativa, affidatevi alla funzione di ricerca, disponibile tramite l’apposita barra. Cliccate sulla lingua per aggiungerla a Windows 10 e dunque su “Avanti”:
Terzo passaggio: scaricare a installare un pacchetto di lingua e le relative funzionalità
Indipendentemente dalla lingua scelta, una volta confermata l’installazione, il sistema di Microsoft apre la finestra di dialogo "Installa le funzionalità della lingua", all’interno della quale spunterete l'opzione "Installa language pack" e la voce "Imposta come lingua di visualizzazione personale". A questo punto non resta che cliccare su “Installa” per cambiare la vostra lingua di visualizzazione di Windows 10:
In base alle autorizzazioni di cui godete (permessi di amministratore), alla lingua desiderata e alla versione di Windows utilizzata, potreste avere anche la possibilità di scegliere tra alcune funzionalità facoltative da installare. Tra le quali quelle per
- il riconoscimento vocale,
- il risconoscimento grafia;
- la digitazione di base e
- il riconoscimento ottico dei caratteri.
Nel caso in cui non abbiate bisogno di queste funzionalità aggiuntive, è sufficiente evitare di installarle, togliendo la spunta dai relativi box.
Cambiare la lingua in Windows 10 non ha alcun effetto sulle interfaccie dei programmi di Microsoft Office. Per cambiare la lingua di visualizzazione in Word, Excel, PowerPoint e negli altri programmi della suite di Office dovete scaricare e installare un pacchetto lingua separato e specifico per l’edizione di Office, che trovate nella relativa pagina ufficiale di Microsoft.
Ottieni la posta elettronica Exchange e tutte le ultime versioni delle tue applicazioni preferite su tutti i tuoi dispositivi.
Quarto passaggio: riavviare per completare l’installazione
A questo punto Windows 10 scarica e installa il pacchetto di lingua da voi selezionato, incluse le funzionalità da voi desiderate. Una volta completata questa operazione della durata di pochi secondi, il sistema vi informa che la lingua verrà cambiata al prossimo login nel sistema, con l'indicazione "Questa sarà la tua voce di visualizzazione principale al tuo prossimo accesso".
Windows 10: tornare alla lingua di default
Avete cambiato la lingue in Windows 10 e ora volete tornare sui vostri passi? Non è necessario cancellare il pacchetto di lingua precedentemente installato. Il sistema operativo di Microsoft offre la possibilità di passare in qualunque momento da una lingua all’altra con soluzione di continuità, evitando così di dover disinstallare il pacchetto.
Tenete in considerazione che pulsanti, voci dei menu, e quant’altro possono avere denominazioni completamente differenti da una lingua a un’altra. Evitate quindi di cambiare la lingua di visualizzazione in Windows 10 senza averci prima riflettuto o senza disporre di adeguate conoscenze nella lingua scelta.
Il procedimento per revocare la decisione presa, o semplicemente per cambiare la lingua nel caso in cui abbiate più pacchetti di lingua installati, è il seguente:
- Aprite il menu Start attraverso l’icona di Windows o utilizzando la scorciatoia da tastiera, ossia il tasto Windows.
- Cliccate sulla voce del menu “Impostazioni” (l'icona con l'ingranaggio).
- Aprite poi il menu “Data/ora e lingua”.
- Passate dunque alla categoria “Lingua” nel menu laterale.
- Scegliete la lingua di sistema che preferite alla voce “Lingua di visualizzazione di Windows”.
- Disconettetevi dal sistema ed effettuate nuovamente il login o riavviate il sistema.
Nel caso in cui il cambio di lingua di visualizzazione dovesse portare a delle complicazioni di funzionamento del sistema, in alcuni casi potrebbe essere consigliabile, ripristinare Windows 10 alle impostazioni di fabbrica. Come fare lo scoprite nel nostro articolo per riportare Windows alle impostazioni di default.