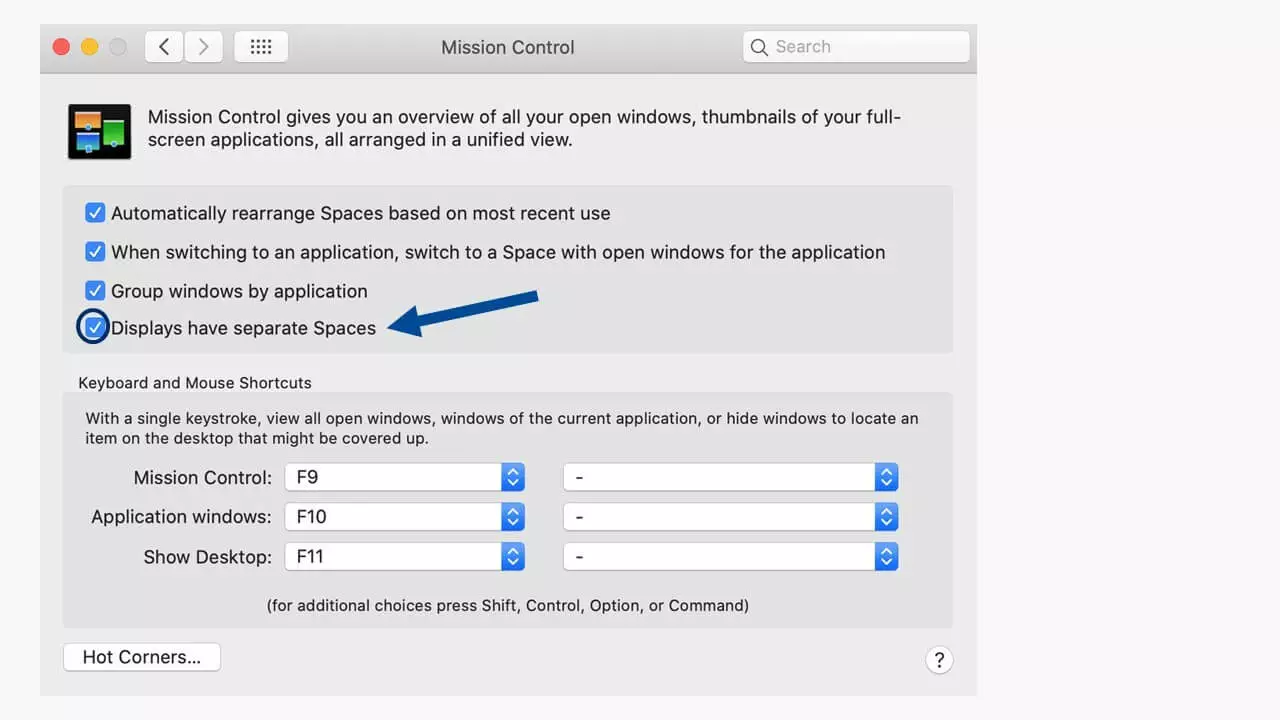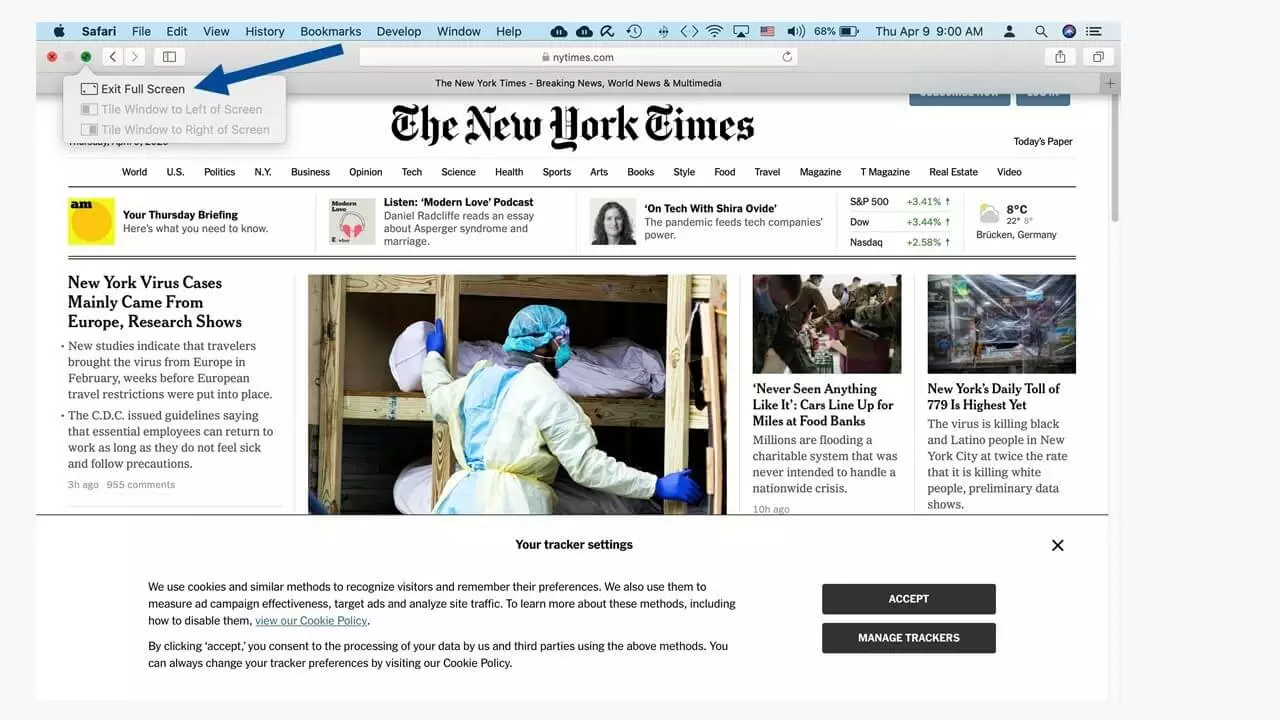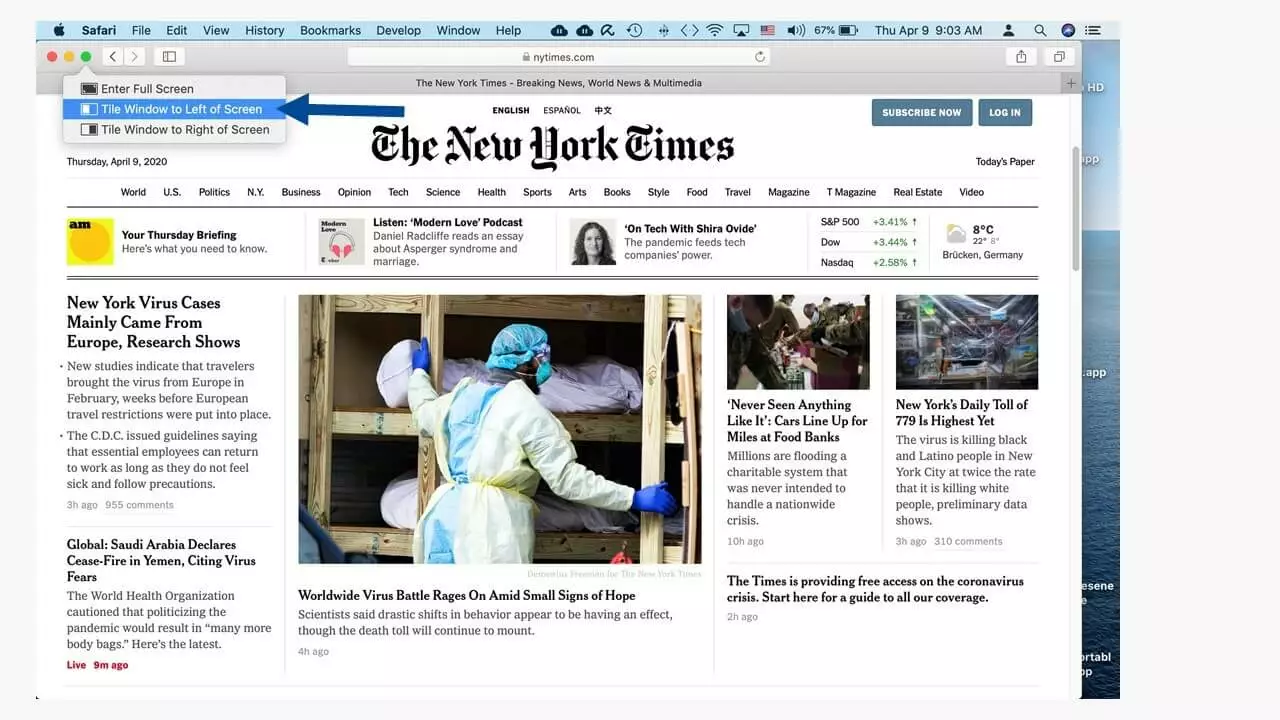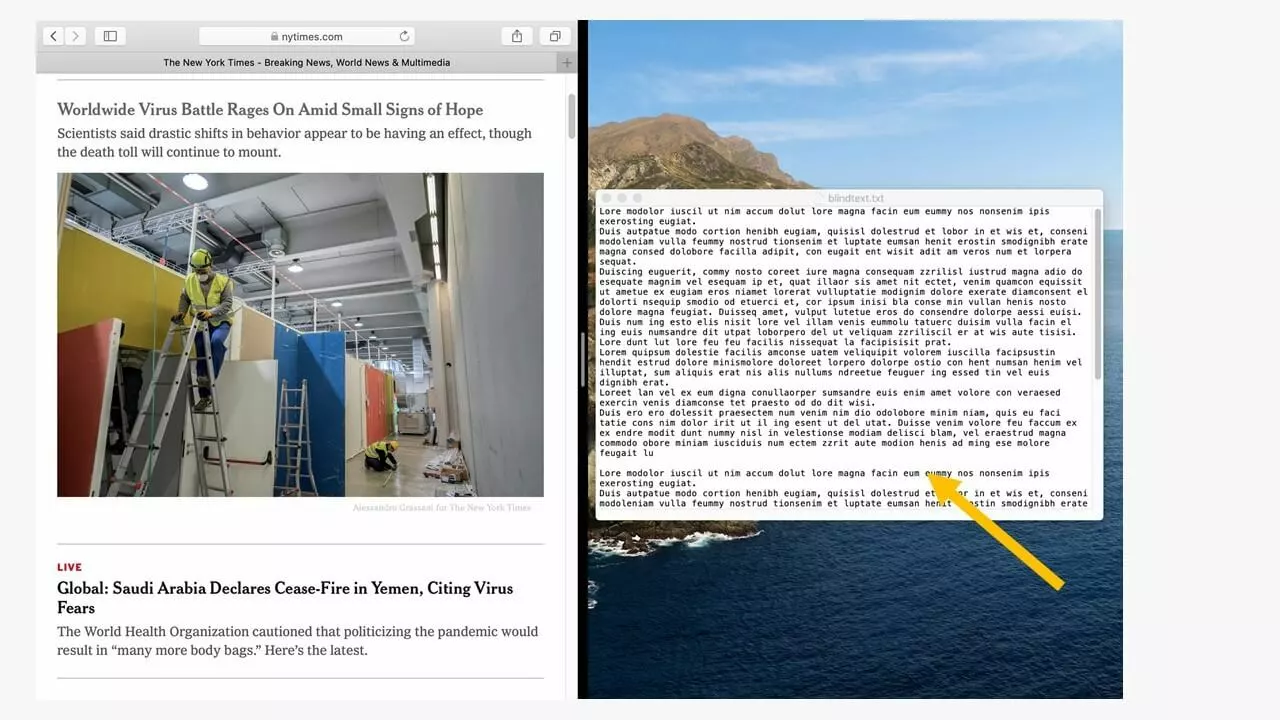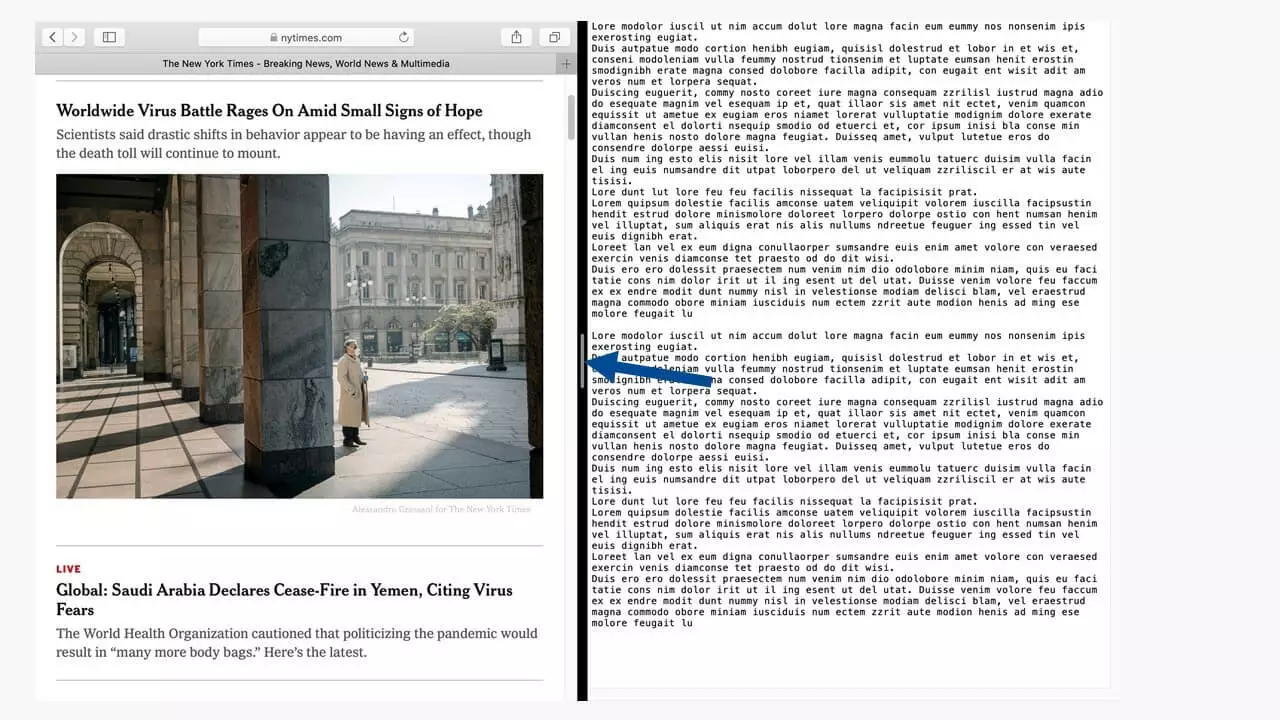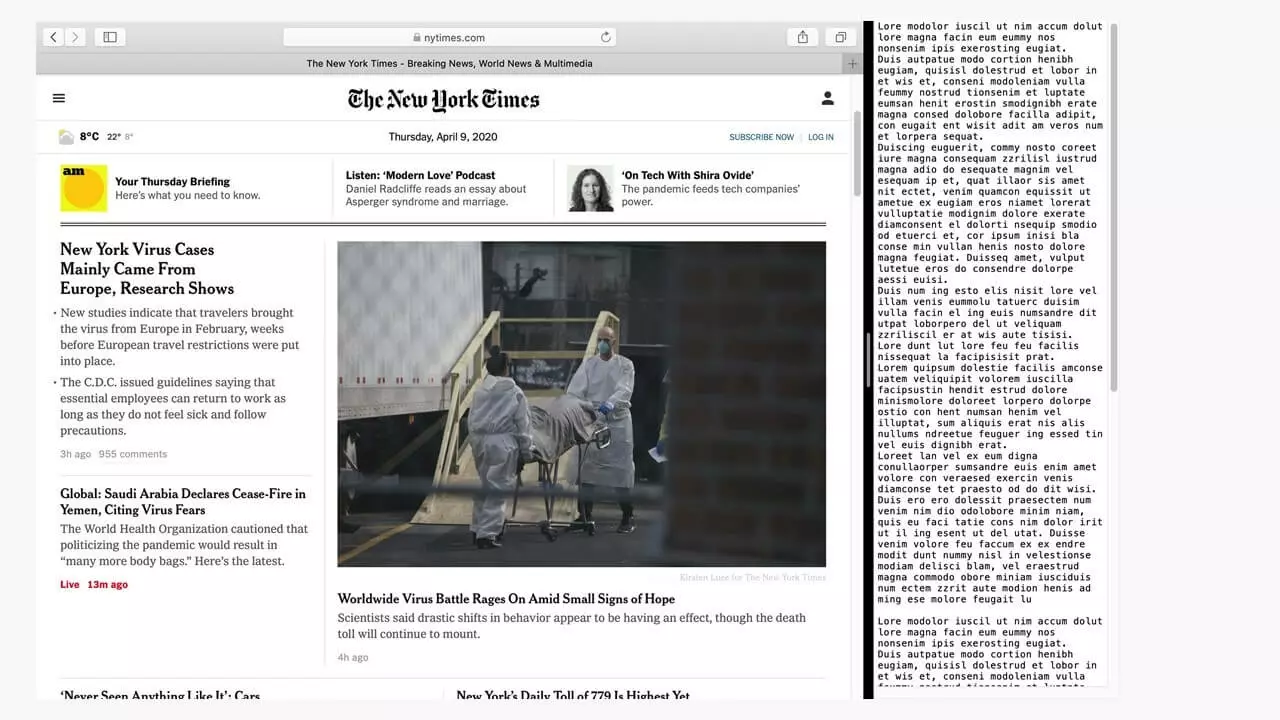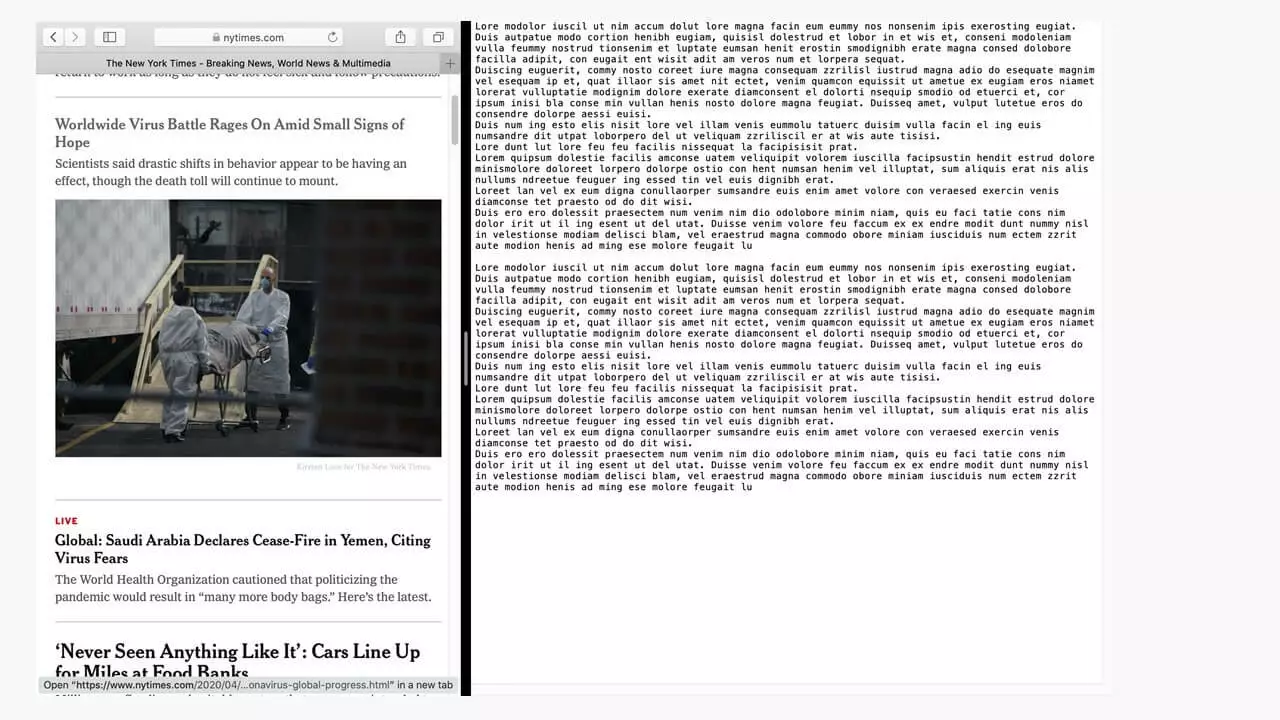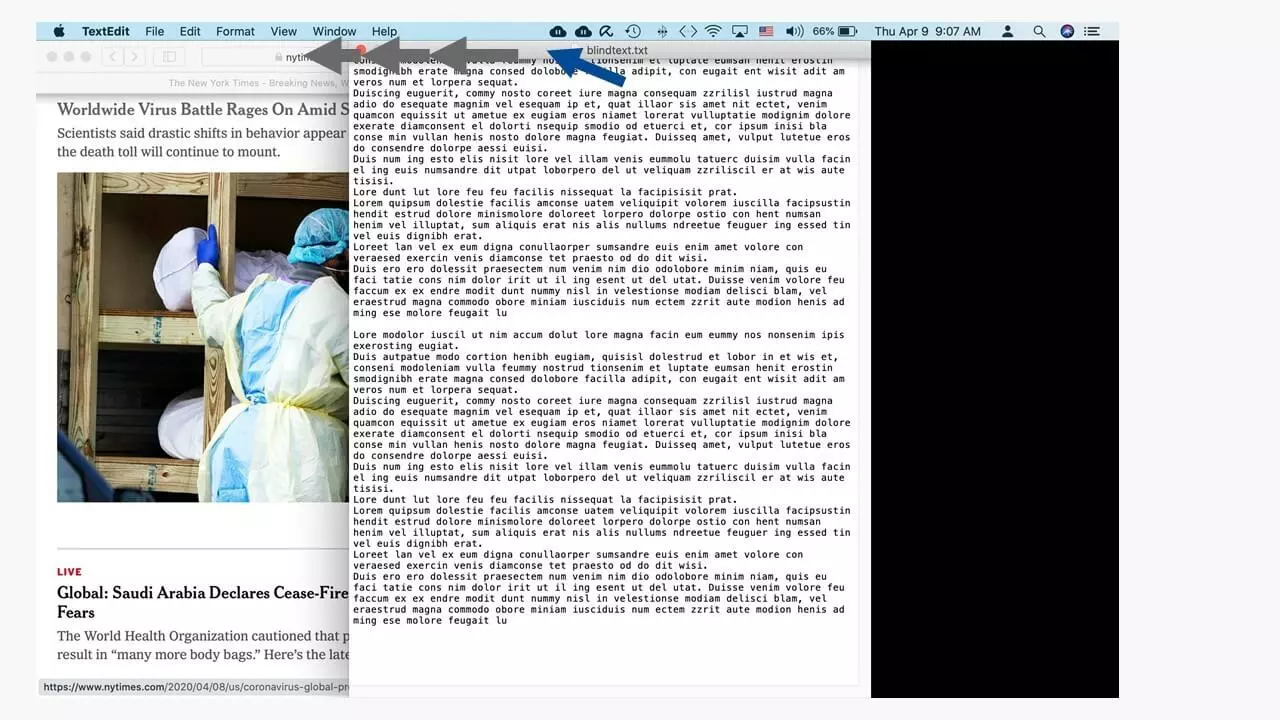Come dividere lo schermo del Mac
macOS dispone di alcune feature che cercherete invano su altri sistemi operativi o che troverete solo in versioni più recenti o in un'altra forma. Una di queste utili funzioni del Mac è la divisione dello schermo, ad esempio per comunicare con un interlocutore tramite FaceTime su una metà dello schermo e attuare le modifiche discusse ai file immediatamente sull'altra metà. Vi mostreremo come utilizzare questa funzione di divisione dello schermo sul vostro Mac.
La schermata dopo l'avvio del Mac
Quando si accende e si sblocca il Mac, sullo schermo appare la scrivania. Quando il computer si "risveglia" dallo stato di inattività, le applicazioni utilizzate per l'ultima volta risultano attive, come prima dell’ibernazione. È importante notare che la funzione per dividere lo schermo è disponibile solo con la versione del sistema operativo OS X El Capitan o successive, quindi anche nell'attuale macOS Catalina. Per evitare di incorrere in noiose prove ed errori, prima di tutto assicuratevi che nelle Preferenze di Sistema alla voce "Controllo missione" sia spuntata la casella di controllo "I monitor hanno spazi separati".
Ora è possibile attivare le app necessarie per il proprio lavoro o organizzare quelle già attive sulla scrivania. Per poter dividere lo schermo del Mac, devono essere attive almeno due applicazioni.
Dividere due applicazioni sullo schermo del Mac
Se un programma è già visualizzato a schermo intero, è possibile aggiungerne un secondo con una delle seguenti opzioni:
- per prima cosa terminate con il mouse la modalità a schermo intero del programma alla voce del menu verde in alto a sinistra (sotto la barra dei menu),
- con [ctrl] + [cmd] +[F] o
- aprire il Mission Control, a seconda del modello di Mac: a) scorrendo verso l'alto sul trackpad con tre dita o b) usando la combinazioni di tasti [ctrl] + [freccia su].
Il tasto [cmd] è noto anche come tasto Comando (Command) o “tasto mela”. Se usate il Mac con una tastiera Windows, il tasto Windows corrisponde al tasto cmd.
Non appena si disattiva la modalità a tutto schermo, le due voci di menu sottostanti - "Sposta la finestra sul lato sinistro dello schermo" e "Sposta la finestra sul lato destro dello schermo" - con i simboli corrispondenti non sono più grigi chiari ma neri e quindi attivi. Ora è possibile selezionare dove si desidera posizionare l'unica finestra attiva, per esempio il browser web aperto.
Con un clic sul secondo programma aperto sulla scrivania, la metà destra dello schermo diviso si riempirà del tutto. Se vi sono altre applicazioni aperte, saranno anch’esse visualizzate in questo modo per la selezione.
Lo schermo è ora diviso in due sezioni di uguali dimensioni. Entrambe le applicazioni sono attive, e si può lavorare su una di esse. Le barre dei menu di entrambe le applicazioni si trovano come di consueto nella parte superiore dello schermo, così come il Dock, a seconda di dove lo avete posizionato (di default si trova nella parte inferiore dello schermo). La divisione dello schermo è rappresentata dalla linea divisoria verticale nera. Al centro di questa linea di separazione c'è una breve linea grigia dalla quale potete variare lo spazio occupato da ciascuna delle metà dello schermo.
Altre funzioni
Spostare i contenuti delle applicazioni può essere utile, ad esempio, se dovete tenere monitorata la vostra casella di posta sul lato sinistro dello schermo diviso, mentre continuate a lavorare su un documento aperto sul lato destro. Quando vi posizionate sulla linea di separazione con il cursore, la si evidenzia e la si può spostare a sinistra o a destra tenendo premuto il tasto del mouse. Le rispettive parti dello schermo possono essere ridotte solo a una dimensione tale da preservare la funzionalità del rispettivo programma.
Se temporaneamente avete necessità di vedere una delle due applicazioni aperte sull'altro lato dello schermo diviso, tutto quello che dovete fare è cliccare sulla barra degli strumenti della finestra dell’applicazione, tenerla premuta e trascinarla sull'altro lato. Le applicazioni si scambieranno subito la posizione.
Per uscire di nuovo dallo schermo diviso
- servitevi del mouse e uscite dalla modalità a schermo intero alla voce di menu verde,
- usate la combinazione di tasti [ctrl] + [cmd] + [F] oppure
- aprite il Mission Control per selezionare un’altra scrivania.
È possibile accedere a Mission Control premendo [F3] o, a seconda del modello di Mac, il tasto Mission Control. Per lavorare con una schermata Mac divisa, di seguito trovate una panoramica delle combinazioni di tasti più importanti:
| Funzione | Combinazioni di tasti (shortcut) |
|---|---|
| Passare dalla schermata divisa del Mac a un altro programma | [cmd] + tab |
| Mostrare o nascondere il Dock | [cmd] + [alt] + [D] |
| Chiudere una finestra (singolarmente) | [cmd] + [W] |
| Attivare il Mission Control | [F3] o tasto Mission Control |
| Attivare o disattivare la modalità a schermo intero | [ctrl] + [cmd] + [F] |
| Trovare velocemente un’applicazione senza cercare nel Dock (utile anche per individuare rapidamente di file e cartelle) | [cmd] + spazio |
| Mostrare o nascondere il Launchpad | [F4] o tasto Launchpad |
Lavorare con combinazioni di tasti rende il lavoro molto più facile e aumenta la velocità di lavoro in molti processi ripetitivi, a volte in modo considerevole. Nella nostra Digital Guide vi forniamo una pratica panoramica di importanti scorciatoie Mac.
Avete uno schermo di Windows? Windows 10: dividere lo schermo - ecco come funziona