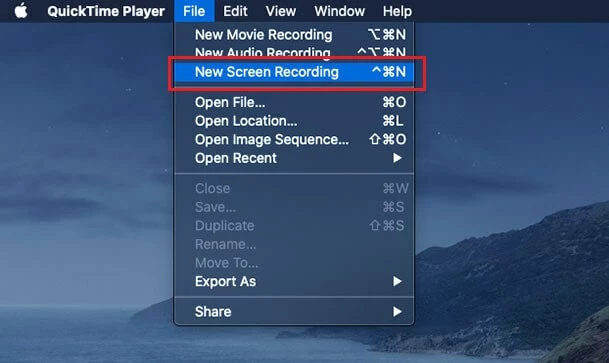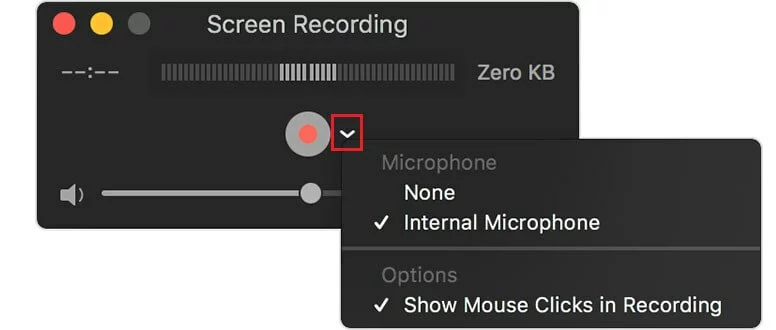Registrare lo schermo del Mac in maniera semplice
Che dobbiate realizzare uno screencast, un video tutorial o un webinar, non fa alcuna differenza: registrare lo schermo del vostro Mac è facile e veloce. Da settembre 2019, con il rilascio di macOS Mojave, Apple ha addirittura messo a disposizione un proprio strumento per fare video del proprio schermo.
Registrare lo schermo del Mac con sistema operativo a partire da macOS Mojave
Grazie all'ampliamento della barra degli screenshot, la registrazione dello schermo del proprio MacBook è diventata ancora più facile e veloce a partire da macOS Mojave. Apple ha integrato uno strumento per la registrazione dello schermo, che si è andato ad aggiungere alla possibilità di fare screenshot.
La combinazione di tasti [Maiusc] + [Cmd] (⌘) + 5 apre una schermata trasparente sul vostro schermo, dotata di varie opzioni di cattura dell’immagine. Prima di poter registrare il vostro schermo Mac, avete la possibilità di adottare le seguenti impostazioni cliccando sul tasto del menu “Opzioni”:
- Salva in: decidete dove salvare automaticamente la registrazione dello schermo una volta terminata.
- Timer: stabilite quando la registrazione debba iniziare.
- Microfono: oltre alle immagini potete registrare anche la vostra voce o altre fonti audio, selezionando semplicemente il relativo microfono.
- Mostra miniatura fluttuante: se attivata, una visualizzazione in miniatura della registrazione dello schermo compare nella parte in basso a destra dello schermo, una volta terminata.
- Ricorda ultima selezione: salva la scelta delle impostazioni adottate per le future registrazioni dello schermo del vostro Mac.
- Mostra clic del mouse: rende visibile i clic del mouse con un cerchio nero durante la registrazione.
Una volta configurate le impostazioni desiderate, scegliete l’opzione successiva per avviare la registrazione dello schermo con il Mac:
Opzione 1: registrare l’intero schermo
Opzione 2: registrare solamente all'interno di una sezione dello schermo
- A volte è sufficiente registrare l’immagine di una determinata parte dello schermo. Il vostro Mac dispone di una funzione anche per questo. Fate clic sulla seguente icona nella barra di cattura dell’immagine:
- Utilizzate il mouse per estendere, spostare o restringere l’area che desiderate riprendere. Per spostare questa sezione fate clic al suo interno e, tenendo premuto il tasto sinistro del mouse, trascinate la selezione fino al punto desiderato.
- Per avviare la registrazione cliccate sempre sul tasto “Registra”.
Una volta acquisite le immagini desiderate, avete tre possibilità per terminare la registrazione dello schermo del vostro MacBook o iMac. Fate clic su “Stop” sulla vostra Touch Bar o sull’icona “Termina registrazione” sulla barra del menu in alto:
Alternativamente, la registrazione può essere portata a termine con la combinazione dei tasti [Cmd] + [Maiusc] + [Esc].
Una volta terminata la registrazione, vi viene mostrata una piccola miniatura in basso a destra nello schermo. Scorrendo con due dita verso destra sul multi-pad del Mac dopo aver posizionato il puntatore sulla miniatura o anche non eseguendo alcuna azione, il video della registrazione verrà salvato sulla scrivania. Se invece volete accorciare la registrazione o condividerla immediatamente, fate clic sulla miniatura per accedere alla modalità di elaborazione.
Registrare lo schermo del Mac con le versioni precedenti a macOS Mojave
Se non siete ancora passati alla versione macOS Mojave o se il vostro computer non supporta questa versione, non dovete disperare, in quanto ci sono altri modi per registrare lo schermo del proprio Mac. La soluzione che state cercando è QuickTime Player.
- Aprite QuickTime Player. Fate clic su “File” nella barra del menu e scegliete l’opzione “Nuova registrazione schermo”:
- Si aprirà la finestra di registrazione dello schermo. Con un clic sulla freccia affianco al tasto di avvio registrazione stabilite se desiderate acquisire anche una fonte audio e se volete che il clic del mouse venga mostrato con un cerchio di colore nero.
- Per registrare lo schermo del vostro Mac cliccate sul tasto di registrazione in QuickTime Player. Successivamente potete fare clic in una parte qualsiasi dello schermo per avviare la registrazione dell’intero schermo. Se invece desiderate registrare solamente una sezione dello schermo, regolate la cornice del riquadro di registrazione a vostro piacimento e cliccate al suo interno sul tasto di registrazione.
- Potete interrompere la registrazione con un clic sull'apposita icona nella barra del menu o premendo la combinazione di tasti [Cmd] + [Ctrl] + [Esc].
- Terminata la registrazione, QuickTime Player lancia automaticamente il video. In questo modo potete decidere immediatamente se rifarlo, modificarlo o condividerlo.