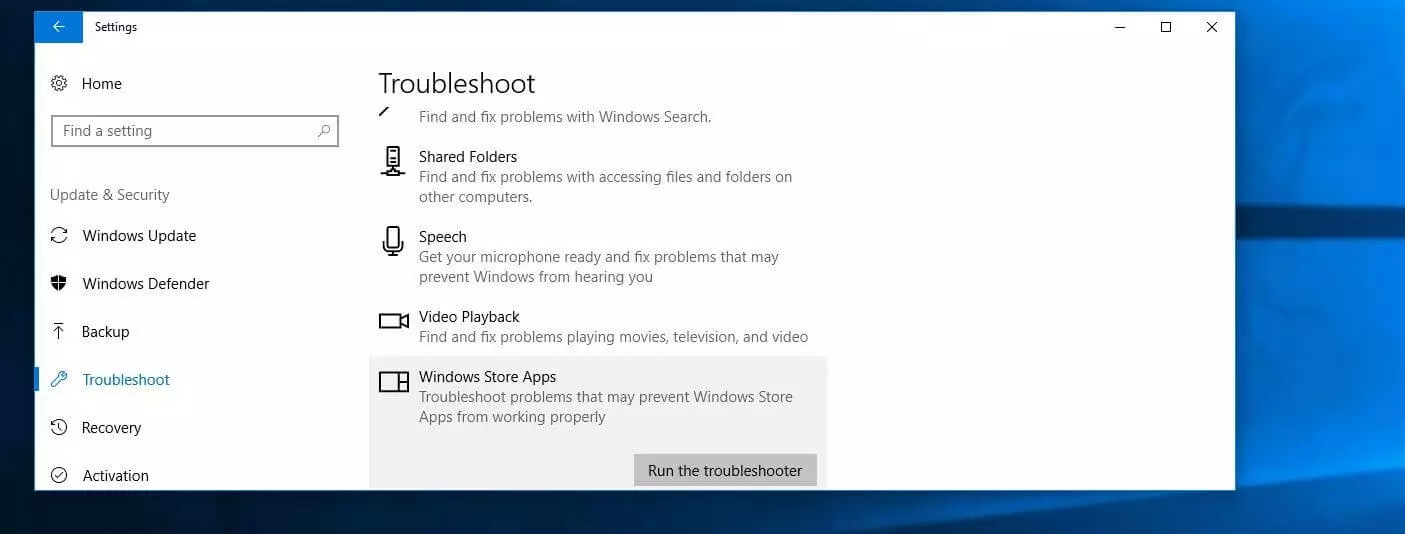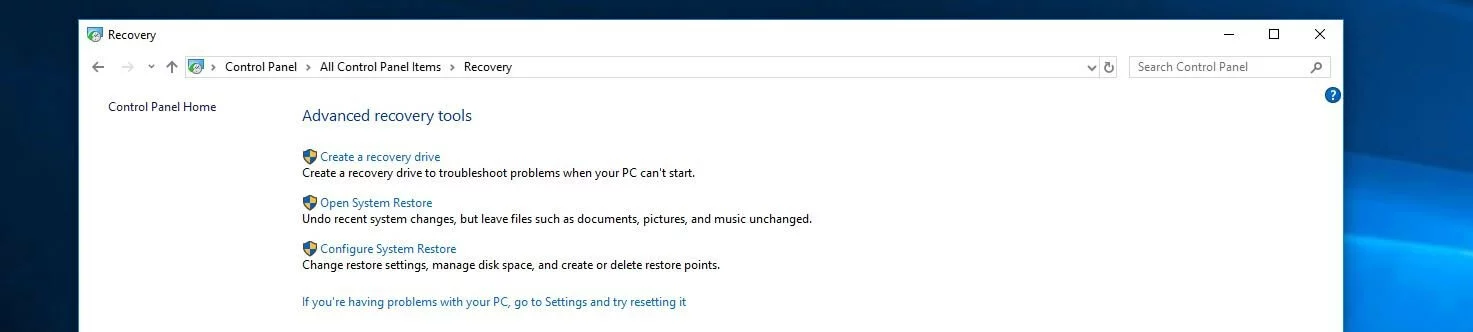0x80070005: come risolvere l'errore di Windows
Fin dalla sua implementazione in Windows 3.1, il registro di sistema Windows, spesso detto anche semplicemente registro, è uno dei componenti più importanti dei sistemi operativi Microsoft. Il registro di configurazione a struttura gerarchica salva tutte le informazioni e le impostazioni principali di Windows, quindi anche, ad esempio, informazioni sul processo di avvio, permessi utenti validi o informazioni sullo stato di funzionalità e aggiornamenti Windows. In virtù di questa importanza centrale per il funzionamento del sistema operativo, il registro riveste un ruolo decisivo anche in molti errori, come per l'appunto l'errore 0x80070005. Scoprite in questo articolo perché è così e come risolvere il problema 0x80070005.
Errore "0x80070005" di Windows: cosa c'è dietro?
Il codice di errore Windows "0x80070005" è strettamente legato all'installazione di aggiornamenti per il sistema operativo e per altre applicazioni Microsoft (come Office o il Microsoft Store o le app del Microsoft Store). La segnalazione di errore si presenta spesso anche all'attivazione di Windows o di altri componenti Microsoft o durante il collegamento alle reti. In tutti i casi la causa è quasi sempre la stessa: l'utente non ha l’autorizzazione di accesso necessaria per un file o per il registro. La ragione può risiedere in impostazioni di sistema o voci di registro errate o difettose o in file di sistema corrotti.
L'errore 0x80070005 interessa tutte le versioni ed è un problema riscontrato sia dagli utenti di Windows 10 che dagli utenti di versioni più vecchie come Windows 8 o Windows 7.
Come risolvere l'errore 0x80070005
Il fatto che file corrotti o voci di registro difettose causino complicazioni come l’errore0x80070005 può dipendere da circostanze molto diverse: ad esempio, può dipendere dall'avvio o dallo spegnimento errato del PC (ad esempio in caso di schermata blu) tanto quanto da hardware difettoso (in particolare il disco rigido) o malware. In più, è anche possibile che l'utente sia responsabile di impostazioni errate, se ha apportato modifiche al registro o ha cancellato dei file, volontariamente o meno. Un ruolo importante è spesso svolto dai cosiddetti Registry Cleaner o da strumenti simili di ottimizzazione delle prestazioni, che dovrebbero aiutare l'utente a ripulire e riparare il registro, ma che nella pratica fanno più di quanto sia richiesto.
Alla luce del fatto che vi sono molte possibili cause diverse per l'errore 0x80070005, non è possibile formulare una soluzione di validità generale per il problema di accesso. Esistono vari approcci per risolvere l'errore autonomamente senza l'aiuto dell'assistenza Microsoft. Nei paragrafi seguenti vi illustreremo le opzioni più promettenti.
La maggior parte degli approcci risolutivi per l'errore 0x80070005 richiede i diritti di amministratore! Con questi permessi si possono anche correggere manualmente le voci di registro difettose. Si consiglia di effettuare queste operazioni solo se si hanno le competenze necessarie!
Soluzione 1: accedere con l'account amministratore
Se durante l'esecuzione di un file o l'installazione di un'applicazione si presenta il codice di errore"0x80070005", un primo tentativo di risoluzione consiste nel riavviare il computer e accedere con un account amministratore. Di solito, quando si installa Windows su computer privati, si crea solo un profilo utente semplice che non ha i diritti di accesso massimi.
Nella maggior parte dei casi, l'account amministratore predefinito non è ancora attivo, quindi per prima cosa va attivato. A tale scopo, nel menu Start richiamate il prompt dei comandi e immettete il seguente comando:
net user administrator /active:yesQuindi riavviate il computer e, nella schermata di accesso, selezionate l'account amministratore al posto dell'account utente con cui accedete solitamente. Riprovate quindi a eseguire il file o ad avviare l'installazione o l'applicazione che aveva innescato l'errore 0x80070005.
Se in un secondo momento desiderate disattivare l'account amministratore, è possibile farlo in qualsiasi momento immettendo il seguente comando nella riga di comando:
net user administrator /active:noSoluzione 2: eseguire lo strumento controllo File di sistema SFC
Se le funzionalità e le applicazioni di Windows non funzionano e mostrano il codice di errore "0x80070005", la causa potrebbe risiedere in file di sistema mancanti o danneggiati. Con lo strumento SFC (System File Checker), Microsoft ha integrato nei sistemi Windows una soluzione interna che dovrebbe consentire di andare all'origine del problema. SFC controlla tutti i file di sistema protetti e sostituisce i file difettosi con copie memorizzate nella cache. È possibile eseguire il programma di controllo in qualsiasi momento dalla riga di comando, ma è necessario eseguire la riga di comando come amministratore. A tale scopo, digitate "cmd" nel campo di ricerca o nella funzione di ricerca nel menu Start e selezionate il prompt facendo clic con il tasto destro del mouse. Nel menu a comparsa selezionate l'opzione "Esegui come amministratore":
Immettete quindi il seguente comando per avviare lo strumento controllo File di sistema:
sfc /scannowUna volta concluso con successo il controllo, viene visualizzato un messaggio che comunica se sono stati trovati file danneggiati o mancanti e se SFC è stato in grado di risolvere il problema. Se lo strumento di sistema non è stato in grado di risolvere un problema nei file di sistema, è possibile utilizzare il file di registro del programma per scoprire quali sono i file interessati. Utilizzate il seguente comando nella riga di comando per copiare il contenuto del registro in un file di testo denominato sfcdetails.txt sul desktop:
findstr /c:"[SR]" %windir%\Logs\CBS\CBS.log >"%userprofile%\Desktop\sfcdetails.txt"Soluzione 3: verificare la presenza di errori del file system sul disco rigido
L'errore 0x80070005 può derivare anche da errori del file system, quindi da errori che danneggiano alcuni settori del disco fisso. In tal caso, il disco rigido non è difettoso, ma non funziona correttamente perché uno o più file memorizzati su di esso sono difettosi. Convenientemente, Windows ha predisposto uno strumento apposito per questi casi: CHKDSK (Check Disk), in grado di verificare la presenza di tali errori nel file system. Se riscontra tali errori, l'applicazione cerca anche di risolverli.
Gli errori del file system possono verificarsi in modi molto diversi: i settori danneggiati possono dipendere da crash di sistema come pure dalla cancellazione, spostamento o modifica impropria dei file. Pertanto, è opportuno apportare modifiche ai file di Windows e altre applicazioni Microsoft solo se si dispone del know-how necessario!
Vi sono due possibilità per l'avvio dello strumento per il disco rigido: infatti, si può avviare il controllo tramite Explorer oppure si può utilizzare il prompt dei comandi. Per la prima opzione, premete prima la combinazione di tasti [tasto Windows] + [E], quindi selezionate il disco rigido da verificare facendo clic con il tasto destro del mouse. Nel menu che appare, fate clic su "Proprietà":
Per il tentativo di risoluzione tramite la riga di comando, aprite la riga di comando come amministratore, come descritto nel passaggio precedente. Quindi immettete il seguente comando per avviare la scansione dell'unità C: tramite CHKDSK (per controllare altre unità, basta sostituire a C la lettera corrispondente):
chkdsk C: /f /rVerrà visualizzato il messaggio che comunica che il controllo del sistema non può essere attualmente eseguito perché l'unità è utilizzata da altri processi. Tuttavia, premendo il tasto "J" si ordina di eseguire CHKDSK al successivo avvio del sistema. Premete quindi il tasto, chiudete la riga di comando e riavviate il PC per avviare la procedura di controllo.
Soluzione 4: scansione per il rilevamento di malware
Se i file sono corrotti o le voci del registro di sistema sono danneggiate, potrebbe dipendere dal fatto che il sistema è stato infettato da malware. In tal caso, solitamente il problema 0x80070005 non può essere risolto utilizzando strumenti di controllo come SFC o CHKDSK, almeno fino a quando non si rimuove il malware dal computer. Anche se è stato installato un software di sicurezza o si utilizzano gli strumenti di sicurezza integrati di Windows, è sempre consigliabile eseguire una scansione completa dei malware se si riscontrano regolarmente codici di errore come "0x80070005".
Con il Malicious Software Removal Tool (MSRT) o strumento di rimozione malware (SRM), Microsoft offre una soluzione che viene installata automaticamente sul sistema ed eseguita quando è abilitata la funzione di aggiornamento automatico. Se questa opzione è stata disabilitata, si può utilizzare MSRT anche scaricando lo strumento dal Microsoft Download Center ufficiale ed eseguendolo. In alternativa alla soluzione Microsoft, per individuare e riparare i software dannosi sul sistema si possono utilizzare anche gli strumenti di scansione malware di fornitori affermati come Kaspersky, Avira, Norton o Bitdefender.
Scoprite nella nostra guida sul tema malware come individuare tempestivamente i malware e come proteggersi da virus, spyware, trojan & co.!
Soluzione 5: aggiornare Windows alla versione più recente
In alcuni casi, l'errore 0x80070005 è dovuto al fatto che Windows o applicazioni come Microsoft Store non sono aggiornate. Pertanto, verificate di aver installato tutti gli aggiornamenti più recenti delle applicazioni Microsoft cercando manualmente nuovi aggiornamenti. Se utilizzate Windows 10, potete procedere nel modo seguente:
- Aprite il menu di avvio e selezionate la voce "Impostazioni".
- Fate clic sul pulsante "Aggiornamento e sicurezza".
- Fate clic sul pulsante "Verifica aggiornamenti" per avviare manualmente la ricerca di aggiornamenti. Se sono disponibili aggiornamenti, il centro consente di installarli subito.
Nelle versioni precedenti di Windows, come Windows 8 o Windows Vista, per l'aggiornamento manuale sono necessari i seguenti passaggi:
- Aprite il "Pannello di controllo" dal menu Start .
- A seconda del tipo di visualizzazione selezionato (categoria o icona), selezionate il menu "Sistema e sicurezza" o "Windows Update".
- Nella sezione "Windows Update", fate clic su "Verifica aggiornamenti".
Soluzione 6: ripristinare e riparare Microsoft Store
Se l'errore 0x80070005 si verifica in particolare quando si utilizzano app del Microsoft Store o quando si utilizza il Microsoft Store, è possibile provare a correggerlo reimpostando la cache dello store. A tal fine, sia Windows 8 che Windows 8.1 e Windows 10 hanno una piccola utility integrata, chiamata wsreset, che può essere utilizzata come segue:
premete la combinazione di tasti [tasto Windows] + [R] per aprire la finestra di dialogo "Esegui". In alternativa, ovviamente si può aprire la finestra di dialogo tramite l'omonimo pulsante nel menu di avvio. Inserite quindi il nome del programma di ripristino:
wsresetPremete il tasto [Invio] o "OK" per reimpostare la cache del Microsoft Store. Durante la breve procedura di ripristino, si aprirà una finestra del prompt dei comandi che si chiuderà non appena la procedura sarà stata completata correttamente. Infine il Windows Store si riavvia automaticamente.
Se il problema 0x80070005 persiste anche dopo aver svuotato la cache del Microsoft Store, gli utenti di Windows 10 hanno con la risoluzione dei problemi (Troubleshooting) un'altra soluzione appositamente concepita per i problemi che impediscono l'uso corretto delle app del Microsoft Store. Di seguito come utilizzare questa funzione:
- Aprite il menu di avvio e fate clic sul pulsante "Impostazioni".
- Selezionate la categoria "Aggiornamento e sicurezza".
- Nel menu a sinistra, andate alla scheda "Risoluzione dei problemi" e cercate "App Windows Store" in "Trova e risolvi altri problemi".
- Premete sulla voce e infine su "Esegui risoluzione dei problemi".
Soluzione 7: ripristino del sistema
Se avete abilitato l'opzione corrispondente, potete provare a risolvere l' errore 0x80070005 con il ripristino del sistema. Si ripristina così uno stato precedente del sistema, con la possibilità di eliminare o correggere i file di sistema e le voci di registro difettosi. Tutti i dati dell'utente e i dati delle applicazioni di terzi vengono conservati durante il processo, quindi, se si utilizza questa opzione, non è necessario eseguire il backup di immagini, documenti o file video e audio.
Se la funzione Ripristino del sistema era disabilitata fino a questo momento, questa possibile soluzione non è valida in quanto Windows non ha un punto di ripristino disponibile. Attivate quindi questa funzionalità se volete utilizzarla per risolvere future complicazioni del sistema.
Sia in Windows 10 che nelle versioni precedenti di Windows, è possibile trovare il Ripristino del sistema nel Pannello di controllo, che si apre come sempre dal menu Start. Procedete quindi come segue:
- Nel pannello di controllo, selezionate la categoria "Ripristino" (visualizzazione a icona).
- Fate clic su "Apri Ripristino del sistema".
- Premete "Avanti", quindi selezionate il punto di ripristino desiderato prima di premere nuovamente "Avanti".
- Confermate la selezione con "Fine" e fate clic su "Sì" nella finestra di messaggio che viene visualizzata per avviare la procedura di ripristino.
Soluzione 8: sostituire software problematici e hardware difettosi
Gli strumenti per l'ottimizzazione delle prestazioni cercano di migliorare le prestazioni del computer, ad esempio eliminando i file che non sono più necessari o le voci obsolete del registro. Anche se questi programmi sono in realtà progettati per essere sicuri, non si può escludere che nel corso degli interventi di ottimizzazione vengano selezionati alcuni file o voci che non rientrano effettivamente in questa categoria. Pertanto, se utilizzate uno strumento di ottimizzazione e avete il sospetto che il programma possa essere responsabile del codice di errore "0x80070005", consigliamo di passare a un altro programma o di rinunciare all'uso di tale software.
Se durante la risoluzione dei problemi riscontrate che il problema riguarda l'hardware, non esitate a sostituire il dispositivo difettoso per evitare che si verifichino ulteriori errori di sistema.
Vi preghiamo di osservare la nota legale relativa a questo articolo.


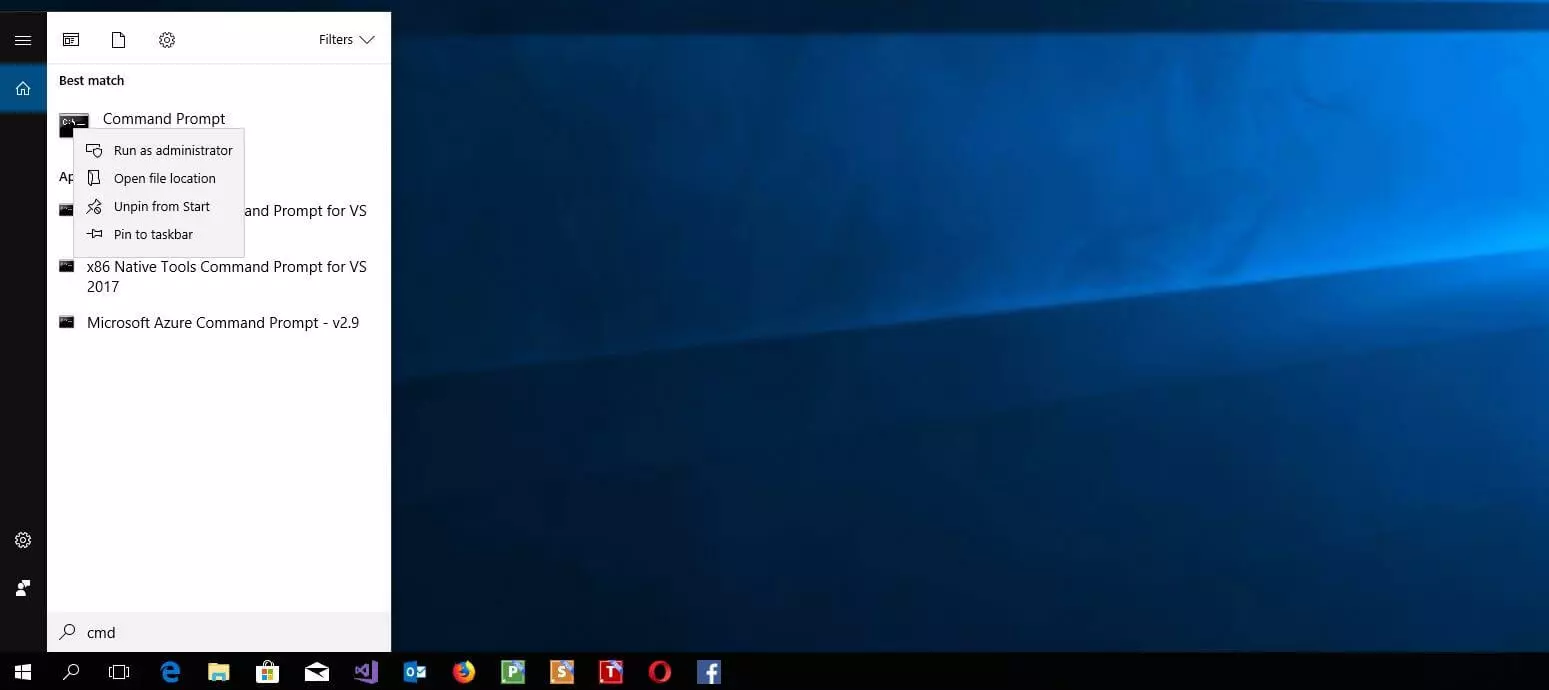
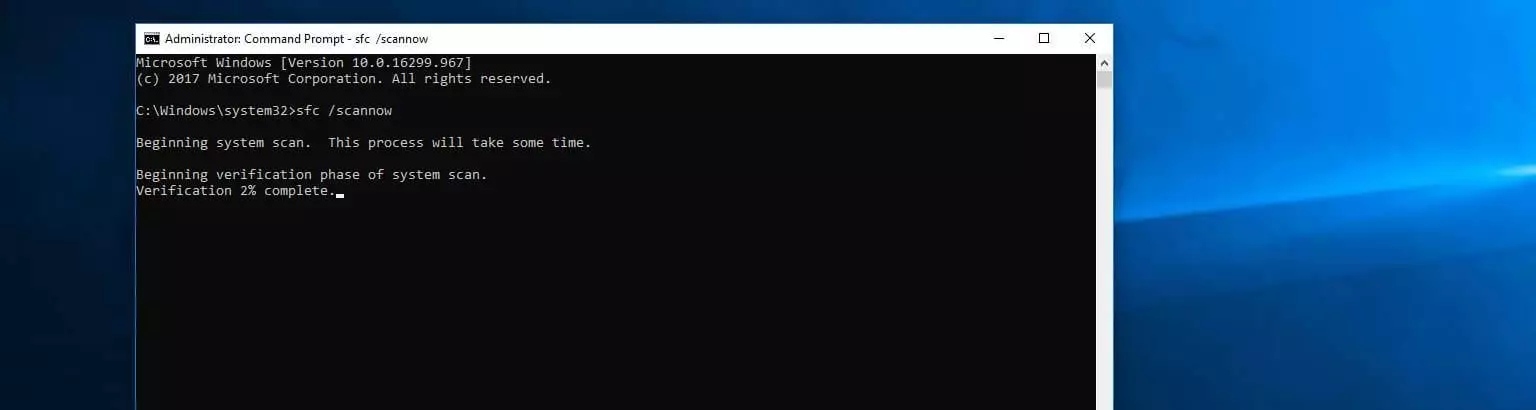
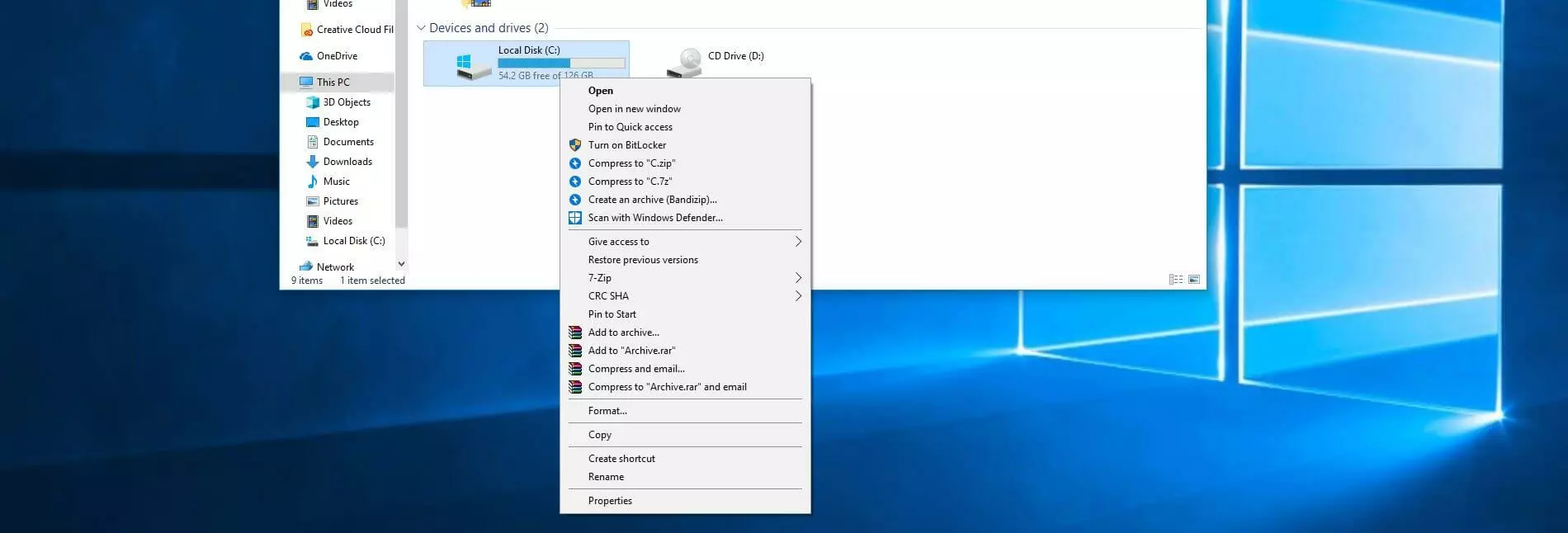
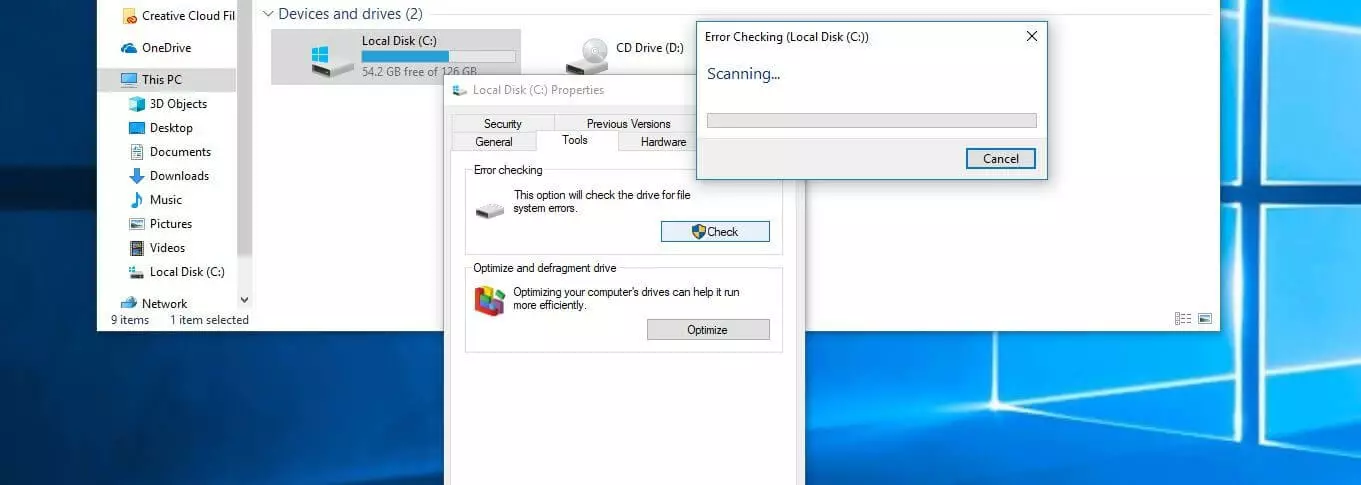
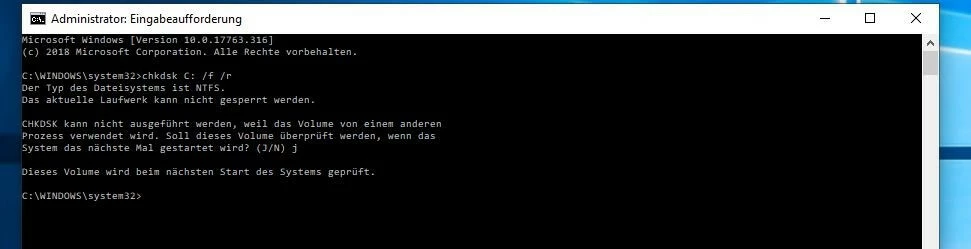
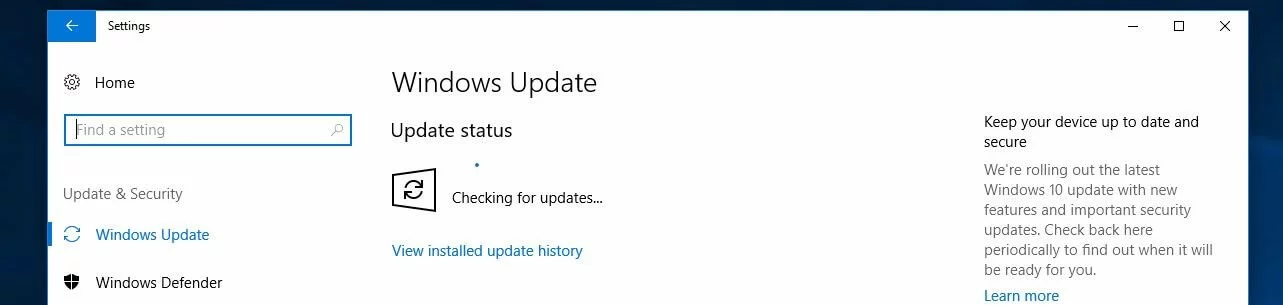
![Windows 10: avvio di wsreset tramite "Esegui"] Immagine: Windows 10: avvio di wsreset tramite "Esegui"]](https://www.ionos.it/digitalguide/fileadmin/_processed_/1/0/csm_wsreset-en_fa0170a6c0.webp)