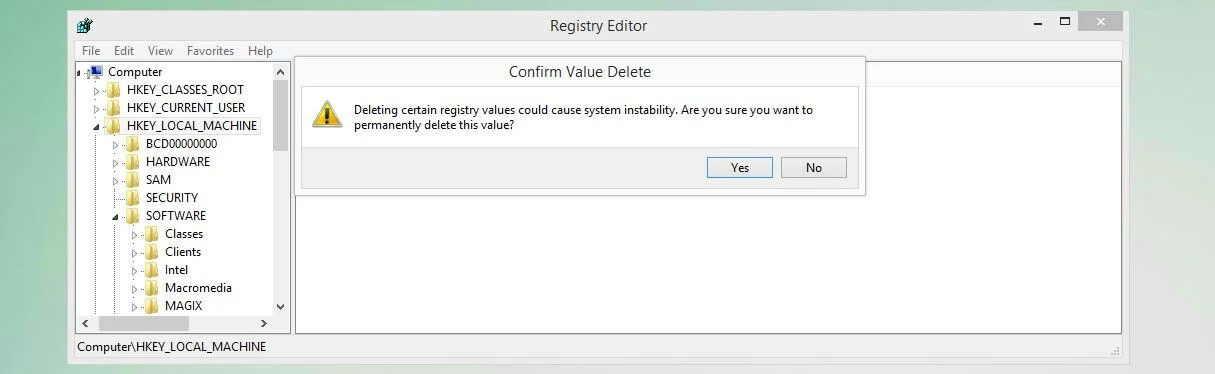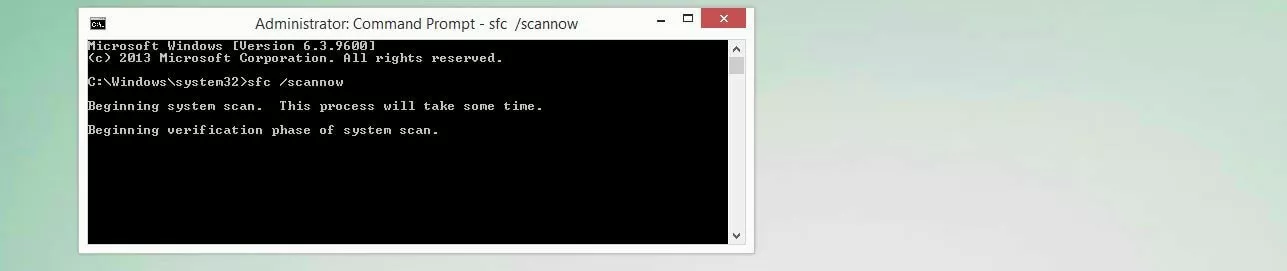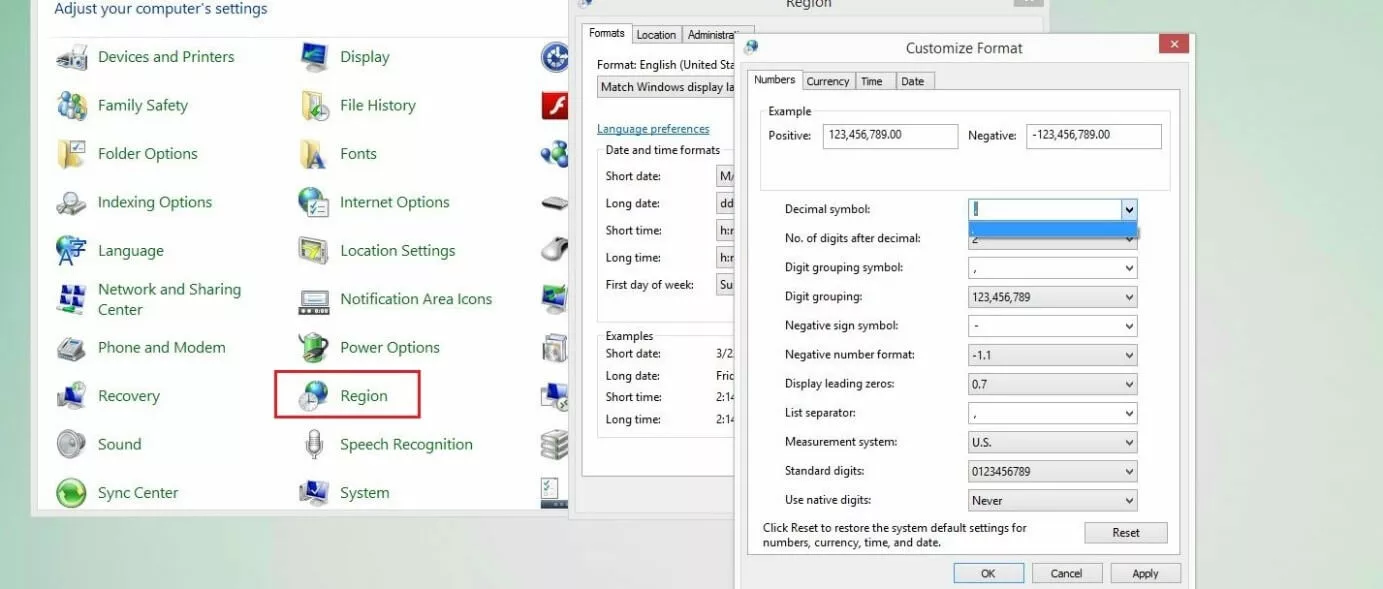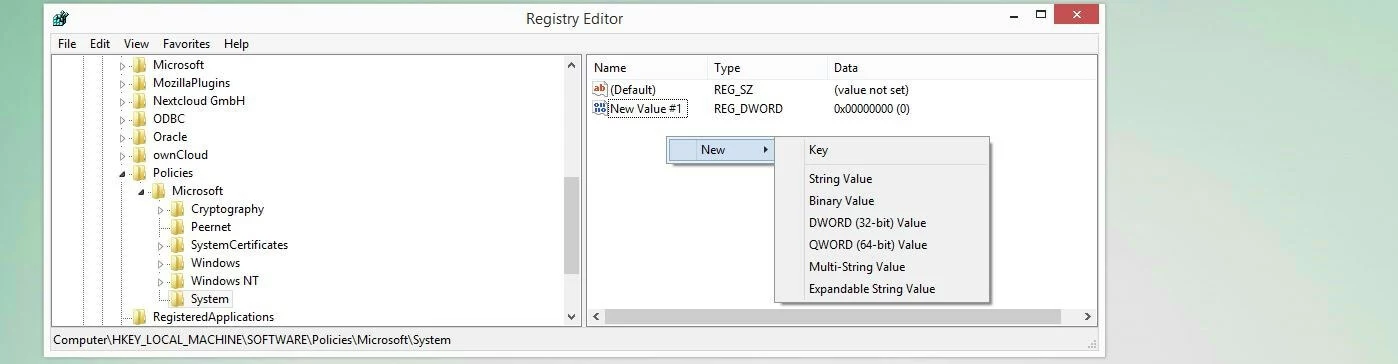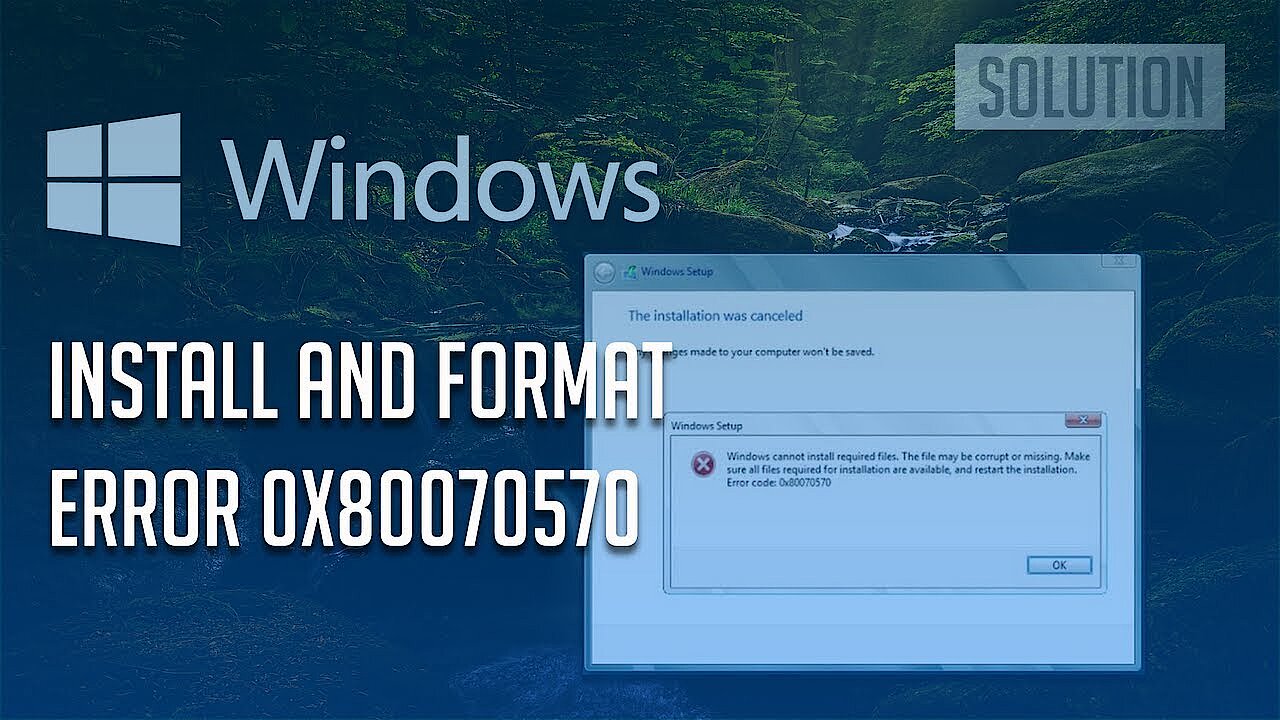0x80070057: come risolvere l'errore dei parametri Windows
Windows è tra i sistemi operativi più popolari, sia per PC che per sistemi server. Da un lato, ciò è dovuto al marketing eccellente del produttore Microsoft, dall'altro all'alto livello di facilità d'uso, che è stato costantemente migliorato nel corso degli anni. Tuttavia, i sistemi Windows sono noti anche per la relativamente alta suscettibilità agli errori, e i messaggi di errore visualizzati sono spesso molto criptici e non danno una minima idea agli utenti inesperti di quale sia esattamente il problema. Ne è un esempio l'errore "0x80070057”, che può verificarsi sia nell'edizione corrente di Windows 10 che nelle versioni precedenti, come Windows 7. Scoprite nei seguenti paragrafi cosa si nasconde dietro questo errore e come risolverlo.
Errore Windows "0x80070057": significato e cause
Il messaggio di Windows "0x80070057" indica un errore causato da argomenti non validi o parametri non validi. Per questo in alcuni casi è accompagnato dalle espressioni "E_INVALIDARG" o "ERROR_INVALID_PARAMETER", che indicano esplicitamente questo problema. A seconda dell'azione che innesca l'errore, può trattarsi di argomenti o proprietà molto diversi. Inoltre questo messaggio a volte appare anche se l'accesso all'operazione di sistema eseguita viene impedito per altri motivi (in particolare dai driver di filtro). Gli scenari più comuni che portano al codice di errore "0x80070057" sono soprattutto l'aggiornamento automatico di Windows (in Windows 10), il backup dei file tramite il backup di Windows (soprattutto in Windows 7) e la formattazione del disco rigido.
Gli errori come il 0x80070057 possono derivare da gravi danni al sistema operativo e quindi anche precursori di crash di sistema. Se il vostro sistema Windows non si avvia più, nel nostro articolo potrete scoprire come risolvere questo problema.
Risolvere l'errore 0x80070057: le migliori strategie risolutive
Se una funzione di Windows non funziona e il sistema visualizza un messaggio con il codice di errore "0x80070057", il problema non può essere risolto con un semplice riavvio. Occorre trovare e correggere il parametro o l'argomento errato per consentire a Windows di eseguire l'azione come pianificato. Poiché il messaggio di errore di solito non fornisce alcuna indicazione su quali voci o impostazioni portano effettivamente all'errore, non c'è altra scelta se non tentare diversi approcci risolutivi. È fondamentale prima di tutto stabilire se l'errore si verifica durante l'aggiornamento di Windows, durante la formattazione del disco rigido o durante il backup dei file. Pertanto le seguenti soluzioni sono orientate a scenari diversi.
Come risolvere l'errore "0x80070057" durante l'aggiornamento di Windows 10
Il Centro aggiornamenti è senza dubbio uno dei componenti di Windows più importanti per tutti i sistemi connessi a Internet o ad altre reti: Microsoft fornisce automaticamente gli aggiornamenti di sicurezza più recenti, correzioni di errori e funzionalità per assicurare agli utenti di avere sistemi quanto più stabili e sicuri possibile. Se l'errore 0x80070057 si verifica durante l'installazione di un nuovo aggiornamento, leggete attentamente quanto segue. Nei seguenti paragrafi troverete alcuni dei metodi risolutivi più promettenti.
Soluzione 1: Passaggio alla vecchia applet di aggiornamento di Windows tramite voce di registro
Con Windows 10, Microsoft ha implementato anche un nuovo servizio di aggiornamento che ottiene aggiornamenti solo da server di Windows Update specifici. Ma quanto le cose non funzionano correttamente, uno dei probabili esiti sono problemi come l'errore 0x80070057. In tal caso, tuttavia, è possibile correggere l'errore in pochi passaggi riattivando la vecchia applet di aggiornamento di Windows 7, 8 o 8.1 con un piccolo intervento nel registro di sistema:
a tale scopo, create un semplice file di testo (ad es. con blocco note) e incollate il seguente contenuto:
[HKEY_LOCAL_MACHINE\SOFTWARE\Microsoft\WindowsUpdate\UX] “IsConvergedUpdateStackEnabled”=dword:00000000
[HKEY_LOCAL_MACHINE\SOFTWARE\Microsoft\WindowsUpdate\UX\Settings] “UxOption”=dword:00000000Per salvare il file creato come "voce di registro", selezionare un nome qualsiasi e aggiungere l'estensione di file .reg , ad esempio "ErrorUpdate.reg". Importare la voce nel registro facendo doppio clic sul file e selezionando "Sì" nella finestra di dialogo che viene visualizzata:
Riavviare quindi la ricerca di aggiornamenti per verificare se il problema 0x80070057 è stato risolto correttamente.
Soluzione 2: Cancellazione delle voci di registro difettose
Oltre all'inserimento di nuove voci, anche la cancellazione di vecchie voci nel registro di Windows può essere d'aiuto per risolvere errori di aggiornamento come "0x80070057": accade spesso che le due voci "WUServer" e "WUStatusServer" abbiano valori errati se in precedenza Windows ha avuto contatti con un server Windows Update Services (WSUS). Ciò è particolarmente frequente nell'ambiente server, dove si lavora a scelta con singoli server di aggiornamento o criteri di gruppo. Per cancellare i dati in questione, aprire innanzitutto il registro usando l'Editor del Registro di sistema con la seguente procedura:
- premere la combinazione di tasti [tasto Windows] + [R].
- Inserire "regedit" nella finestra di ricerca e confermare con "OK".
- Immettere la password quando viene richiesta.
Aprire la seguente chiave nell'editor:
HKEY_LOCAL_MACHINE\SOFTWARE\Policies\Microsoft\Windows\WindowsUpdateSe trovate le due voci citate, selezionatele facendo clic con il tasto destro del mouse, fate clic su "Elimina" e confermate l'operazione facendo clic su "Sì":
Infine riavviare Windows, dopodiché aprire il Centro aggiornamenti per fare un nuovo tentativo di aggiornamento.
Soluzione 3: Ricerca di file di sistema corrotti
L'errore di parametro "0x80070057" potrebbe anche essere il risultato di file di sistema corrotti, pertanto è consigliabile controllare accuratamente i file di sistema. A tale scopo Windows offre un proprio strumento denominato System File Checker (SFC), che può essere eseguito dal prompt dei comandi se si dispone dei diritti di amministratore. L'applicazione esegue la scansione di tutti i file di sistema e quindi tenta immediatamente di riparare i file difettosi trovati. In ogni caso SFC registra tutti i risultati in modo da poter sostituire personalmente i dati danneggiati.
Per utilizzare il programma di verifica per prima cosa aprire il prompt dei comandi come amministratore:
- Richiamare la ricerca di Windows tramite il menu Start (icona di Windows).
- Digitare "cmd" e fare clic con il tasto destro del mouse sulla voce "Prompt dei comandi".
- Selezionare la voce di menu "Esegui come amministratore".
Nella riga di comando immettere il seguente comando:
sfc /scannowConfermare premendo il tasto Invio per avviare la procedura di verifica. Lasciare aperta la finestra del prompt dei comandi fino al completamento del controllo e alla visualizzazione dei risultati da parte di SFC.
Soluzione 4: Disattivare o eliminare strumenti di fornitori terzi
In rari casi, le applicazioni di terzi, in particolare software antivirus, programmi di backup e strumenti di ottimizzazione delle prestazioni, possono impedire al Centro aggiornamenti di accedere ai file necessari. Anche in questo caso una delle possibili conseguenze è l'errore 0x80070057, per cui è necessario disattivare temporaneamente le applicazioni di questo tipo se, durante un aggiornamento di Windows, viene visualizzato questo messaggio di errore. Una volta individuato il programma problematico, potreste dover decidere di eliminarlo e sostituirlo con un'alternativa.
Molti programmi di fornitori terzi nei suddetti ambiti (antivirus, backup e software di ottimizzazione delle prestazioni) utilizzano i cosiddetti driver di filtro, che fungono da estensione dei driver standard e abilitano funzioni aggiuntive senza dover sviluppare un driver completamente nuovo. È risaputo, però, come questi driver di filtro causano problemi come l'errore 0x80070057, per cui sono un buon punto di partenza quando si vuole trovare lo strumento problematico. Un elenco di tutti i driver di filtro eseguiti può essere ottenuto tramite il comando "fltmc" nella riga di comando (richiede i diritti di amministratore).
Codice di errore "0x80070057" durante il backup dei file con il backup di Windows
Con lo strumento di backup e ripristino Windows offre una soluzione valida per tutte le versioni per creare backup di unità complete (inclusi tutti i file utente) e immagazzinarli in base alle necessità. Se volete utilizzare questa funzionalità e ricevete il messaggio 0x80070057, le cause possono essere due: impostazioni errate nelle impostazioni internazionali di Windows o un problema generale con la funzione "CopyFile". Quest'ultimo è necessario per copiare i file da una directory a un'altra. Vi sono quindi due approcci per risolvere autonomamente il problema del backup dei file.
Soluzione 1: Modificare le impostazioni per il separatore decimale
Le impostazioni internazionali determinano le impostazioni e i formati che devono essere applicati al sistema in termini di tempo, lingua e regione. Tra le altre cose, definiscono anche quale separatore decimale debba essere applicato. L’Italia, ad esempio, usa la virgola, mentre negli Stati Uniti, nel Regno Unito o in Cina, come separatore decimale viene utilizzato il punto. Se l'impostazione del separatore decimale non corrisponde alle impostazioni internazionali e alla lingua del sistema, Windows lo classificherà come parametro errato, impedendo il backup e visualizzando il messaggio 0x80070057.
In questo caso per risolvere il problema è sufficiente impostare l'opzione di separatore decimale corretta procedendo come segue:
- Aprire il Pannello di controllo tramite il menu Start.
- Selezionare la categoria "Regione" (richiede la vista icona).
- Nella scheda "Formati", fare clic su "Impostazioni aggiuntive".
- In "Separatore decimale" inserire la virgola come opzione desiderata.
- Fare clic su "Applica" e quindi su "OK" per salvare la modifica.
- Riavviare il computer.
È possibile che le applicazioni di terzi apportino modifiche alle impostazioni internazionali, ignorando le impostazioni nel Pannello di controllo. In questo caso, è necessario disattivare il software in questione per eseguire il backup programmato.
Soluzione 2: Aumentare la velocità di trasferimento dati della funzione "CopyFile" tramite la voce di registro
Sebbene fondamentalmente non sia un errore e nella maggior parte dei casi non rappresenti un problema, anche una velocità di trasferimento dati troppo bassa può innescare un errore 0x80070057 durante il backup di Windows. Se avete i diritti di amministratore, potete provare ad aumentare la velocità modificando opportunamente le impostazioni di buffering per la suddetta funzione CopyFile con una voce corrispondente nel registro.
A tale scopo, per prima cosa avviate l'Editor del Registro di sistema dalla voce di menu Start "Esegui" digitando "regedit" e premendo "OK". Quindi nell'editor fate clic sulla seguente chiave:
HKEY_LOCAL_MACHINE\SOFTWARE\Policies\Microsoft\SystemPrima di premere Invio per aggiungere la voce al registro, immettete il seguente nome per questa nuova voce di registro:
CopyFileBufferedSynchronousIoA questo punto dovreste già vedere la voce nell'editor e poterla selezionare con il tasto destro del mouse. Nel menu che si apre, fate clic su "Modifica" e inserite il valore "1" nel campo dati "Valore". Fate quindi clic su "OK" e chiudete l'editor del registro di sistema. Dopo il riavvio del sistema, potete provare a effettuare un nuovo tentativo di backup.
Interventi impropri del Registro di sistema possono causare problemi di sistema o richiedere la reinstallazione del sistema operativo. Pertanto apportate le modifiche solo se potete procedere come descritto.
Come risolvere l'errore 0x80070057 in caso di formattazione del disco rigido
Se volete o dovete reinstallare e riconfigurare il sistema Windows, uno dei primi passaggi della procedura guidata di installazione consiste nel formattare le partizioni del disco rigido necessarie per l'installazione per prepararle per le fasi successive. Parametri o argomenti errati nella partizione con l'attributo "Riservato al sistema" possono causare l'errore "0x80070057" rendendo impossibile la reinstallazione di Windows. Tuttavia, la procedura guidata offre due approcci risolutivi diversi, che sono illustrati nei due paragrafi seguenti.
Nella partizione "riservata per il sistema", Windows memorizza vari dati rilevanti per il sistema. Tra le altre cose, qui viene memorizzato il boot manager, che informa su dove è installato il sistema operativo e mantiene i driver firmati delle applicazioni di sistema più importanti.
Soluzione 1: Formattare le partizioni con la procedura guidata di installazione
Se state riconfigurando Windows con un supporto di installazione (CD, DVD, chiavetta USB, ecc.) ed è stato visualizzato il codice di errore "0x80070057", potete provare a correggere l'errore direttamente utilizzando la procedura guidata di installazione. Questo vi consente infatti di eliminare manualmente le partizioni con errori di parametro e di creare quindi nuove partizioni che possono essere formattate come previsto, diversamente dalla precedente suddivisione del disco. Per effettuare questa operazione, riavviate il computer utilizzando il supporto di avvio di Windows e seguite questa procedura:
- Effettuate le preimpostazioni per lingua, formato dell'orario e tastiera o metodo di inserimento e avviate l'installazione.
- Accettate i termini di licenza Microsoft e scegliete l'installazione personalizzata (avanzata).
- Selezionate le partizioni elencate in ordine ed eliminatele con l'omonimo pulsante, confermando il processo di cancellazione con "OK".
- Fate clic su "Nuovo", definite la dimensione desiderata della nuova partizione (l'impostazione predefinita è la dimensione massima del volume) e fate clic su "Applica". Per garantire il funzionamento di tutte le funzionalità, Windows crea automaticamente una seconda partizione ("riservata al sistema"), che dovrete confermare con il pulsante "OK".
- Evidenziare Partizione 2 e premere il pulsante "Formatta".
- Fare clic su "OK" per avviare la formattazione e continuare l'installazione di Windows dopo aver portato a termine correttamente il processo di formattazione facendo clic su "Avanti".
Soluzione 2: Formattare le partizioni con DiskPart dal prompt dei comandi
La procedura guidata di installazione del supporto di avvio offre anche la possibilità di rimuovere il volume problematico incluse le partizioni dal prompt dei comandi, sostituendolo con nuove partizioni non danneggiate ed eliminando in tal modo l'errore 0x80070057. Le seguenti istruzioni passo passo spiegano come si fa:
- Avviare il computer utilizzando il supporto di installazione e selezionare "Opzioni riparazione computer" invece dell'opzione "Installa ora".
- Nella seguente finestra fare clic su "Prompt dei comandi" per aprire la riga di comando.
- Avviare Diskpart, il programma di gestione delle partizioni, immettendo il comando "diskpart".
- Visualizzare tutti i volumi disponibili con il comando "list disk" e selezionare le opzioni desiderate con "select disk n" - dove "n" è il numero del volume (ad esempio, "seleziona disco 0)".
- Digitare "clean" per eliminare le partizioni del volume selezionato.
- Con "create partition primary" creare una nuova partizione primaria, quindi selezionarla con "select partition 1".
- Abilitare la nuova partizione sul volume con il comando "active", quindi completare la formattazione con "format fs=ntfs".
- Al termine del processo, uscire da DiskPart e dal prompt dei comandi digitando due volte il comando "exit".
- Riprovare ora a reinstallare Windows.
Se non si avvia il prompt dei comandi tramite la procedura guidata di installazione, ma durante il funzionamento del sistema, è possibile utilizzare DiskPart solo per formattare volumi che non contengono file rilevanti per il sistema.
Vi preghiamo di osservare la nota legale relativa a questo articolo.