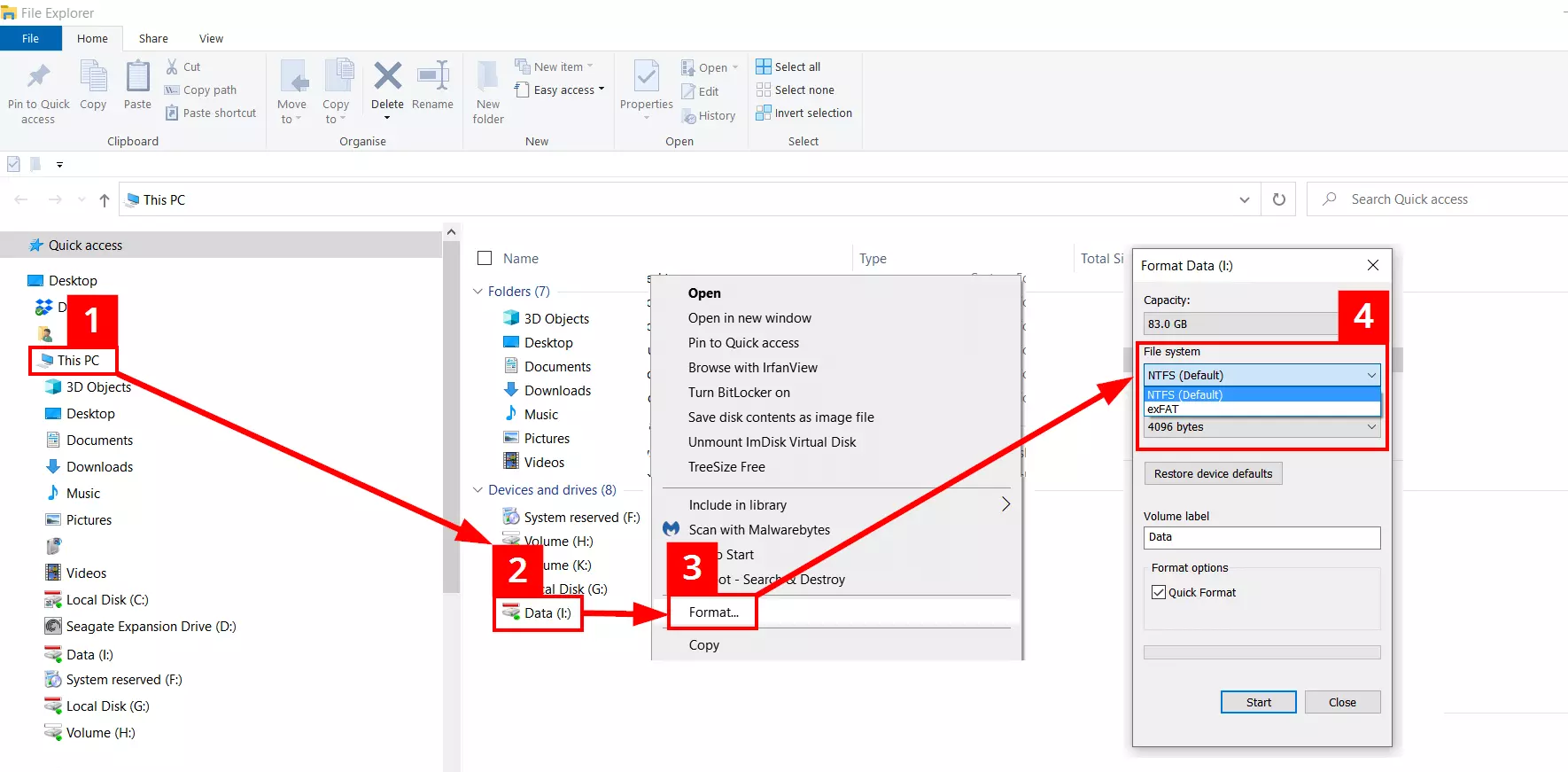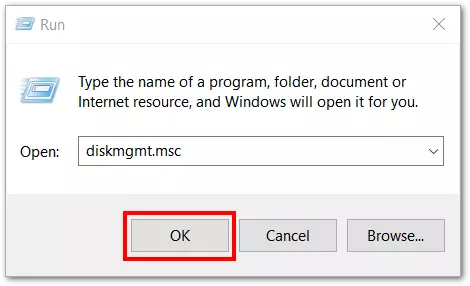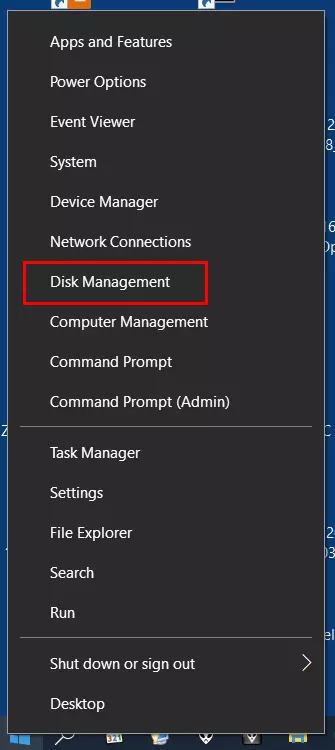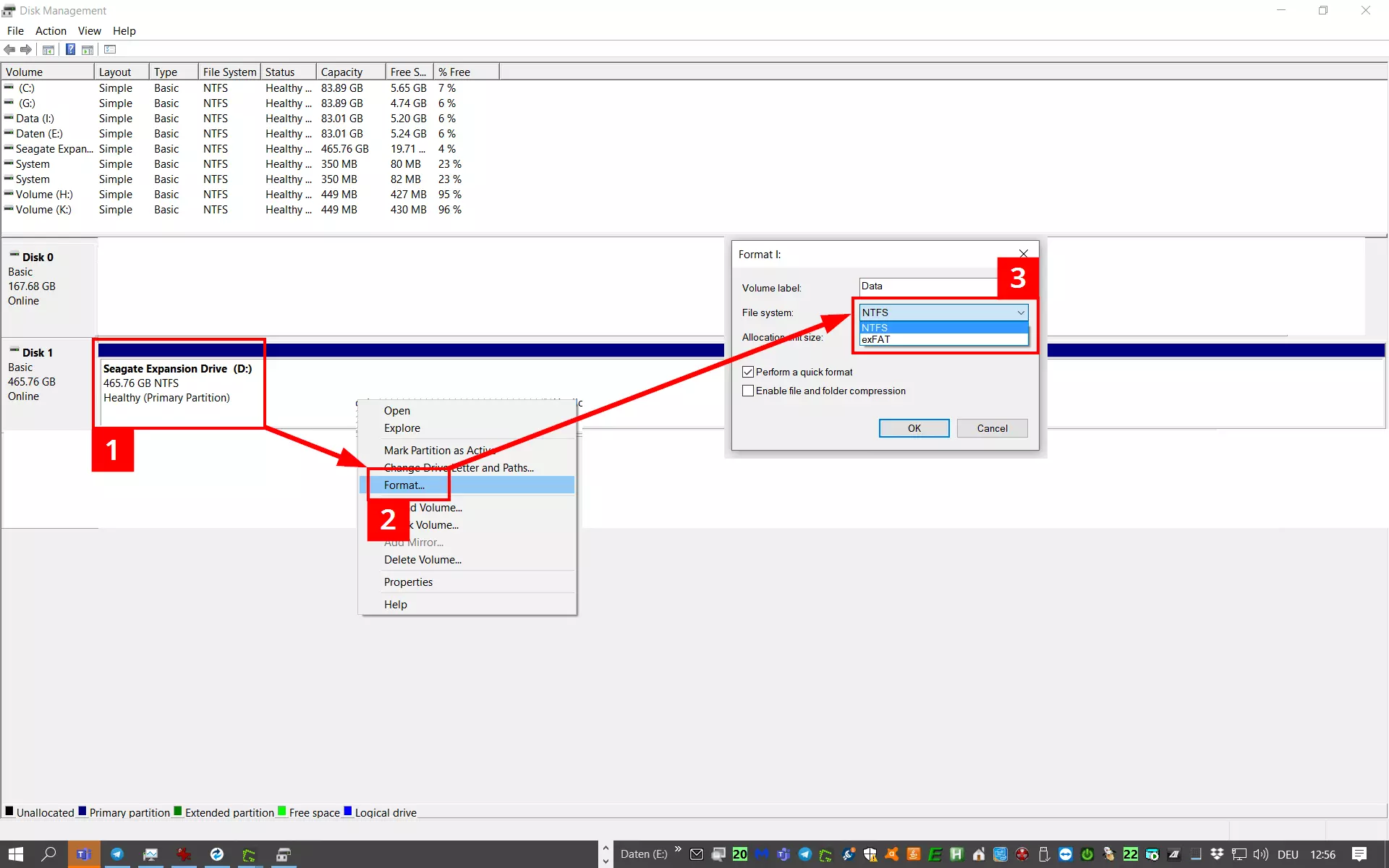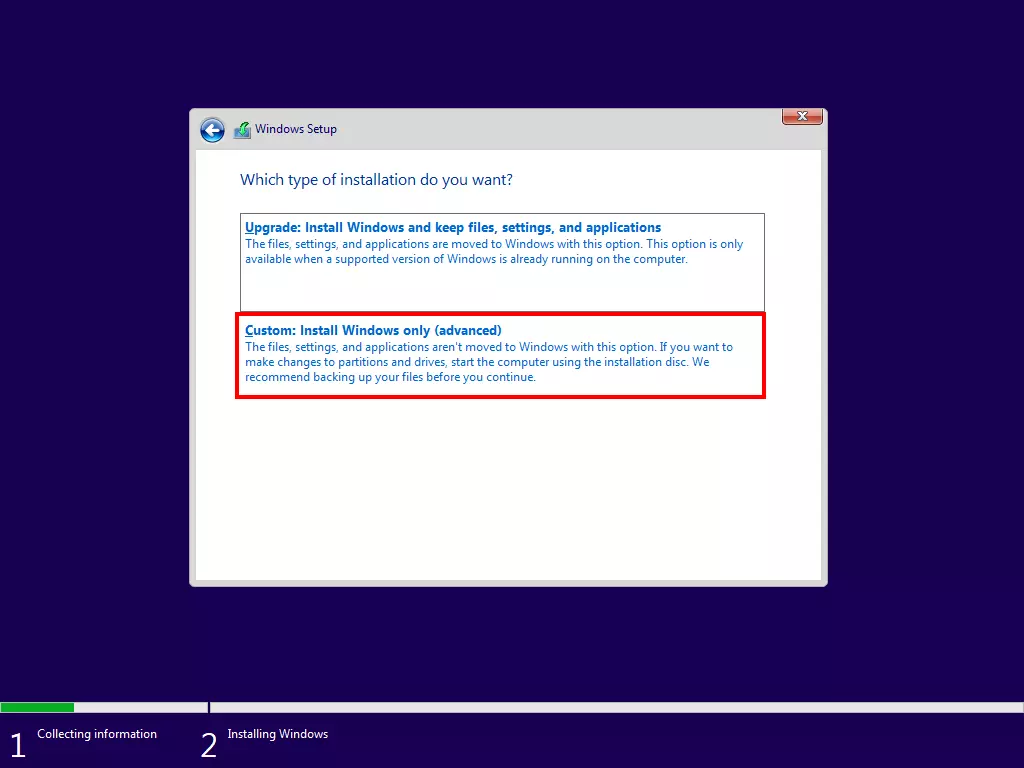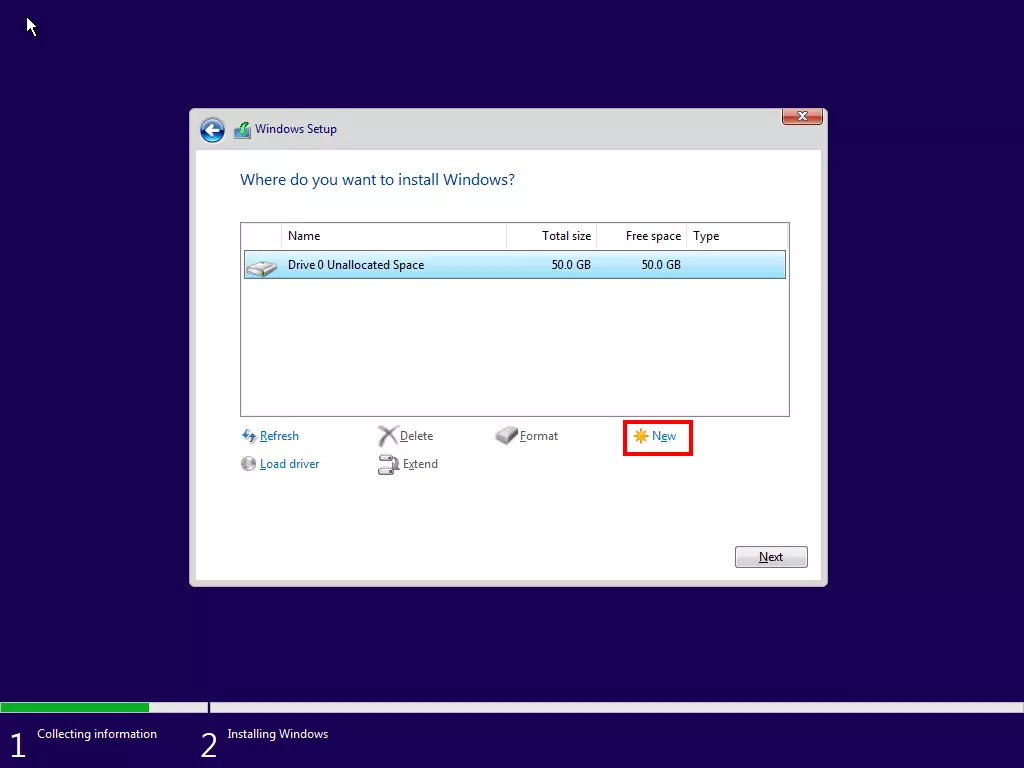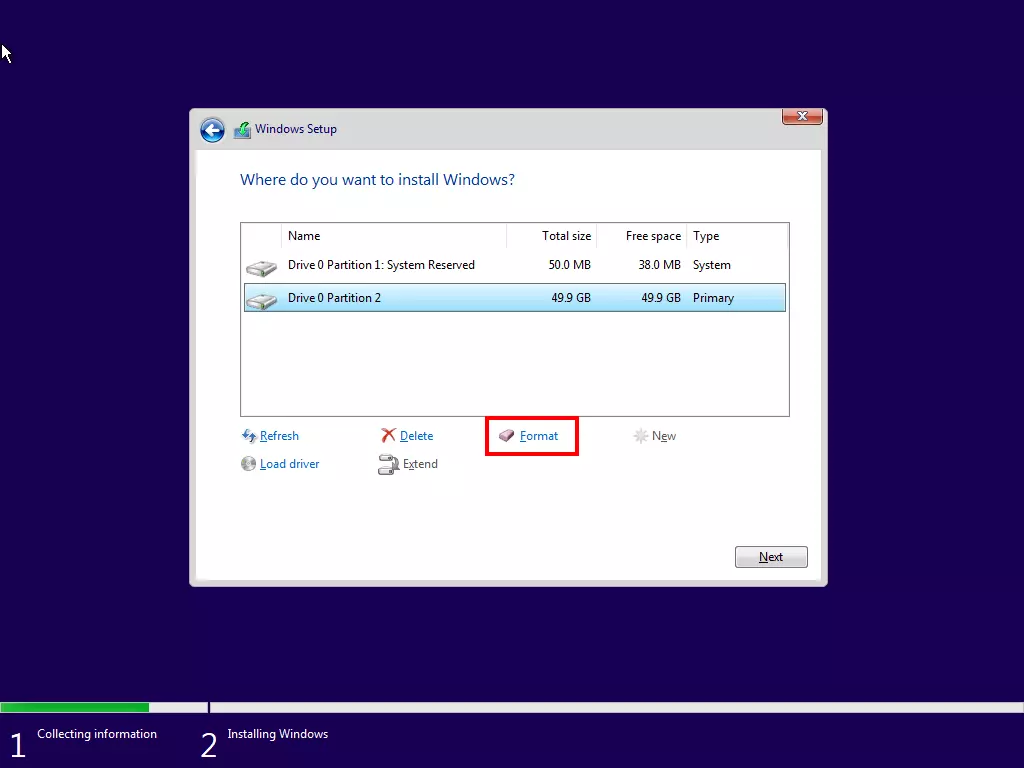Formattare il disco rigido su Windows
Al giorno d’oggi, gli utenti di Windows si trovano a dover formattare il disco rigido solo in casi eccezionali. Infatti, in genere, i dischi rigidi interni ed esterni vengono preformattati e dotati di un apposito file system, come NTFS. Ciononostante, ci sono sempre casi in cui la formattazione di un disco rigido può tornare utile o addirittura necessaria.
Formattazione del disco rigido: quando è necessaria?
La formattazione è necessaria per far funzionare un disco rigido senza un file system. Se si vuole cambiare il file system, bisogna formattare il disco. Il passaggio dal file system FAT32 al file system NTFS, per fare un esempio, permette di salvare file di dimensioni superiori a 4 GB sul disco rigido e garantisce una maggiore sicurezza dei dati.
Viceversa, il passaggio da NTFS a FAT32 è una valida opzione se si vuole puntare sulla mobilità e su una migliore compatibilità multipiattaforma per lo scambio di dati. Infatti, un disco rigido FAT32 ha maggiori possibilità di essere letto da hardware domestici come ricevitori multimediali o smart TV. Inoltre, i Mac della Apple possono gestire la formattazione FAT32 di un disco rigido esterno senza strumenti aggiuntivi, il che garantisce uno scambio di dati multipiattaforma fluido.
Un disco rigido appena formattato diventa anche una buona base per reinstallare un sistema operativo privo di virus e ben funzionante. Anche nel caso di un aggiornamento, ad esempio da Windows 7 a Windows 10, l’installazione del nuovo sistema operativo passa per la formattazione del disco rigido del sistema.
Per quanto riguarda la sicurezza dei dati, bisogna fare attenzione con la formattazione. Un software speciale può infatti ripristinare dati che gli utenti normali non sono poi più in grado di trovare o visualizzare. Ad esempio, se si vuole vendere un disco rigido usato su cui sono ancora archiviati dati sensibili (come dati cliente e bancari riservati), è necessario utilizzare strumenti di eliminazione speciali, che sovrascrivono i dati ripetutamente e basati su standard di sicurezza generali vincolanti.
I dischi rigidi interni ed esterni possono essere formattati utilizzando gli strumenti di Windows. I vari passaggi qui elencati fanno riferimento a Windows 10, ma sono molto simili a quelli di Windows 7 e 8. Per ulteriori informazioni sui file system più comuni per la formattazione dei supporti dati vi rimandiamo alla nostra panoramica sui file system.
Formattare con Esplora file
Tutti i dati andranno persi durante la formattazione; il normale accesso ai vostri dati non sarà più possibile!
Dopo aver aperto Esplora file con la combinazione di tasti [Windows] + [E], dovete eseguire i seguenti passaggi:
- Nell’area di navigazione a sinistra in Esplora file, fate clic sulla voce “Questo PC”.
- Sulla lista dei dischi rigidi disponibili, fate clic con il tasto destro del mouse sul supporto dati da formattare.
- Dopo aver aperto il menu a tendina, fate clic con il tasto destro su “Formatta”.
- Scegliete il file system e avviate la formattazione facendo clic su “Avvia”.
Windows attiva per impostazione predefinita la “formattazione rapida”, durante la quale il file system viene ripristinato alle condizioni di fabbrica. Rimuovendo la spunta viene eseguita una formattazione più approfondita. Il disco rigido viene quindi analizzato alla ricerca anche di parti danneggiate, il che è particolarmente consigliato per hardware vecchi o inutilizzati per parecchio tempo. Inoltre, la formattazione normale sovrascrive la partizione con zeri, rendendo ancora più difficile il ripristino dei dati.
Formattare con Gestione disco
Gli utenti di Windows 10 possono accedere a Gestione disco anche tramite l’icona di Windows nell’angolo inferiore sinistro della barra delle applicazioni. Fate clic con il tasto destro sull’icona di Windows per visualizzare il menu. Dunque, fate clic sulla voce “Gestione disco”:
Un disco rigido può essere formattato con Gestione disco come segue:
- Selezionate il supporto dati desiderato, quindi fate clic con il tasto destro del mouse.
- Fate clic su “Formatta”.
- Selezionate il file system e fate clic su “OK”.
Nel terzo passaggio è possibile decidere di nuovo se eseguire la formattazione rapida (casella spuntata) o la formattazione normale con cancellazione e sovrascrittura dei dati (casella non spuntata).
La formattazione di un disco rigido di sistema
La formattazione di un disco rigido di sistema interno installato in modo permanente è un caso speciale, diverso dai processi precedentemente descritti. Questa procedura vi permette di rendere avviabili dischi rigidi sia non formattati che già formattati, di dotarli di un nuovo file system e, infine, di installare il sistema operativo desiderato.
Per fare ciò è necessario un apposito supporto di installazione come un DVD di Windows avviabile o una chiavetta USB avviabile con Windows. La formattazione funziona anche con Media Creation Tool di Windows, che può fornire un supporto all’installazione per Windows 10. La formattazione effettiva viene eseguita in modo molto simile con tutti i supporti di installazione.
Formattare un disco di sistema in Windows (7, 8 e 10)
La formattazione del disco rigido avviene durante la fase di avvio del sistema operativo. La sequenza di avvio nel BIOS deve quindi essere impostata in modo che l’avvio del PC passi per il supporto di installazione. A questo punto iniziano i vari passaggi necessari per la formattazione.
Se il supporto di installazione è attivo, l’utente viene guidato attraverso alcuni passaggi intermedi (ad esempio l’immissione del product key di Windows e la conferma delle condizioni di licenza). L’installazione di Windows fa partire quindi un assistente di installazione e formattazione. Nel menu “Che tipo di installazione vuoi eseguire?” dovete cliccare sull’opzione “Personalizzata: Installa solo Windows (opzione avanzata)”:
Quando si crea un disco rigido di sistema, Windows tiene sempre un’area di memoria (“Unità 0 partizione 1, Tipo: Sistema”) che non è accessibile agli utenti. La formattazione definita dall’utente avviene nell’area contrassegnata in blu “Unità 0 Partizione 2, Tipo: Primario”).
Se il sistema dispone di più dischi rigidi, dovete scegliere quale formattare. Il disco rigido del sistema è solitamente il “supporto dati 0” o l’“unità 0”. Per avviare la formattazione dovete dare la conferma finale. Quando il processo è terminato, il computer può essere semplicemente spento o riavviato (ad esempio premendo il pulsante di ripristino).