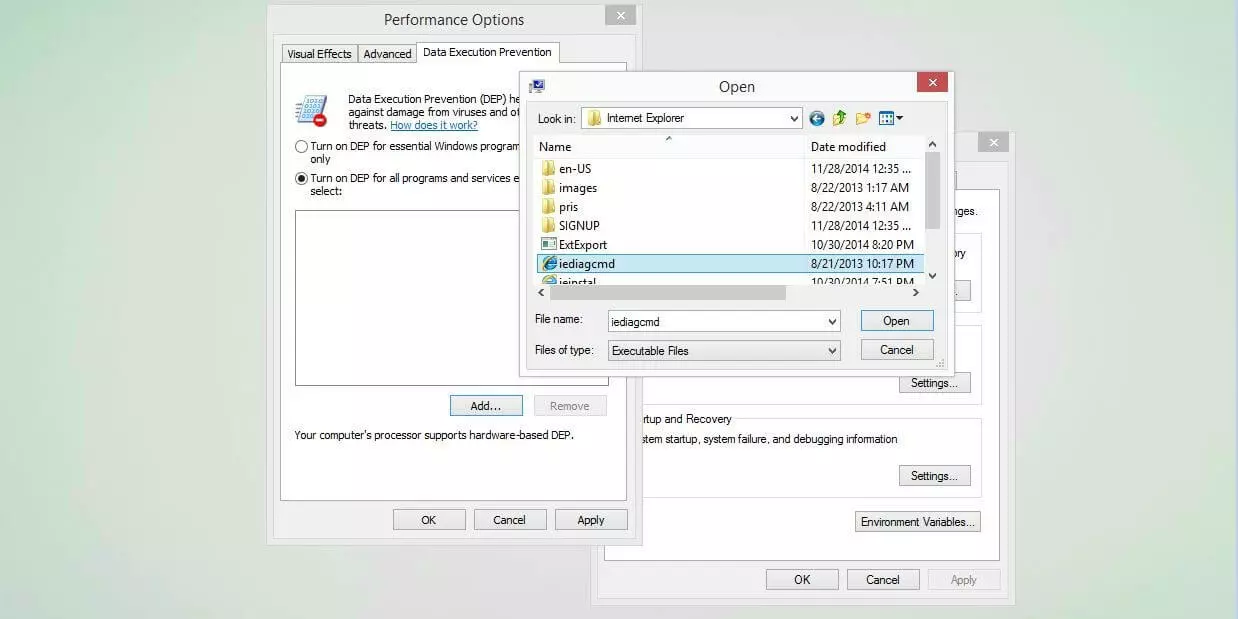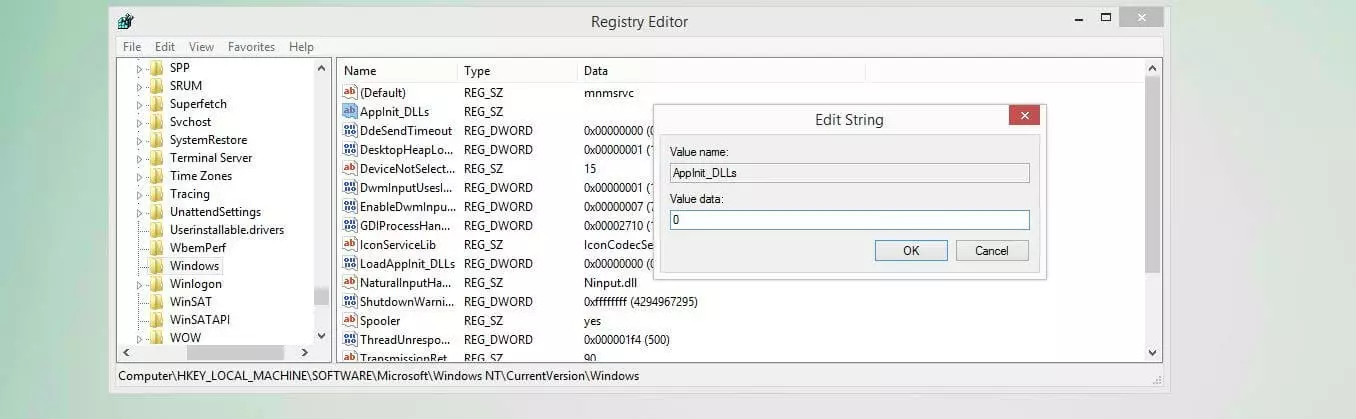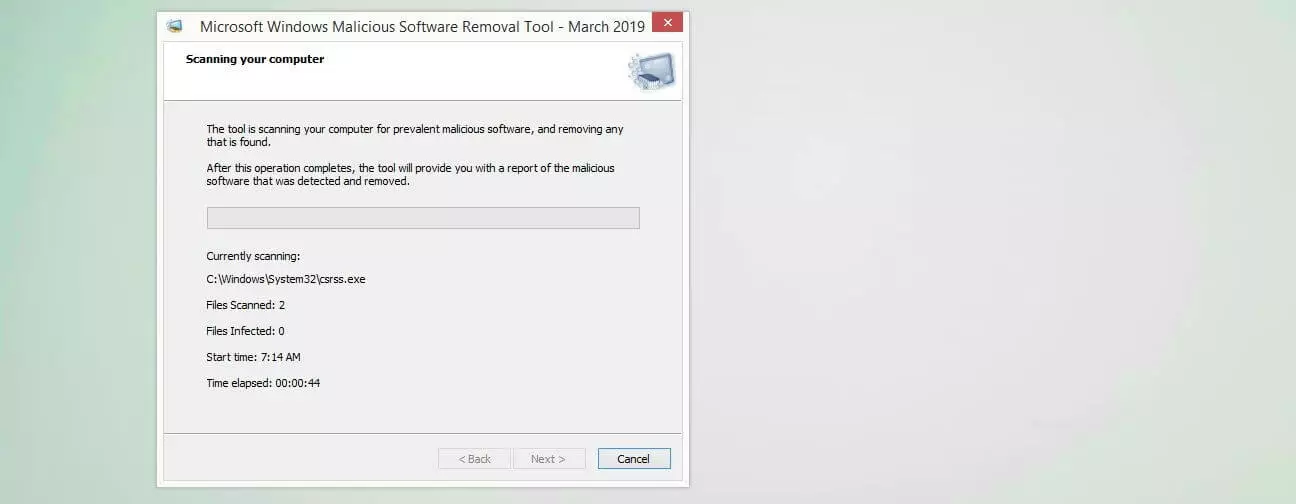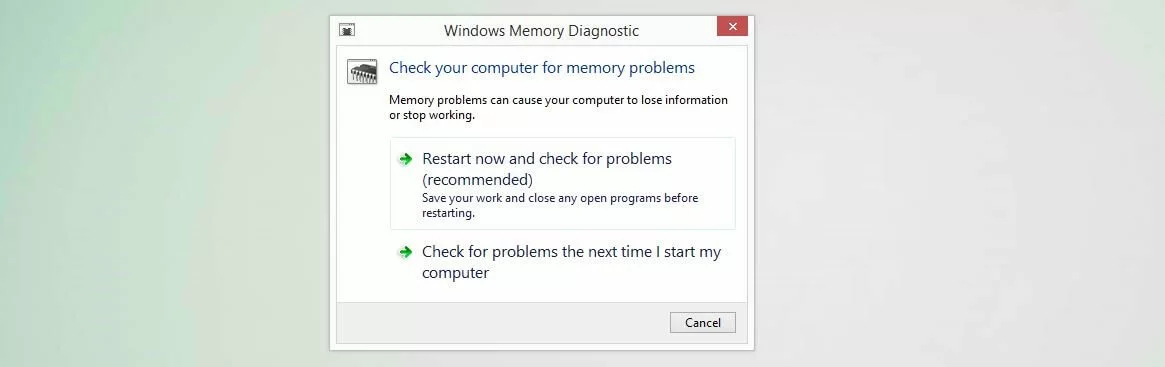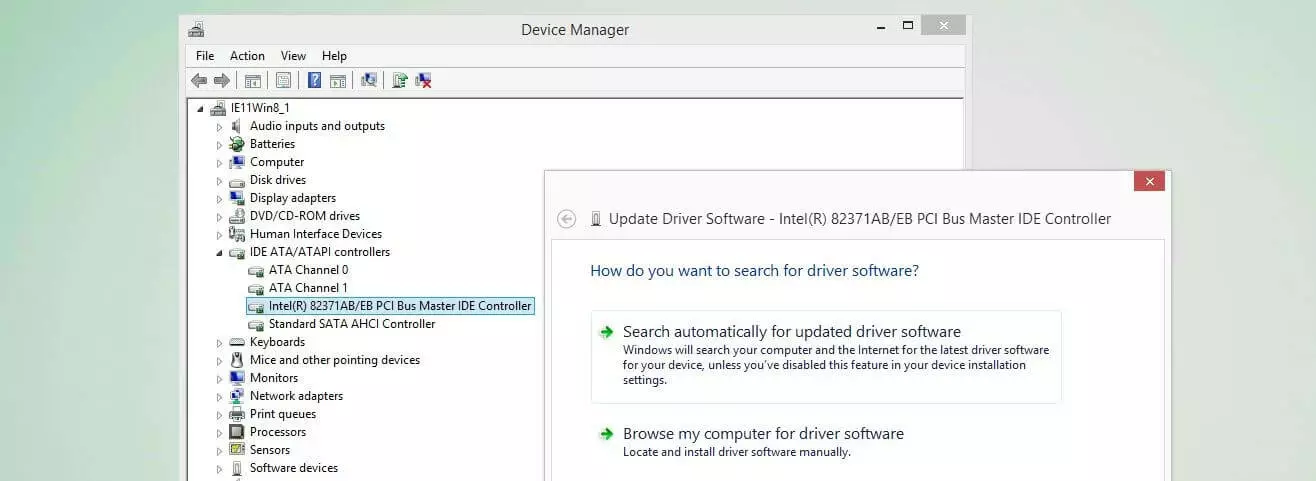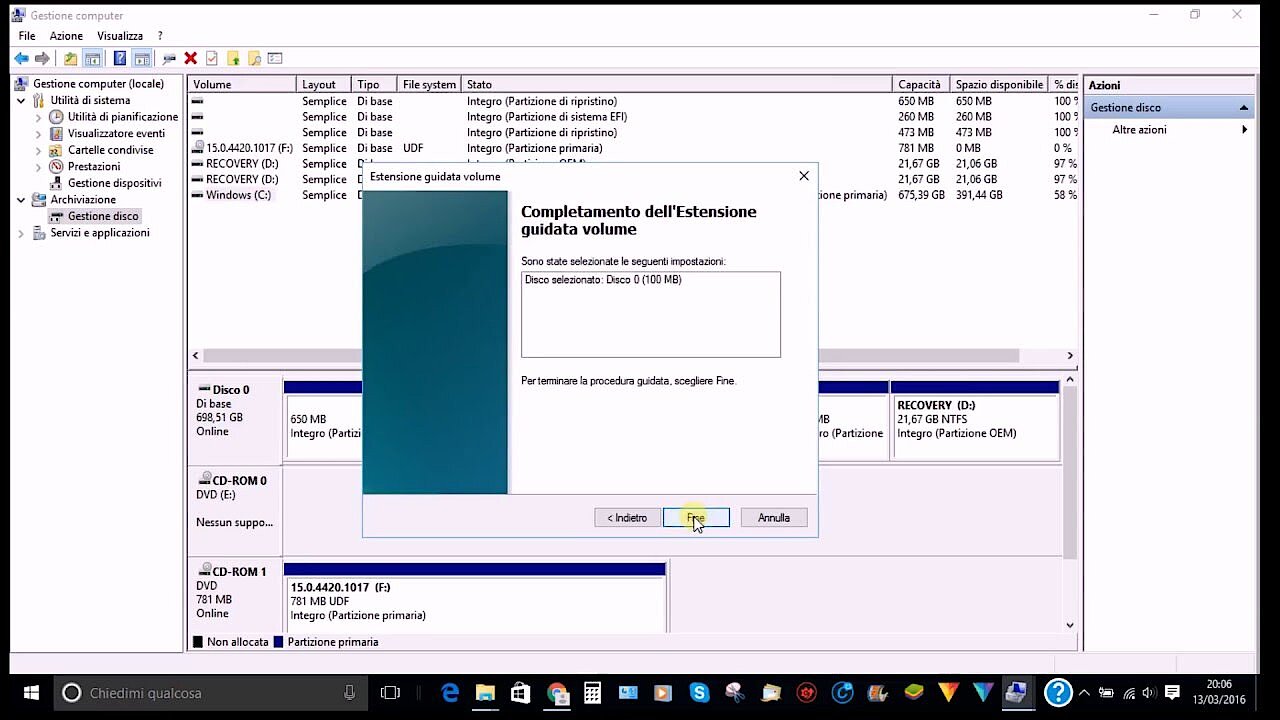0xc0000005: le soluzioni migliori per risolvere l’errore di Windows
Windows ha rappresentato per Microsoft un passo importante: per decenni il sistema operativo è stato una delle soluzioni più popolari per la gestione grafica e l'utilizzo dei computer. Nel corso del tempo il sistema si è semplificato sia per quel che riguarda le installazioni, sia per la correzione degli errori grazie allo strumento di risoluzione automatica dei problemi, che si può applicare in una molteplicità di situazioni e si avvia con un solo clic. Tutto questo però rende ancora più difficile risolvere un errore per il quale non esiste una soluzione pronta all'uso, proprio come nel caso dell’errore 0xc0000005 che si verifica, tra l'altro, all'avvio di applicazioni di terze parti e non può essere corretto con le tradizionali funzioni di riparazione.
- Certificato SSL Wildcard incluso
- Registrazione di dominio sicura
- Indirizzo e-mail professionale da 2 GB
Cosa si nasconde dietro al codice di errore 0xc0000005?
L'errore con il codice “0xc0000005” è uno degli errori più frequenti in Windows. Può presentarsi in Windows 10, ma anche in versioni precedenti come Windows 8 e Windows 7, fondamentalmente in tre diverse situazioni:
- Installazione di Windows: “Impossibile avviare il servizio Windows Installer sul computer locale. Accertarsi che sia possibile accedere alla fonte d‘installazione e riavviare l'installazione. Codice di errore: 0xC0000005”
- Avvio di applicazioni: “Impossibile avviare correttamente l'applicazione (0xc0000005). Fare clic su “OK” per chiudere l’applicazione.”
- Violazione di accesso da parte di applicazioni: “0xC0000005: Violazione di accesso nella lettura del percorso...”
Inoltre, l'errore (senza messaggio aggiuntivo) può verificarsi anche durante i processi di Windows Update, impedendo così l'aggiornamento del sistema operativo. In tutti i casi citati si consiglia di risolvere il problema da soli, in quanto Windows non fornisce una risoluzione specifica.
Le cause più comuni dell’errore 0xc0000005
A seconda del contesto in cui si verifica l'errore 0xc0000005, le cause possono essere molto diverse: da un lato è possibile che l'hardware non funzioni correttamente o sia configurato in modo errato. Dall’altro l'errore potrebbe risalire al software eseguito e in tal caso una nuova installazione potrebbe risolvere il problema. Nella maggior parte dei casi, tuttavia, il problema può essere ricondotto a specifici errori o danni del sistema operativo, dove la gamma di errori può andare da voci di registro errate o non valide a file DLL (Dynamic Link Library) mancanti o incompleti o a file e configurazioni di sistema danneggiati. Anche il malware può essere responsabile del messaggio 0xc0000005.
Nei paragrafi seguenti abbiamo raccolto per voi le soluzioni più promettenti da applicare nelle diverse situazioni in cui può comparire l’errore 0xc0000005.
Come correggere gli errori di accesso con il codice 0xc0000005
Gli errori di violazione di accesso (detti anche errori di violazione della protezione) si verificano quando un programma in esecuzione tenta di accedere a una particolare risorsa (in particolare alla memoria) protetta da tale accesso o non accessibile. Questo errore comporta sempre il crash del software in questione.
Inizialmente potreste provare a rimuovere dal PC l’applicazione interessata e poi reinstallarla. Se l'errore di accesso è imputabile a file o impostazioni software, è altamente probabile che non si verifichi più; ma se la nuova installazione non produce il risultato desiderato, è necessario attuare le seguenti strategie di soluzione.
Soluzione 1: disattivare la prevenzione esecuzione dati (DEP)
Con la Data Execution Prevention (DEP, in italiano “prevenzione esecuzione dati”) Windows ha integrato una funzione di protezione della memoria che può essere involontariamente responsabile di problemi di accesso come 0xc0000005. Alcuni programmi non sono compatibili con questa caratteristica di sicurezza, per cui alcune operazioni portano inevitabilmente all'errore. La soluzione più semplice in questo caso è disabilitare il meccanismo di protezione per l'applicazione in questione. Per farlo occorre seguire i passaggi elencati con i diritti di amministratore:
- Richiamate la finestra di dialogo "Esegui" tramite il menu Start o con la combinazione di tasti [tasto Windows] + [R]
- Digitate "sysdm.cpl" e premete Invio per accedere alle impostazioni di sistema.
- Aprite la scheda "Avanzate" e fate clic su "Impostazioni" nella sezione "Prestazioni".
- Aprite la scheda “Prevenzione esecuzione dati” e selezionate "Attiva DEP per tutti i programmi e servizi tranne quelli che seleziono".
- Fate clic su "Aggiungi" e cercate il file .exe del programma problematico.
- Salvate la modifica facendo clic su “Conferma” e poi su “OK”.
Soluzione 2: disattivare il meccanismo AppInit_DLLs nel registro di Windows
Una possibile soluzione per risolvere l'errore 0xc0000005 è disabilitare la funzione AppInit_DLLs, che permette di caricare qualsiasi selezione di DLL (librerie Windows) in qualsiasi processo eseguito in modalità utente. L'utilizzo delle DLL permette di sfruttare in modo più efficace la memoria, consente quindi di far sì che i programmi si carichino più velocemente e occupino meno spazio su disco; tuttavia, la funzione “AppInit_DLLs” può causare la problematica violazione di accesso. Con i diritti di amministratore è possibile disattivarla nel registro di Windows, al quale si può accedere come segue:
- Aprite la finestra di dialogo "Esegui" tramite il menu Start o con la combinazione di tasti [tasto Windows] + [R].
- Digitate "regedit" e premete Invio.
Le modifiche al database del registro di Windows devono sempre essere effettuate con cautela; se apportate in maniera errata e impropria possono causare immediatamente un malfunzionamento del sistema. Si raccomanda pertanto di eseguire il backup dello stato attuale del registro di sistema prima di procedere. A tal fine fate clic su "File" nell'editor del registro di sistema e selezionate "Esporta". Infine, scegliete un nome adatto e salvate la copia di backup in una posizione di vostra scelta.
Dopo aver aperto l'editor del registro di sistema, cercare la seguente chiave:
HKEY_LOCAL_MACHINE\SOFTWARE\Microsoft\Windows NT\CurrentVersion\WindowsFate clic su "OK" per confermare la modifica. Dopo aver riavviato il sistema, è possibile provare a riavviare il software che ha causato il problema.
Soluzione 3: eseguire la scansione di malware
Gli errori di Windows come 0xc0000005 possono derivare dalla presenza di malware, specialmente se l'errore si verifica durante l'accesso a determinate risorse di sistema. Anche se Windows con la propria suite di sicurezza offre una buona protezione da virus, bot, trojan, ecc., che può essere estesa mediante strumenti di terze parti come Kaspersky, Bitdefender o Avira Antivir, la sicurezza non è mai garantita al cento per cento. Avviate dunque manualmente gli anti malware esistenti per controllare attivamente la situazione attuale della sicurezza del sistema ed eliminate qualsiasi malware trovato.
Con il Malicious Software Removal Tool (MSRT), Microsoft offre inoltre uno strumento per la rimozione di software dannoso che viene aggiornato mensilmente di default come parte dell'aggiornamento di Windows e verifica che il sistema non sia minacciato da questo genere di materiale. Siccome questo non funziona sempre correttamente, Microsoft mette a disposizione la versione attuale del MSRT sul proprio sito web consentendo un download manuale.
Soluzione 4: usare lo strumento di diagnostica memoria di Windows e, se necessario, sostituire la RAM difettosa
Se il problema di accesso con il codice di errore "0xc0000005" persiste nonostante le soluzioni sopra descritte, si potrebbe trattare di un difetto hardware, in particolare di un danneggiamento alla memoria RAM. In questo caso bisogna sostituire la RAM danneggiata.
Per sostituire la RAM del computer è necessario aprire il case, identificare gli slot di memoria RAM ed estrarre o inserire i moduli. Se non siete esperti, vi consigliamo di consultare un professionista per eseguire quest’operazione.
Prima di ogni cosa bisogna essere sicuri che l'errore di accesso dipenda veramente da un modulo di memoria danneggiato. A tal proposito Windows fornisce lo strumento di diagnostica memoria, che potete trovare nel menu di avvio alla voce "Programmi di amministrazione Windows" o utilizzando la funzione di ricerca. Avviate lo strumento facendo doppio clic e selezionate l'opzione "Riavvia ora e cerca i problemi", dopodiché il PC si spegne ed esegue la diagnostica della memoria al successivo riavvio.
Al termine del processo di verifica, Windows si avvia come al solito. La barra informativa (in basso a destra) mostra un messaggio sui risultati del controllo che indica se sono stati rilevati problemi di memoria o se la RAM funziona correttamente.
Come correggere l’errore 0xc0000005 di avvio delle applicazioni
Altrettanto fastidiosa e snervante è l’apparizione dell'errore 0xc0000005 all’esecuzione di una o più applicazioni. In questo caso è impossibile avviare il software; il tentativo viene generalmente interrotto dalla dicitura: "Impossibile avviare correttamente l’applicazione". La soluzione rapida può essere quella di reinstallare i programmi interessati dal problema, in quanto importanti file di programma potrebbero essere andati persi durante l'installazione o l'aggiornamento e in questo modo possono essere ripristinati. Anche una scansione del malware può aiutare (vedi errore di accesso - soluzione 3).
Se né il malware, né il software sono le cause responsabili dell'errore, provate ad eseguire una delle soluzioni specifiche seguenti:
Soluzione 1: aggiornare il driver del dispositivo
Il messaggio d’errore 0xc0000005 all'avvio delle applicazioni potrebbe essere dovuto a driver di dispositivi mancanti o obsoleti. Di default Windows cerca automaticamente i driver più recenti per l'hardware presente nel computer, ma non sempre è in grado di trovare la versione corrente o di aggiornarli correttamente. Anche quando s’installano nuovi componenti hardware, può succedere spesso che Windows non riesca a installare correttamente i driver relativi, motivo per cui si dovrebbe sempre fare riferimento al supporto tecnico dell'hardware stesso.
È possibile avere in qualsiasi momento una visione dell'hardware installato tramite la Gestione dei dispositivi, che si può aprire facendo clic sull'omonimo pulsante nel pannello di controllo (visualizzazione per icone). Per cercare e installare driver nuovi o più recenti per un dispositivo specifico, visitate il sito web del produttore e scaricateli, oppure utilizzate la funzione di ricerca integrata nella Gestione dei dispositivi, che può essere avviata anche cliccando con il tasto destro del mouse sul componente hardware desiderato e selezionando l'opzione "Aggiorna driver". È quindi possibile cercare i driver disponibili sia online, sia sul proprio computer.
Soluzione 2: riparazione di file BCD
L'errore di avvio dell'applicazione "0xc0000005" può dipendere da configurazioni di avvio danneggiate (in inglese Boot Configuration Data), principalmente dovute a problemi di malware. In questo caso, tuttavia, non è sufficiente rimuovere il malware responsabile, poiché le voci danneggiate rimangono nel database di avvio; in particolare ci riferiamo ai percorsi di boot loader xOsload.exe e xNtKrnl.exe, che vanno appunto cancellati per correggere l'errore.
È possibile controllare i percorsi di boot loader impostati in qualsiasi momento tramite il prompt dei comandi eseguendo la riga di comando come amministratore e inserendo il comando "bcdedit".
Per cancellare i percorsi di avvio problematici e ripristinare i dati di configurazione di avvio allo stato originale, è necessario un supporto di installazione Windows (CD, DVD, chiavetta USB). È possibile utilizzare questa opzione per avviare il prompt dei comandi al di fuori del normale funzionamento del sistema. Per fare ciò, avviate il PC dal supporto di vostra scelta ed eseguite le seguenti operazioni:
- Fate clic su "Avanti" nelle impostazioni della lingua, quindi su "Opzioni di riparazione del computer".
- Cliccate consecutivamente su “Risoluzione dei problemi”, “Opzioni avanzate” e “Prompt dei comandi” (Windows 10, 8) o “Usa strumenti di recupero...”, “Avanti” e “Prompt dei comandi”(Windows 7).
Ora inserite i seguenti comandi nella riga di comando uno dopo l'altro, sostituendo la lettera D: se necessario (a seconda dell’unità di installazione di Windows):
del D:\windows\system32\xntkrnl.exe
del D:\windows\system32\xosload.exe
del D:\windows\system32\drivers\oem-drv64.sys
attrib c:\boot\bcd -h -r -s
ren c:\boot\bcd bcd.old
bootrec /rebuildbcdRiavviate il PC e inserite la chiave di Windows o la licenza digitale (Windows 10) se vi viene richiesto di riattivare il sistema operativo.
Errore 0xc0000005 durante l’installazione di Windows: le soluzioni migliori
Grazie alla procedura guidata l'installazione di Windows è semplice anche per i meno esperti. Se però durante l’installazione si verifica l'errore 0xc0000005, non è così facile gestire il problema. Una possibile causa in questo caso potrebbe essere un danneggiamento del supporto d’installazione utilizzato; quindi, se avete a disposizione un'alternativa, dovreste provare a utilizzarla facendo un altro tentativo di installazione. Se nemmeno quest’ultimo va a buon fine, potete seguire una delle due strategie di soluzione seguenti.
Soluzione 1: eliminare e ricreare le partizioni del disco rigido di Windows
Una possibile causa di errore per il problema 0xc0000005 durante l'installazione di Windows (specialmente nelle nuove installazioni) sono le partizioni danneggiate o incompatibili sul disco rigido destinato all'installazione del sistema operativo. Potete risolvere questo problema eliminando tali partizioni e creandone di nuove. Per fare ciò selezionate il tipo d‘installazione personalizzata (per utenti esperti) e procedete come segue:
- Selezionate la partizione destinata a Windows (tipo: “primario”), fate clic su “Elimina” e confermate questo passaggio.
- Ripetete la procedura per la partizione "System Reserved" e tutte le altre partizioni appartenenti alle vecchie installazioni di Windows.
- Una volta eliminate tutte le partizioni, la procedura guidata d‘installazione visualizzerà la voce "Spazio non allocato sul disco 0" nell'elenco. Selezionatela e premete “Nuovo”.
- Il setup calcola automaticamente lo spazio massimo su disco. Confermate facendo clic sul pulsante "Applica". Verranno quindi create almeno due nuove partizioni.
- Ignorate la partizione con l'attributo "System Reserved" e cliccate invece sulla partizione alternativa (con molto più spazio su disco) per impostarla come nuova unità d’installazione di Windows.
- Avviate l'installazione facendo clic sul pulsante "Avanti".
Soluzione 2: sostituire l’hardware danneggiato
La causa dell'errore 0xc0000005 nell'installazione di Windows potrebbe anche dipendere da difetti hardware. In questo caso va considerata dapprima la memoria principale, verificandone la funzionalità durante una nuova installazione che, con l'aiuto del già citato strumento di diagnostica memoria Windows (vedi errore di accesso - soluzione 4), dovrebbe sostituire un sistema Windows ancora in esecuzione. Insieme alla RAM, anche il disco rigido su cui Windows deve essere installato può essere responsabile dell’errore. Se questo non funziona correttamente, la probabilità di fallimento dell’installazione è elevata e possono comparire anche codici di errore diversi da "0xc000005".
Vi preghiamo di osservare la nota legale relativa a questo articolo.