Server per Dead Matter: requisiti e istruzioni
Ospitare il proprio server per il gioco di sopravvivenza Dead Matter è l’opzione migliore se si desidera la massima libertà in termini di mondi e modalità di gioco. Puoi installare l’applicazione server necessaria per l’hosting sull’hardware da te scelto tramite Steam o il client a riga di comando SteamCMD.
Quali sono i requisiti per un server Dead Matter?
In linea di principio, è possibile configurare il proprio server per Dead Matter su qualsiasi computer dotato di sufficiente potenza di calcolo. Per motivi di prestazioni, tuttavia, è consigliabile eseguire l’applicazione server dedicata su risorse server esterne localizzate in un data center apposito. In questo modo beneficerai non solo di un hardware aziendale a prova di guasto, ma anche di un servizio professionale e di una connessione a banda larga eccellente.
I requisiti specifici che Dead Matter richiede al server o all’hardware dipendono da vari fattori, come il numero di giocatori e giocatrici o di zombie. Per poter installare ed eseguire il server Dead Matter, devono essere soddisfatti i seguenti requisiti minimi di sistema:
- Processore (CPU): min. 3.0 GHz (2-4 core)
- Memoria ad accesso casuale (RAM): min. 4-6 gigabyte
- Spazio su disco rigido: 5-10 gigabyte
A questi requisiti per l’hosting dell’applicazione server si aggiungono i requisiti del sistema operativo scelto. Dead Matter può essere ospitato sia su sistemi Windows che Linux. Se si opta per Windows Server 2022, ad esempio, sono necessari 1,4 GHz di potenza del processore, 2 gigabyte di RAM e 36 gigabyte di spazio su disco rigido (512 MB e 32 gigabyte senza interfaccia grafica).
Scegliendo una configurazione hardware più potente fin dall’inizio, non solo puoi espandere il tuo server Dead Matter in qualsiasi momento, ma hai anche la possibilità di utilizzare le risorse in parallelo per altri progetti, come altri game server o un server per TeamSpeak personale.
Ospitare un server Dead Matter: quali opzioni offre IONOS?
Trovare la giusta soluzione hardware per il proprio server Dead Matter e districarsi tra le offerte dei vari provider può rivelarsi più difficile di quanto si possa credere. Con IONOS è possibile scegliere tra tre tipi di server, tutti adatti a ospitare giochi con server dedicato:
- Server virtuali (VPS): i server virtuali, noti anche come VPS, sono hardware virtualizzati di un sistema host condiviso. La tariffa è fissa e mensile per un pacchetto di servizi predefinito.
- Server Cloud: anche l’hardware del Server Cloud di IONOS è virtualizzato. Tuttavia, i singoli componenti possono provenire da sistemi host diversi. Anche per questo motivo i server cloud sono facilmente scalabili. Il servizio utilizzato viene fatturato al minuto.
- Server dedicato: con un server dedicato di IONOS, hai a disposizione un hardware aziendale fisso (senza virtualizzazione) che soddisfa gli standard più elevati. Anche questo modello viene fatturato al minuto e si basa sul consumo effettivo.
Creare un server per Dead Matter: la guida completa con server Windows
Se disponi già dell’hardware necessario per ospitare l’applicazione server per Dead Matter, puoi iniziare subito con l’installazione e la configurazione. Nei paragrafi seguenti ti illustriamo tutti i passaggi necessari per configurare il software con Windows Server 2022 e avviare il server, basandoci sui server cloud, sui server virtuali e sui server dedicati di IONOS.
Primo passaggio: stabilire una connessione all’hardware del server
Per gestire le risorse del server, è necessario collegarsi al server tramite accesso remoto. Per stabilire rapidamente una connessione con un server Windows, è possibile utilizzare il protocollo RDP (Remote Desktop Protocol). L’utente IONOS può impostare la connessione comodamente nella propria area cliente.
- Vai alla pagina di login dell’area cliente IONOS ed effettua l’accesso.
- Seleziona “Server & Cloud”.
- Fai clic sul pacchetto server su cui desideri ospitare il tuo server Dead Matter.
- Scorri fino ai dati di accesso e fai clic sul link di download alla voce “Connessione desktop remoto”.
- Avvia il file di setup .rdp facendo doppio clic su di esso.
- Inserisci i dati di accesso al tuo server (“Utente” e “Password iniziale”) e conferma il certificato del server per stabilire la connessione remota.
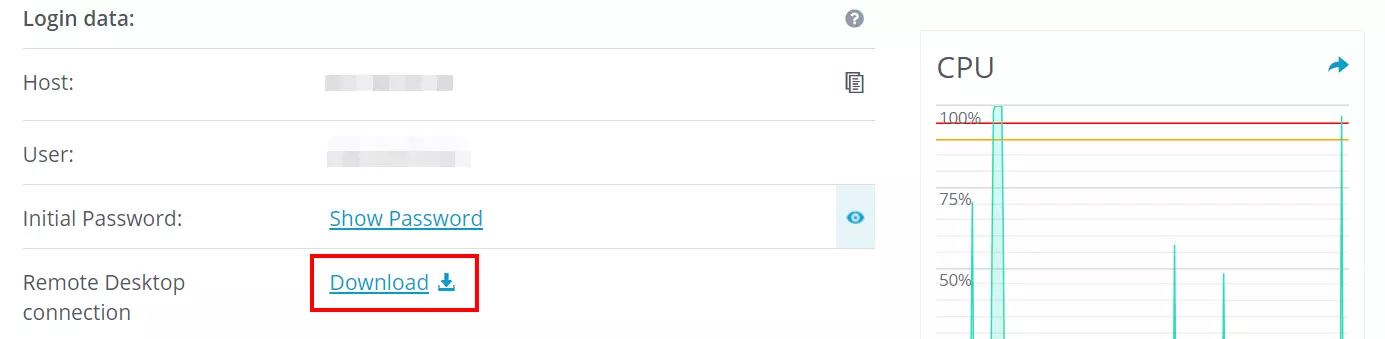
Secondo passaggio: installare SteamCMD
Il primo passo consiste nell’installare il client a riga di comando SteamCMD sul proprio server tramite il prompt dei comandi. Utilizzando questo strumento, è possibile stabilire una connessione ai server pubblici di Steam in pochi passaggi e quindi scaricare il software del server dedicato per Dead Matter e molti altri giochi di Steam.
Utilizza il seguente link per il download di SteamCMD, crea una directory adatta, come C:\SteamCMD, e utilizzala per decomprimere il contenuto del pacchetto. Esegui il file decompresso per installare il client a riga di comando.
Nell’articolo “Come installare SteamCMD” trovi maggiori informazioni sull’installazione del client a riga di comando in Windows e Linux.
Terzo passaggio: scaricare il server per Dead Matter
Eseguendo SteamCMD viene avviata automaticamente la riga di comando di Steam, riconoscibile dalla dicitura Steam> davanti a essa. Per ottenere il software del server “Dead Matter”, accedi a Steam. Nel caso di Dead Matter, è necessario accedere con l’account Steam utilizzato per acquistare il gioco:
login steamaccountCrea una directory di installazione per il server Dead Matter, ad esempio C:\dead-matter-server, digitando il seguente comando:
force_install_dir C:\dead-matter-serverCon il comando app_update e l’ID dell’applicazione Steam “Dead Matter Dedicated Server” (2584780) puoi finalmente scaricare il software del server:
app_update 2584780 validate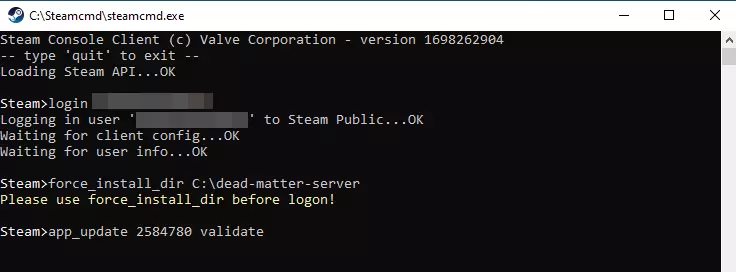
In alternativa, è possibile ottenere l’applicazione server per Dead Matter tramite la tradizionale piattaforma Steam. Dopo averla installata sul server, accedi con il tuo account e vai alla tua libreria di giochi. Seleziona la casella “Strumenti” per trovare l’applicazione “Dead Matter Dedicated Server”, che puoi installare come qualsiasi altra applicazione di Steam.
Quarto passaggio: creare i file di configurazione
Nella fase successiva viene definita la configurazione del server per Dead Matter. Poiché il file Game.ini necessario a questo scopo non viene creato automaticamente quando l’applicazione server viene installata, devi creare il file di configurazione manualmente. La directory di destinazione è la seguente:
.\DeadMatter\Saved\Config\WindowsServerAggiungi la seguente configurazione di base al file Game.ini da te creato (puoi personalizzare le voci a tuo piacimento):
[/script/engine.gamesession]
MaxPlayers=16
[/script/deadmatter.survivalbasegamestate]
ServerName=Dead Matter Server by IONOS
Password=changeme
Admins=Abc
Admins=Def
Admins=Ghi
SuperAdmins=Abc
SuperAdmins=Def
SuperAdmins=Ghi
ServerTags=A:A
ServerTags=B:B
ServerTags=C:C
MOTD=Welcome to the server.
MaxPlayerClaims=3
Seed=0
bFirstPersonOnly=false
bVACSecure=false
bIsHardcore=false
MaxZombieCount=2048
MaxAnimalCount=100
MaxBanditCount=256
PVP=true
FallDamageMultiplier=1.0
[/script/deadmatter.survivalbasegamemode]
WhitelistActive=false
Whitelist=Abc
Whitelist=Def
Whitelist=Ghi
[/script/deadmatter.flockspawner]
AnimalSpawnMultiplier=1.0
[/script/deadmatter.globalaispawner]
ZombieSpawnMultiplier=1.0
[/script/deadmatter.serverinfoproxy]
SteamQueryPort=27016Oltre al file di configurazione, il server Dead Matter richiede un altro file chiamato Engine.ini. In questo file sono specificate le porte del server e tutti i moduli importanti per l’inizializzazione del mondo di gioco. Anche questo file non viene creato automaticamente durante l’installazione, per cui è necessario crearlo nella fase successiva e salvarlo con il seguente contenuto nella directory già menzionata:
[URL]
Port=27015
[OnlineSubsystemSteam]
GameServerQueryPort=27016
[Core.System]
Paths=../../../Engine/Content
Paths=%GAMEDIR%Content
Paths=../../../deadmatter/Plugins/MeshTool/Content
Paths=../../../deadmatter/Plugins/PrefabTool/Content
Paths=../../../deadmatter/Plugins/MORT/Content
Paths=../../../deadmatter/Plugins/PivotTool/Content
Paths=../../../Engine/Plugins/Runtime/SunPosition/Content
Paths=../../../deadmatter/Plugins/DialoguePlugin/Content
Paths=../../../deadmatter/Plugins/SplineTwistCorrect/Content
Paths=../../../deadmatter/Plugins/SmoothSync/Content
Paths=../../../Engine/Plugins/Tests/EditorTests/Content
Paths=../../../Engine/Plugins/Tests/RuntimeTests/Content
Paths=../../../Engine/Plugins/FX/NiagaraExtras/Content
Paths=../../../Engine/Plugins/Developer/TraceSourceFiltering/Content
Paths=../../../deadmatter/Plugins/AbxyxxTools/Content
Paths=../../../deadmatter/Plugins/DiscordGameAPI/Content
Paths=../../../Engine/Plugins/Developer/AnimationSharing/Content
Paths=../../../Engine/Plugins/Editor/GeometryMode/Content
Paths=../../../Engine/Plugins/Experimental/ChaosClothEditor/Content
Paths=../../../Engine/Plugins/Experimental/GeometryProcessing/Content
Paths=../../../Engine/Plugins/Experimental/GeometryCollectionPlugin/Content
Paths=../../../Engine/Plugins/Experimental/ChaosSolverPlugin/Content
Paths=../../../Engine/Plugins/Experimental/ChaosNiagara/Content
Paths=../../../Engine/Plugins/FX/Niagara/Content
Paths=../../../Engine/Plugins/MagicLeap/MagicLeapPassableWorld/Content
Paths=../../../Engine/Plugins/MovieScene/MovieRenderPipeline/ContentQuinto passaggio: aprire le porte
Per consentire la comunicazione con il server Dead Matter, le porte 27015 (porta di gioco) e 27016 (porta di interrogazione di Steam) definite in precedenza devono essere abilitate nelle impostazioni del firewall del server. Per i server IONOS, questo passaggio può essere effettuato anche dall’area cliente:
- Accedi all’area cliente di IONOS.
- Richiama la categoria di prodotti “Server & Cloud”.
- Seleziona il tuo server e fai clic su “Rete” e “Regole firewall” nel menu a sinistra.
- Nella lista “In entrata”, aggiungi due nuove regole per le due porte TCP/UDP 27015 e 27016.
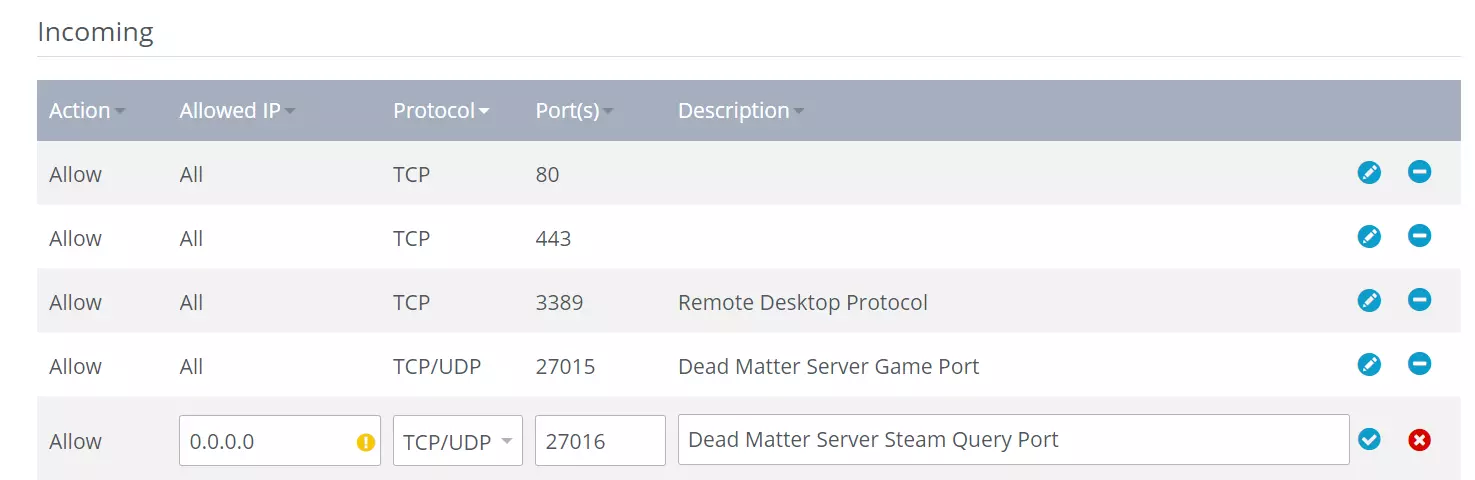
Sesto passaggio: avviare il server Dead Matter tramite script batch
Per avviare il server, crea un semplice file batch nella directory del server Dead Matter. Il contenuto di questo script, che si può chiamare ad esempio DeadMatterServer.bat, è il seguente:
start deadmatterserver.exe -log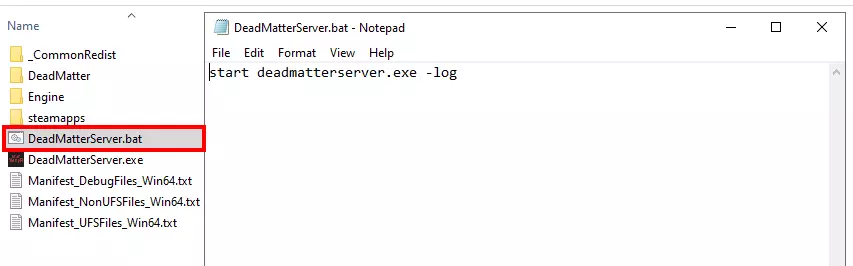
Non appena si fa doppio clic sul file, il server si avvia in una nuova finestra del prompt dei comandi.
Settimo passaggio: connettersi al server Dead Matter
Se non riesci a trovare il tuo server nell’elenco, seleziona semplicemente “Direct connect” e inserisci l’indirizzo IP e la password (se assegnati) per stabilire la connessione.
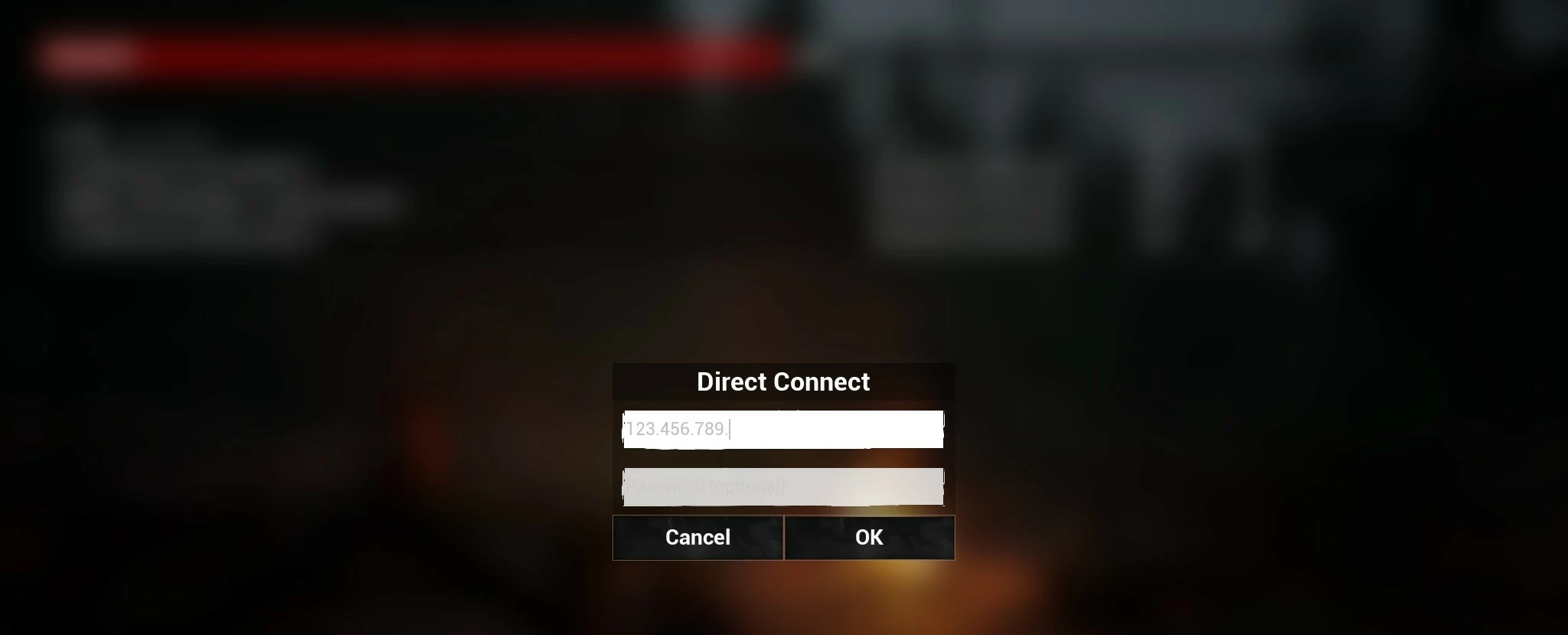
Crea un personaggio e scegli il punto di partenza della tua avventura online!

Puoi rendere disponibile il tuo server anche tramite un dominio personalizzato, anziché tramite il macchinoso indirizzo IP: utilizza il servizio di verifica dei domini liberi di IONOS per verificare se il tuo dominio preferito è ancora disponibile.

