iCloud per Windows 10: come utilizzare iCloud su Windows
Con l’app iCloud è possibile accedere ai dati archiviati su iCloud anche da iPhone, iPad e Mac su Windows 10. In alternativa, è disponibile il client web di iCloud per accedere al cloud Apple tramite i sistemi Windows.
Come funziona il download di iCloud su Windows 10
Un elemento importante per la sincronizzazione tra dispositivi dei tuoi sistemi Apple è iCloud. A questo scopo, Apple offre l’applicazione iCloud desktop, che è possibile trovare nel Microsoft Store con un account Microsoft.
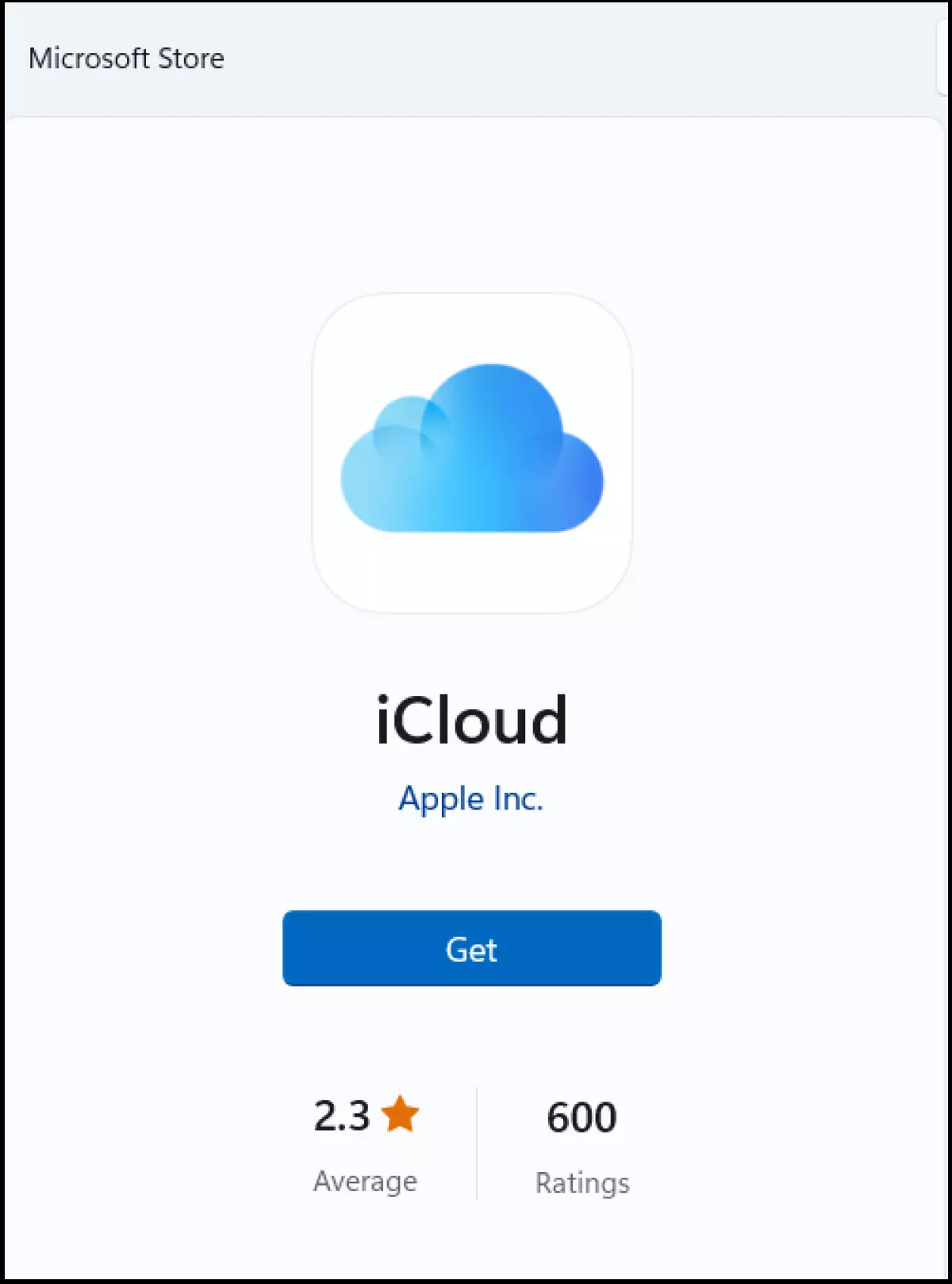
Segui questi passaggi per utilizzare l’app per desktop di iCloud su Windows 10:
- Scarica l’app per desktop di iCloud da Microsoft Store.
- Dopo il download, è necessario installare l’app iCloud. Per farlo, fai doppio clic sul file.
- Durante l’installazione, inserisci il tuo ID Apple e la relativa password nella finestra del menu corrispondente. Quindi clicca su “Accedi”.
- Se utilizzi l’autenticazione a due fattori per garantirti ulteriore sicurezza cloud, devi inserire il codice di sicurezza corrispondente ricevuto da Apple.
- Nella fase finale, verranno visualizzati i contenuti di iCloud che è possibile selezionare per la sincronizzazione sul dispositivo Windows. Si tratta dei dati presenti su iCloud Drive, delle foto e dei segnalibri. Seleziona le rispettive opzioni apponendo un segno di spunta.
- Il pulsante “Opzioni” porta al sottomenu della rispettiva categoria iCloud. Qui è possibile, tra le altre cose, impostare la cartella di destinazione dei dati da sincronizzare su Windows, gestire la memoria e trasferire i segnalibri di Safari ai browser desktop selezionati su Windows.
- Una volta completate l’installazione e la configurazione, puoi facilmente accedere a iCloud tramite l’icona del desktop di iCloud nella barra delle applicazioni o anche sul desktop di Windows.
- Fino a 2 GB di dati
- Senza registrazione
- Privacy garantita
Cosa può essere sincronizzato?
Una volta completata l’installazione, avrai accesso tramite Windows a tutte le funzioni di iCloud presenti anche sui tuoi dispositivi Apple. Grazie a precise opzioni di configurazione, sarai tu a decidere quali dati sincronizzare con il tuo sistema Windows e quali archiviare in locale. Puoi vedere quali categorie, cartelle e file vengono sincronizzati automaticamente grazie al simbolo blu di iCloud accanto all’icona.
- Foto: con l’opzione “Il mio streaming foto” si rendono disponibili tutte le nuove foto su tutti i dispositivi collegati e condivisi. A sua volta, l’opzione “Foto di iCloud” carica le foto selezionate dal PC direttamente su iCloud. Altre opzioni per le foto includono “Carica nuove foto e video sul mio PC”, “Carica nuove foto e video dal mio PC” o “Mantieni l’originale ad alta efficienza, se disponibile”. Inoltre, è possibile utilizzare la cartella di destinazione fornita dall’app o modificarla manualmente.
- Segnalibri: tutti i segnalibri utilizzati su Safari possono essere facilmente trasferiti e importati in uno o più browser utilizzati su Windows utilizzando il menu “Opzioni segnalibri”.
- E-mail, contatti e calendario: tutti i messaggi di posta elettronica, i contatti e le attività diventano disponibili anche su Windows con un semplice segno di spunta. In questo modo non solo è più facile lavorare su più dispositivi, ma anche su più sistemi.
- Gestire l’archiviazione di iCloud: nel menu di iCloud è possibile visualizzare informazioni sullo spazio di archiviazione iCloud utilizzato. È possibile verificare se lo spazio di archiviazione può essere liberato o se è necessario pagare per ottenere spazio aggiuntivo.
- iCloud Drive: con la sincronizzazione dello spazio di archiviazione Drive su iCloud attivata, è possibile anche trasferire e sincronizzare tutti i dati Drive memorizzati in locale sul PC o trasferire i file locali dal PC al cloud automaticamente o manualmente.
- Mail di iCloud: con la sincronizzazione di Mail di iCloud, è possibile accedere alla casella di posta elettronica anche tramite Windows.
- Collegare Mail di iCloud e Outlook: l’integrazione di iCloud su Windows è ancora più pratica se si collega la Mail di iCloud con il servizio di posta elettronica Microsoft Outlook.
Quali sono i prerequisiti?
Per utilizzare iCloud sui dispositivi Windows, è necessario soddisfare alcuni requisiti:
- Windows 7 o successivi: poiché iCloud non è compatibile con tutti i sistemi operativi Windows, il collegamento può essere effettuato solo con Windows 7 o versioni superiori.
- ID Apple: quando si configura un nuovo dispositivo Apple, si riceve automaticamente un ID Apple, che diventa il tuo indirizzo e-mail e il tuo nome utente. Pertanto, se desideri utilizzare iCloud su Windows 10, è necessario un ID Apple valido.
- Account di Microsoft: l’app iCloud per Windows si trova solo su Microsoft Store. Sebbene esistano anche fornitori di terze parti, si consiglia di scaricarla dal sito ufficiale di Microsoft per evitare possibili adware o malware. Per scaricare l’app da Microsoft Store, è necessario disporre di un account Microsoft o Outlook. È possibile crearne uno gratuitamente sul sito web di Microsoft.
Sei alla ricerca di un’alternativa a iCloud e vorresti utilizzare server con sede in Europa? MyDefender di IONOS ti offre ciò che ti serve: tariffe personalizzate, backup con sincronizzazione automatica e server sicuri e certificati in Europa.
Come funziona il client web di iCloud
Per un accesso flessibile ai dati di iCloud su Windows, non è strettamente necessaria l’app iCloud. Anche senza download, è possibile accedere a iCloud direttamente dal PC. A tale scopo, puoi utilizzare il client web di iCloud nel tuo browser preferito. Sono sufficienti l’ID Apple e la password.
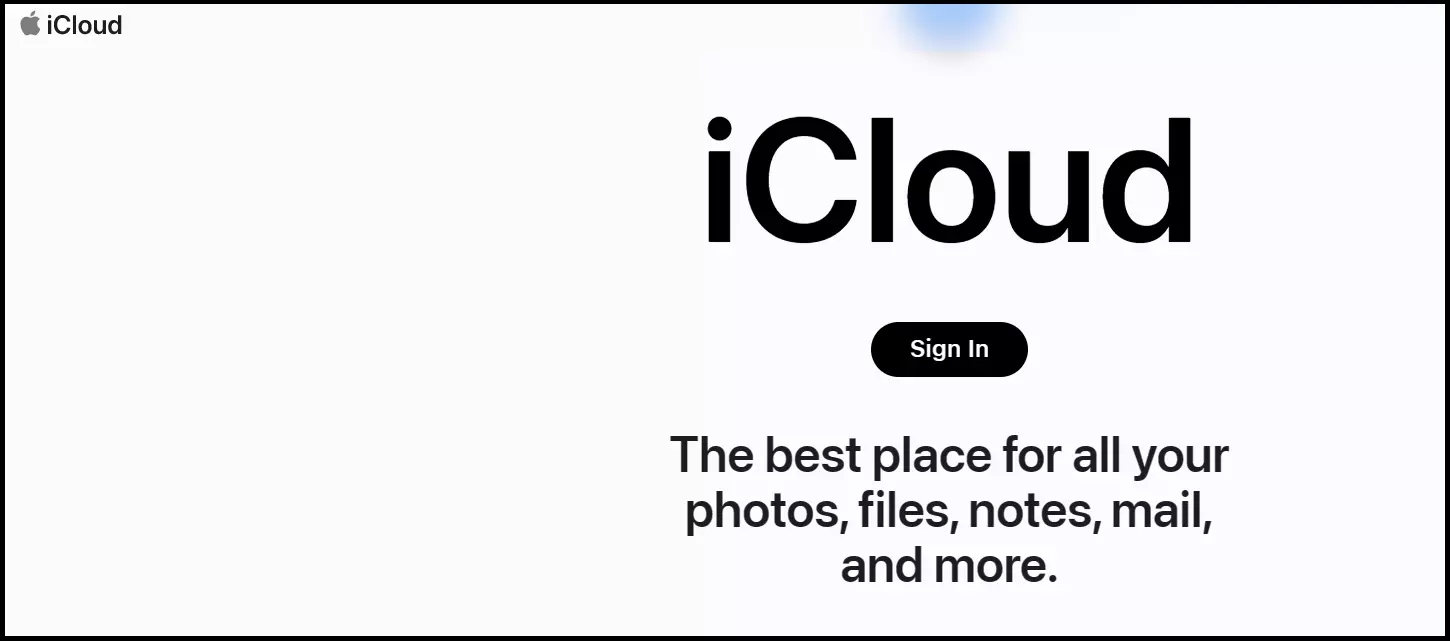
Procedi come segue:
- Apri l’URL del client all’indirizzo icloud.com in un browser sul sistema Windows.
- Utilizza il tuo ID Apple e la tua password per accedere al client.
- A seconda delle impostazioni di sicurezza che utilizzi, può essere richiesta l’autenticazione a due fattori.
- Una volta effettuato l’accesso, otterrai accesso a iCloud e a tutti i dati in esso salvati e sincronizzati.
- Un’altra funzione offerta dal client web è la ricerca dell’iPhone. Questa funzione è utile in caso si perda un dispositivo iOS.
Vantaggi di iCloud su Windows
Grazie all’app desktop iCloud per Windows, tutte le funzioni del cloud possono essere utilizzate su tutti i dispositivi e sistemi, in modo simile a Google Drive. I vantaggi più importanti dell’app sono:
- Sincronizzazione automatica o personalizzata: dalle foto ai file di Drive, ai segnalibri, alla posta elettronica e ai contatti, sincronizza i tuoi dati iCloud indipendentemente dalla posizione o dal dispositivo. Sarai tu a decidere quali dati sincronizzare e se caricare i file dal PC a iCloud o se salvarli solo in locale.
- Backup dei dati: eseguendo anche il backup dei dati locali di Windows su iCloud o salvando in locale le cartelle importanti di iCloud, avrai sempre una copia di sicurezza dei tuoi dati, sia in caso di problemi con il PC che con iCloud.
- Smart working: quando condividi le cartelle e i file locali con la sincronizzazione iCloud, puoi accedere ai file sincronizzati sul tuo dispositivo Windows anche dai tuoi dispositivi mobili Apple.
- Utilizzo gratuito: proprio come lo spazio di archiviazione gratuito di iCloud, anche l’app è gratuita.

