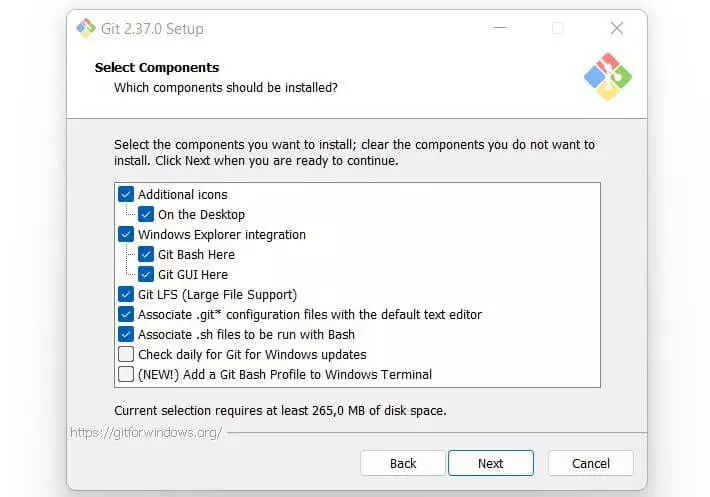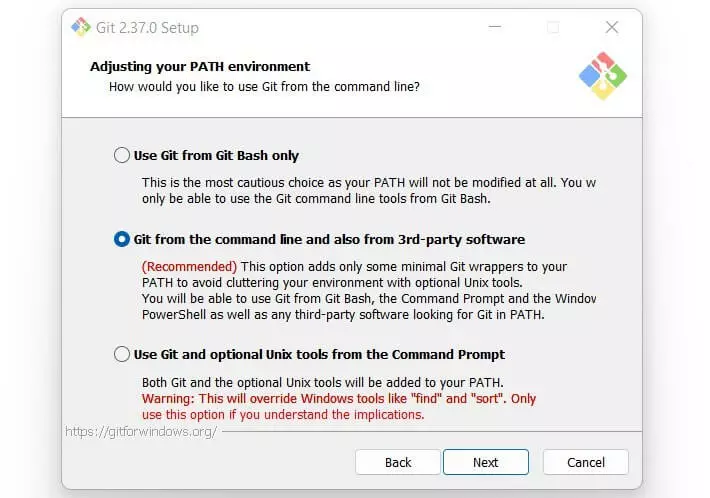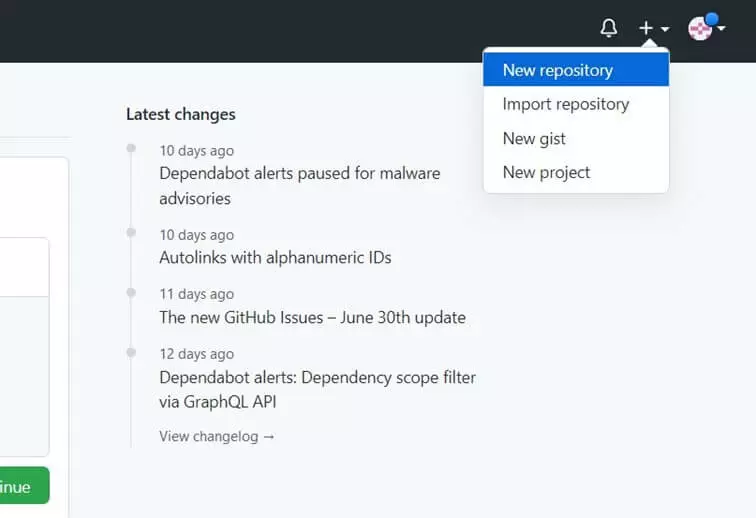Git bash: come installare Git in Windows
Con Git bash ottenete una riga di comando Git per Windows. Durante l’installazione avete diverse possibilità di scelta. Per lavorare a un repository dovete collegarvi con il vostro account GitHub.
- Certificato SSL e protezione DDoS
- Velocità, flessibilità e scalabilità
- Dominio e consulente personale
- 1 anno gratis del gestionale di fatturazione elettronica FlexTax
Che cos’è Git bash?
Il sistema di controllo di versione Git è un importante strumento per sviluppatrici e sviluppatori, in particolare quando lo sviluppo dei progetti viene condotto da un team. Git aiuta a mantenere la visione d’insieme, a conservare i vecchi stati di salvataggio e a integrare in maniera puntuale le modifiche.
Per riuscirci, Git riunisce assieme diversi programmi di righe di comando e dà vita a un ambiente all’interno del quale poter lavorare. Mentre Linux e macOS supportano le interfacce a riga di comando di Unix e sono perciò complementari a Git, Microsoft usa il prompt dei comandi di Windows. Git bash offre una soluzione per consentire agli utenti Windows di utilizzare Git e le sue funzionalità.
Git bash sta per “Bourne Again Shell”.
L’applicazione contiene numerosi programmi di servizio Unix come SCP e SSH, così come il terminale mintty. Poiché Windows solitamente esegue comandi CMD, Git bash risulta necessario per installare i programmi di servizio nella cartella C:\Programme\Git\usr\bin. Di seguito scoprite come installare Git bash in Windows e a quali aspetti dovete prestare maggiore attenzione in base alle vostre esigenze.
Scaricare Git bash
Potete trovare Git bash sul sito ufficiale di Git bash per Windows. Sul sito è sempre disponibile la versione più aggiornata, così che possiate essere sicuri che il file sia affidabile e sicuro. Quando cliccate sul pulsante di download, scaricate il file in formato .exe. Potete aprirlo come un qualsiasi altro file, ma dovete tenere a mente un paio di impostazioni rilevanti.
Git bash: installazione guidata
Vi illustriamo passo passo come installare Git bash sul sistema operativo Windows.
- Per prima cosa aprite il file di setup che avete scaricato, cliccate su “Next” e scegliete la cartella per l’installazione (che può anche essere tra i vostri programmi). Assicuratevi però di avere lo spazio d’archiviazione sufficiente per installare Git bash.
- Cliccate nuovamente su “Next” per avviare l’installazione.
- A questo punto potete selezionare le componenti che volete includere o escludere dall’installazione. La configurazione standard risulta solitamente adeguata. Create un collegamento al desktop se prevedete di usare Git bash assiduamente. Dopo aver selezionato le vostre scelte, cliccate nuovamente su “Next”.
- Ora scegliete con quale editor volete usare Git. Solitamente avete già a disposizione uno o più editor e potete scegliere l’opzione che preferite.
- Nel passaggio successivo scegliete se utilizzare il nome standard del ramo “master” o se impostare un nome alternativo nel nuovo repository.
- Seguono le impostazioni per l’ambiente PATH: potete scegliere se utilizzare Git esclusivamente con Git bash o anche con software di terzi. Vi raccomandiamo la seconda opzione, che prevede anche l’uso del prompt dei comandi e di software sviluppati da terzi. Cliccate nuovamente su “Next”.
- Ora seguono altri passaggi, dove potete anche accettare la configurazione raccomandata. Procedete sempre cliccando su “Next”.
- Completate l’installazione di Git bash con un clic su “Install” e, infine, chiudete la finestra.
Collegare Git bash con GitHub
Per poter usare Git bash con il vostro account GitHub dovete collegarli. Il procedimento è il seguente:
- Aprite Git bash con un doppio clic.
- Aprite il sito web ufficiale di GitHub nel vostro browser ed effettuate l’accesso. Se non possedete ancora un account GitHub, createlo.
- Una volta che avete effettuato il login, cliccate sull’icona a forma di + in alto a destra e selezionate l’opzione “New repository”.
- Date un nome al nuovo repository, rendetelo pubblico (“public”) o privato (“private”) e cliccate sulla casella a fianco di “Add a README file”.
- Cambiate la cartella di destinazione, nel caso in cui non abbiate aperto Git bash nella cartella del vostro progetto.
- Utilizzate i comandi Git corrispondenti per impostare un nome utente e un indirizzo e-mail.
- A questo punto clonate il repository nel vostro sistema. In questo modo viene creata la cartella per il vostro nuovo repository in Git bash.
Ora potete utilizzare Git bash sul vostro computer con sistema operativo Windows.
Comandi aggiuntivi da usare con Git bash
Git bash vi offre alcuni comandi utili da usare nel vostro lavoro quotidiano con Git. Oltre ai precedentemente menzionati SCP e SSH, avete a disposizione anche i seguenti comandi Git:
Una spiegazione breve ma chiara dei più importanti comandi la potete trovare nel nostro Git Cheat Sheet scaricabile in formato PDF. Per muovere i primi passi con il sistema di controllo delle versioni vi rimandiamo invece al nostro tutorial su Git.
Distribuite i vostri siti web e le vostre app direttamente con GitHub! Con Deploy Now di IONOS eseguite i tre passaggi necessari (git push, build e deploy) in modo facile e in autonomia, e sarete online con i vostri progetti in un batter d’occhio.