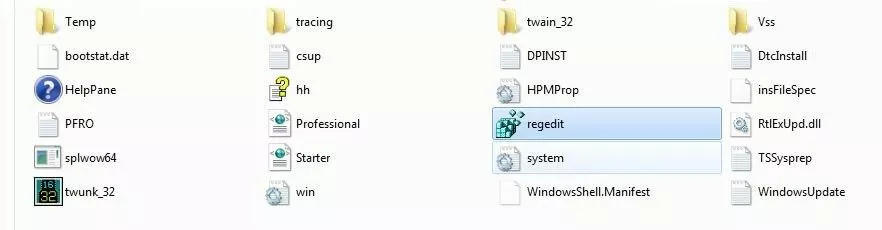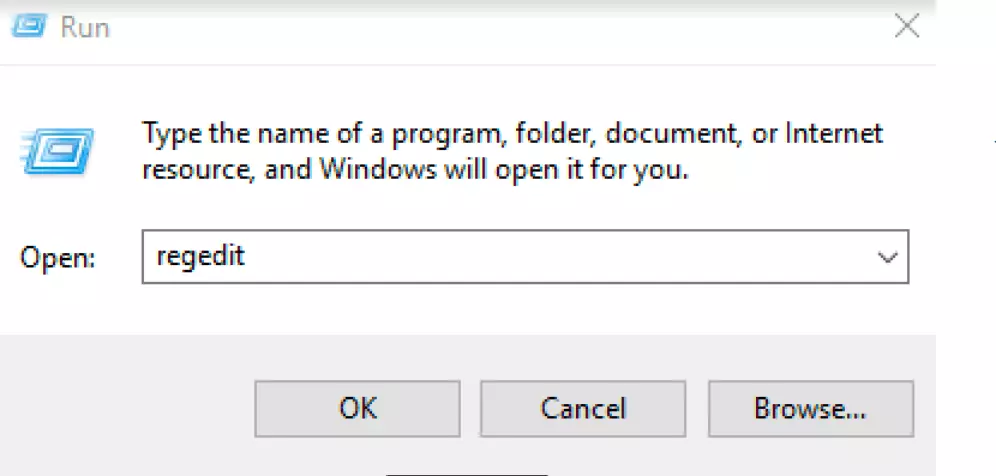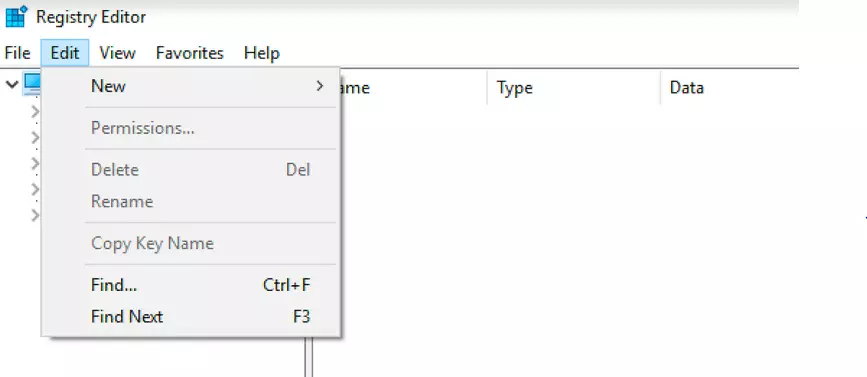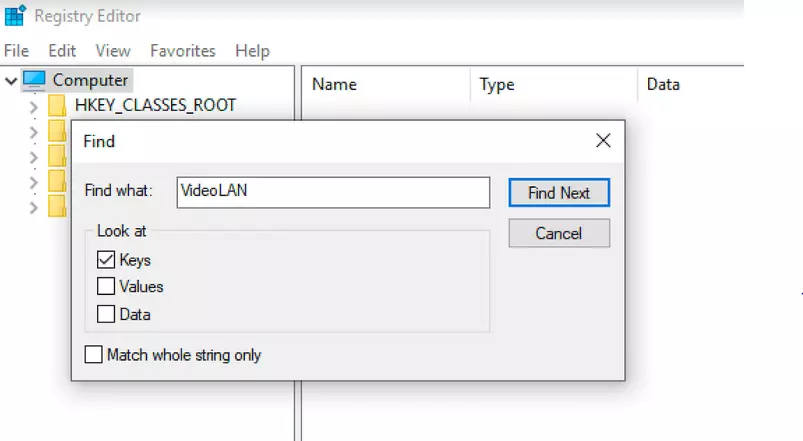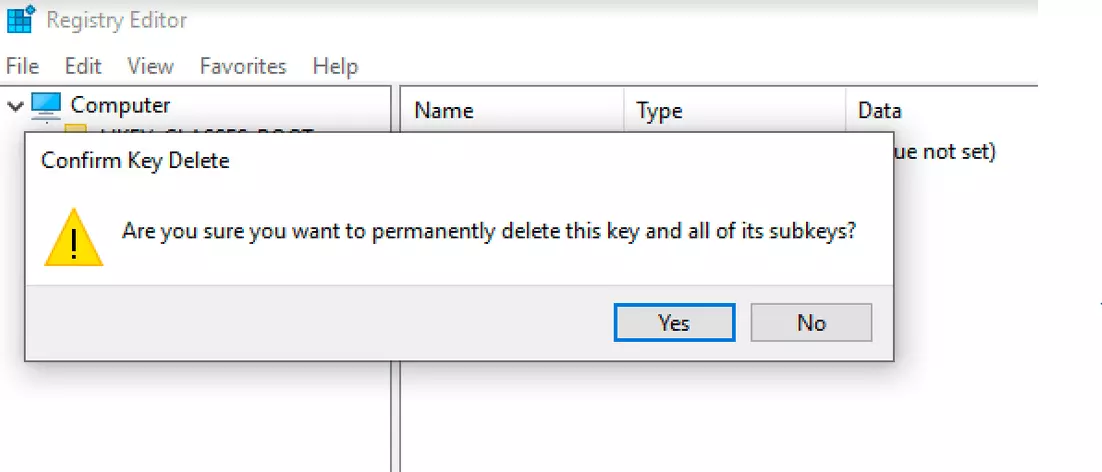Regedit: l’editor specifico per il registro di Windows
Microsoft ha dotato fin dalla prima versione il sistema operativo del terminale Windows NT di un database di registrazione centrale, gerarchicamente strutturato, noto fino a oggi con il nome di registro di Windows o semplicemente registro. Il suo simbolo è un cubo, formato a sua volta da tanti cubetti, con tre parti fluttuanti. Mentre nelle precedenti versioni del sistema in questo database venivano salvate prevalentemente estensioni di file, Windows vi raccoglie oggi non solo tutte le impostazioni per l’amministrazione del sistema, ma anche quelle per la gestione di tutti i servizi e processi di sistema integrati. Inoltre alcuni programmi applicativi salvano le loro impostazioni nel registro. Con Regedit o regedit.exe il registro di Windows ha persino il suo editor specifico. Vi spieghiamo come funziona e a cosa serve.
Perché è necessario un editor per il registro di Windows?
Il database del registro di Windows memorizza diverse impostazioni importanti del sistema operativo. Ad esempio, contiene voci con informazioni su cosa dovrebbe accadere quando si fa doppio clic su un tipo di file specifico o quale larghezza dovrebbe avere la barra delle applicazioni. Anche l’hardware integrato e inserito, durante l’installazione del driver, memorizza nel registro informazioni che vengono richiamate ogni volta che si avvia il sistema. Di conseguenza la scheda grafica sa quale risoluzione utilizzare per lo schermo o quale profondità di colore si desidera. Infine diversi programmi di terze parti utilizzano ancora oggi il registro di Windows come ausilio mnemonico, per esempio per salvare le impostazioni dell’utente o per impostare un avvio automatico durante la procedura di avvio.
Una voce (entry) nel registro di Windows è sempre una coppia nome/valore, dove il valore può contenere diversi tipi di dati come codice binario, cifre o testo (dimensione massima 1.024 KB). Tuttavia alcune voci nel registro possono essere anonime, in questo caso si tratta di valori predefiniti. Affinché le singole voci nel registro non siano organizzate arbitrariamente, sono subordinate alle cosiddette chiavi (keys), che somigliano ad una cartella a livello di file. Oltre ad una serie di chiavi principali esistono diverse sotto-chiavi, il che conferisce al registro di Windows una struttura ad albero gerarchica.
L’archiviazione e la gestione delle impostazioni di sistema e di programma nel database del sistema centrale è in linea di principio una questione pratica, potrebbe tuttavia rivelarsi problematica nel caso in cui voci o chiavi risultino difettose o definiscano configurazioni non in linea con i desideri dell’utente (come l’avvio automatico del programma). A questo punto entra in gioco l’editor del registro Regedit, che consente di aprire, visualizzare ed inoltre modificare il registro di Windows. Perché a differenza dei normali file di configurazione, non è possibile aprire il database del registro con editor di testo standard.
Prima di apportare delle modifiche al registro di Windows si dovrebbe fare sempre un backup del registro. Con la funzione “esportazione” Regedit offre la soluzione giusta al riguardo.
Che cos’è esattamente Regedit (regedit.exe)?
Regedit o regedit.exe è un file predefinito di Windows, che apre lo specifico editor del registro. Quest’ultimo consente la visualizzazione e la modifica di chiavi e voci nel registro di Windows. Il file si trova nella directory di Windows (solitamente C:\Window) e può anche essere avviato con un doppio clic. In alternativa è possibile aprire l’editor del registro immettendo “regedit” nel campo di ricerca del menu di avvio o nella finestra di dialogo “Esegui”, che può essere richiamata utilizzando la combinazione di tasti [Windows] + [R].
L’editor del registro assomiglia visivamente a Windows Explorer e anche in merito al funzionamento ci sono pochissime differenze con il file manager di Microsoft. Nella finestra laterale di sinistra sono elencate le chiavi, analogamente alle directory e alle cartelle in Explorer. Tramite dei piccoli simboli a triangolo, posti accanto alle diverse chiavi principali, è possibile richiamare le rispettive sotto-chiavi. Cliccando su una delle chiavi appaiono nella finestra di destra le voci corrispondenti.
Esempi di utilizzo di Regedit in Windows 10
La personalizzazione manuale del registro di Windows richiede nella maggior parte dei casi molte competenze in merito ai sistemi e alla loro configurazione. Trovare e riparare chiavi e voci difettose non dovrebbero far parte delle attività quotidiane per utenti inesperti, così come l’eliminazione di voci sconosciute. Chi tuttavia s’intende del software in uso e, ad esempio, durante la reinstallazione di un programma riscontra problemi con voci obsolete nel registro di Windows, dopo un backup di sicurezza può comunque passare all’azione e rimuovere dal database la chiave in questione. Anche piccole modifiche estetiche dell’interfaccia desktop, grazie ad istruzioni appropriate, vengono implementate nel più breve tempo possibile e senza rischi.
Regedit – Esempio 1: eliminare chiavi e voci obsolete da software di terze parti
Nel primo esempio, con il registro di Windows 10 come modello, scoprirete un po’ alla volta come trovare più facilmente le voci di registro di un determinato programma applicativo e come eliminare informazioni e impostazioni obsolete dal registro.
Aprite innanzitutto il registro di Windows, immettendo “regedit” nella barra di ricerca o [Windows] + [R] nella finestra di dialogo Esegui e successivamente premete su “OK”.
Arrivate così nel menu principale dell’editor del registro, dove sono elencate innanzitutto le cinque chiavi principali. Ad esempio alla chiave HKEY_LOCAL_MACHINE sono subordinati tutti i dati che si applicano all’intero sistema, mentre sotto HKEY_CURRENT_USER si trovano solo quelli relativi all’account attualmente in uso. Per trovare le voci di un software specifico non è necessario esaminare tutte le chiavi una alla volta, manualmente, in quanto a tale scopo Regedit dispone di una funzione di ricerca che è possibile aprire tramite le voci di menu “Modifica” -> “Trova…“:
Ora potete cercare in modo specifico voci nel database, immettendo un termine di ricerca appropriato come il nome del software o del produttore e premendo sul tasto “Avanti”. Nelle opzioni di ricerca specificate inoltre se Regedit deve eseguire una scansione completa o cercare il termine desiderato, ad esempio, solo in chiavi, dati o valori. Al riguardo è sufficiente mettere o togliere il segno di spunta nella casella corrispondente. Per un risultato di ricerca più accurato, è anche possibile selezionare l’opzione “Confronta stringa intera”. Vengono così riprodotti solo i risultati il cui nome è identico al termine. Ad esempio, in questa guida cercheremo tutte le chiavi per "VideoLAN" (Sviluppatore di VLC Media Player):
Se l’editor del registro trova una corrispondenza, passa alla posizione corrispondente nel database del registro. Se si tratta della chiave o voce ricercata, la eliminate selezionandola con il tasto destro del mouse e infine premendo su “Elimina”. Regedit vi invita poi a confermare l’eliminazione della chiave (inclusa la sotto-chiave esistente).
Se nel registro di Windows sono presenti più corrispondenze per il termine selezionato, è possibile passare direttamente al risultato successivo premendo il tasto [F3].
Regedit – Esempio 2: regolare la spaziatura dei simboli delle icone del desktop
Per quanto riguarda l’ordine sul desktop, i gusti degli utenti si differenziano notevolmente. Ad esempio molti preferiscono avere poche icone sull’interfaccia utente, mentre in altri casi manca quasi lo spazio per inserire nuovi collegamenti. Per impostazione predefinita, Windows permette di regolare le dimensioni dei simboli e di generare così, ad esempio grazie a dei simboli più piccoli, maggior spazio, ma non è possibile modificare la distanza tra le singole icone tramite il menu normale. È possibile comunque regolare i valori predefiniti per la spaziatura orizzontale e verticale tra le icone modificando le voci corrispondenti nel registro di Windows:
- Avviate Regedit.
- Cercate il termine “Window Metrics“ tramite la funzione di ricerca.
- Nella finestra di destra verranno ora visualizzate le due voci IconSpacing (spaziatura icona orizzontale) e IconVerticalSpacing (spaziatura icona verticale), per le quali è possibile regolare i valori a proprio piacimento.
- Per applicare le modifiche riavviate quindi il sistema o disconnettetevi dal vostro account e collegatevi nuovamente.
Ambedue le voci nelle versioni più recenti del sistema, come ad esempio nel registro di Windows 10, presentano di default il valore -1125. I valori limite disponibili sono i seguenti:
- Valore minimo (distanza minima possibile): -480
- Valore massimo (distanza massima possibile): -2730
Problemi tipici con l’utilizzo di Regedit
Le chiavi del registro di Windows, analogamente a file e cartelle del file system, sono dotate di informazioni di sicurezza, che stabiliscono se un utente ha soltanto il permesso di visualizzare le voci o se può anche modificarle o eliminarle. Per impostazione predefinita, in Windows gli utenti di base hanno solo accesso in scrittura alle sotto-chiavi di HKEY_CURRENT_USER, dunque ai file che fanno parte del loro profilo utente. A meno che non si acceda al registro di Windows come Amministratore o siano stati concessi i diritti appropriati, potrebbe succedere che il tentativo di modificare o annullare determinati valori non abbia successo. Regedit vi informa al riguardo con un messaggio di errore.
Anche gli amministratori non possono visualizzare o modificare il contenuto completo del database di registrazione. Le sotto-chiavi di HKEY_LOCAL_MACHINE\SAM sono inaccessibili a loro, così come agli altri utenti. Il motivo risiede nel fatto che qui sono memorizzati tra l’altro gli hash delle password di tutti gli account utente.
Vi preghiamo di osservare la nota legale relativa a questo articolo.