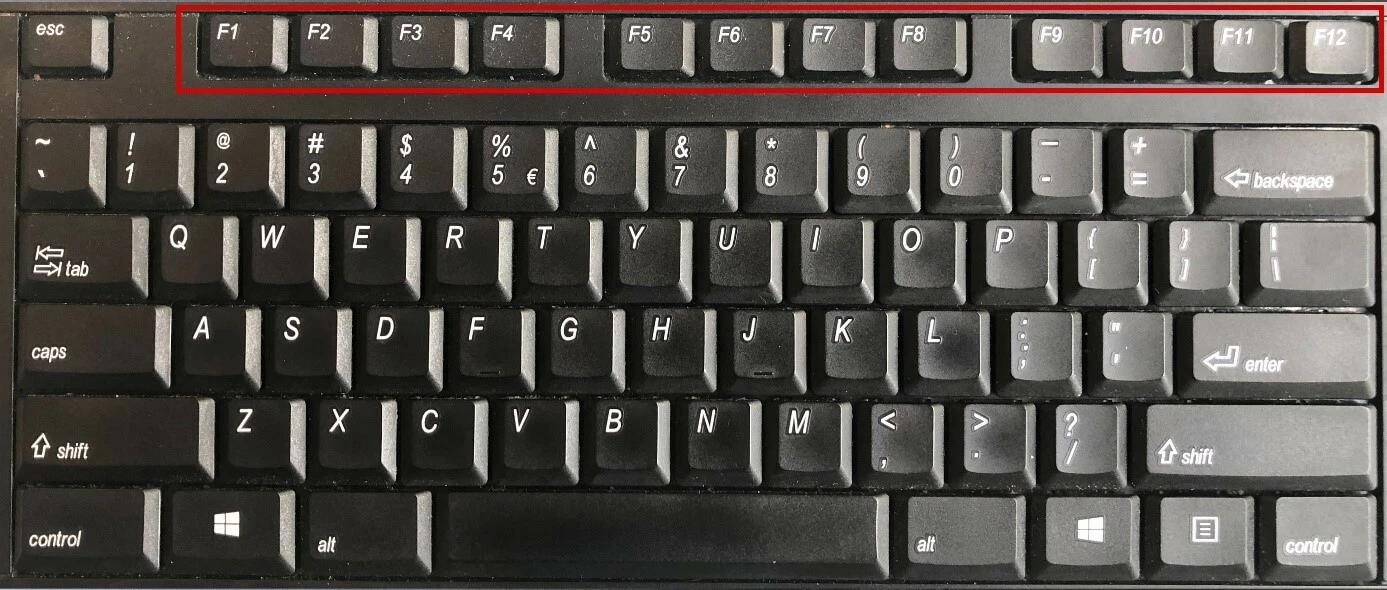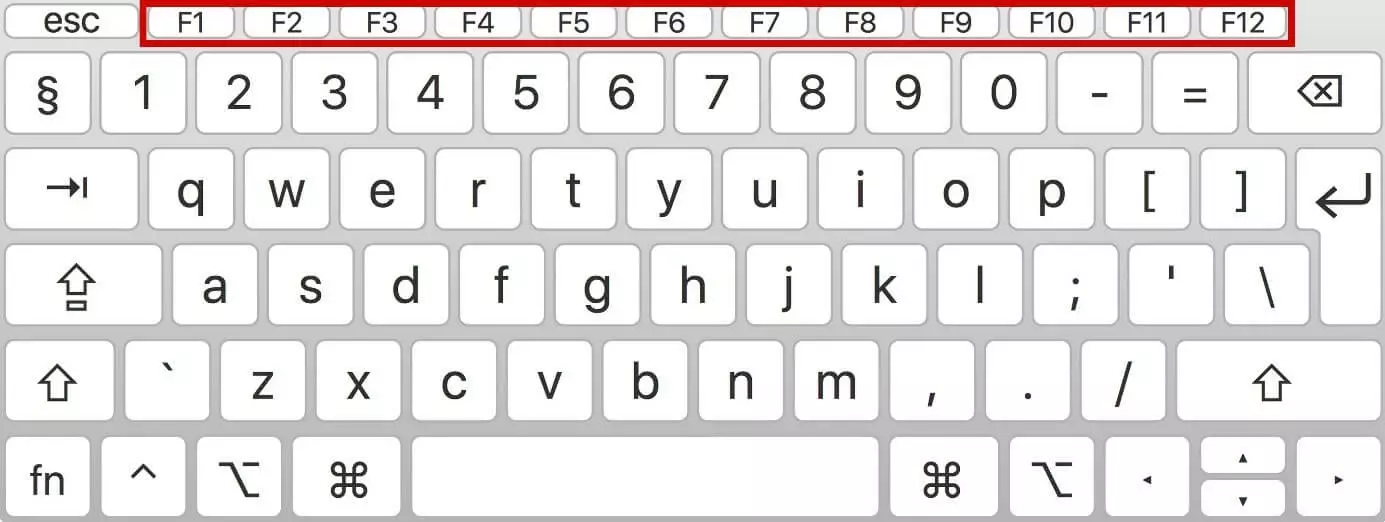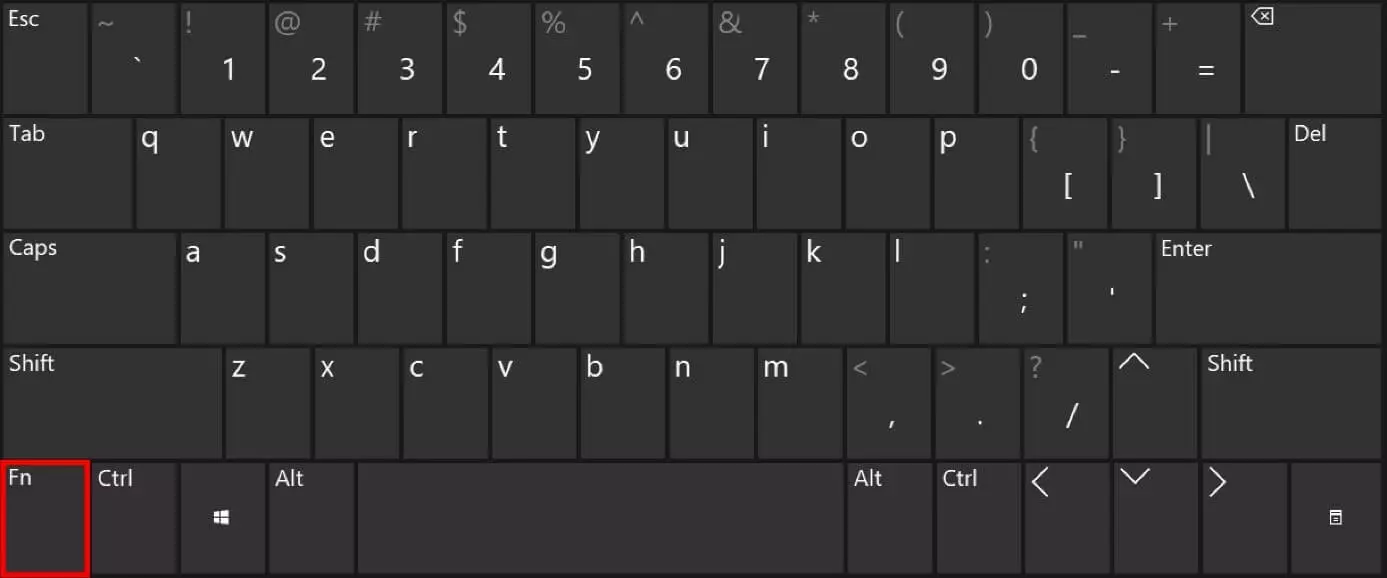Tasti funzione: tutte le informazioni da F1 a F12 in breve
Quasi tutti i processi e i comandi del computer si possono controllare con il mouse. Tuttavia, con la tastiera si possono eseguire nella maggior parte dei casi le stesse fasi di lavoro in modo molto più semplice e rapido. I tasti funzione da F1 a F12 ne sono un buon esempio. Dietro ai tasti F, che si trovano nella fila superiore della tastiera, si nascondono molte funzioni utili che possono farvi risparmiare tempo.
- Certificato SSL Wildcard incluso
- Registrazione di dominio sicura
- Indirizzo e-mail professionale da 2 GB
Dove si trovano i tasti funzione nella tastiera di Windows e del Mac?
Su alcune tastiere di Windows e in particolar modo sulle tastiere del Mac, i tasti funzione vengono utilizzati anche per gestire musica, volume e luminosità dello schermo. Poiché queste funzioni vengono utilizzate con maggiore frequenza rispetto alle funzioni effettive dei tasti F, per attivare i tasti funzione dovete prima premere il tasto Fn.
I tasti funzione possono essere attivati sia sul Mac, sia su Windows anche senza il tasto Fn. Sul Mac trovate l’impostazione sotto “Tastiera”, in Preferenze di Sistema. In Windows, dovete riavviare il PC e premere il tasto visualizzato prima dell’avvio per aprire il BIOS/UEFI e attivare da lì la funzione corrispondente.
Tasto Fn: i comandi più importanti dei tasti funzione
Una semplice pressione del tasto può innescare singole azioni che altrimenti richiederebbero diversi clic o combinazioni di tasti. È quindi opportuno conoscere più da vicino le proprietà dei singoli tasti funzione. In macOS i tasti F non sono quasi più utilizzati, perché i comandi si richiamano tramite altre combinazioni di tasti. Pertanto, nei paragrafi seguenti ci limiteremo alle funzioni di Windows.
Il tasto F1
Immaginate di voler modificare una tabella in Excel e di voler utilizzare la funzione E di Excel. Per sapere esattamente come utilizzare questa funzione, basta premere il tasto F1 e si aprirà il menu di aiuto di Excel. Questo richiamo di assistenza rapido funziona anche in altri programmi applicativi, motivo per il quale il tasto F1 è particolarmente pratico per i principianti. Nei programmi Office, in combinazione con il tasto Ctrl, si può visualizzare o nascondere anche la barra del menu.
Il tasto F2
Quando si rinomina un file o una cartella, potete evitare di usare il tasto destro del mouse e la voce di menu “Rinomina”. Basta cliccare sul file o sulla cartella e premere il tasto F2 per aprire il campo di testo dove inserire direttamente il nuovo nome.
Il tasto F3
Siete su un sito web e volete cercare una determinata parola chiave? Premete il tasto funzione F3 per aprire il campo di ricerca. Questo si attiva immediatamente in modo da inserire direttamente il termine di ricerca desiderato.
In Microsoft Word, la combinazione dei tasti Shift ed F3 consente di avviare automaticamente una parola minuscola con una lettera maiuscola. Premendo nuovamente i due tasti si cambia l’intera parola in lettere maiuscole.
Il tasto F4
Anche il tasto F4 ha diverse funzioni. Ad esempio, richiama la riga dell’indirizzo del browser Internet Explorer di Microsoft. In combinazione con il tasto Alt chiude la finestra attualmente attiva. La funzione che fa risparmiare più tempo è il tasto F4 in Word: premendo il tasto funzione, l’ultima azione eseguita può essere ripetuta tutte le volte che si desidera.
Il tasto F5
Il tasto F5 ha una funzione diversa a seconda del programma. Nel browser, ad esempio, ricarica la finestra corrente, richiama in Excel o in Word “Cerca e sostituisci” o avvia una presentazione in PowerPoint.
Il tasto F6
Grazie al tasto F6 per inserire una nuova pagina non dovete prima cliccare sulla barra degli indirizzi nel browser e selezionare l’URL completo, ma basta un semplice clic su questo tasto F per inserire un nuovo URL. In combinazione con il tasto Ctrl, aprite tutti i documenti attivi in Word.
In alcuni browser come Google Chrome, con il tasto F6 passate dalla barra degli indirizzi ai segnalibri. Pertanto potrebbe essere necessario premere più volte il tasto F6 per arrivare alla barra degli indirizzi.
Il tasto F7
Il tasto F7 svolge delle funzioni solo in combinazione con altri tasti, che sono particolarmente utili per gli utenti di Word. Ad esempio, è possibile utilizzare Alt e F7 per avviare il controllo ortografia e grammatica di tutto il testo. La combinazione Shift e F7 apre automaticamente il dizionario e suggerisce utili sinonimi per l’ultima parola scritta o qualsiasi parola selezionata.
Il tasto F8
Avete problemi ad avviare Windows? Subito prima che il logo di Windows appaia all’avvio del computer, premete il tasto F8. Il computer si avvierà quindi in modalità sicura.
In Microsoft Excel si può usare il tasto F8 per selezionare un intero campo di celle tra due celle selezionate.
Il tasto F9
Come il tasto F7, il tasto F9 ha una funzione solo in combinazione con un altro tasto. Nei programmi Office, ad esempio, la combinazione Ctrl ed F9 può essere utilizzata per inserire le parentesi graffe.
Il tasto F10
Per accedere alla barra del menu del browser basta premere il tasto funzione F10. Insieme al tasto Shift è possibile fare un clic con il tasto destro senza usare il mouse. In Word, è possibile combinare F10 con il tasto Ctrl per ingrandire o ridurre le dimensioni di una finestra.
Il tasto F11
Con il tasto F11 si attiva la modalità a schermo intero del browser. Premendo nuovamente il tasto F si ritorna alla visualizzazione con la barra del menu.
In Microsoft Excel è possibile creare rapidamente una nuova tabella in una nuova scheda utilizzando Shift ed F11.
Il tasto F12
Il tasto funzione F12 ha una funzione solo nei programmi Office che è molto utile. Consente infatti di aprire il menu “Salva con nome”. Il salvataggio diretto funziona in combinazione con il tasto Shift. Tenendo premuto il tasto Ctrl e premendo F12, aprite un documento salvato.