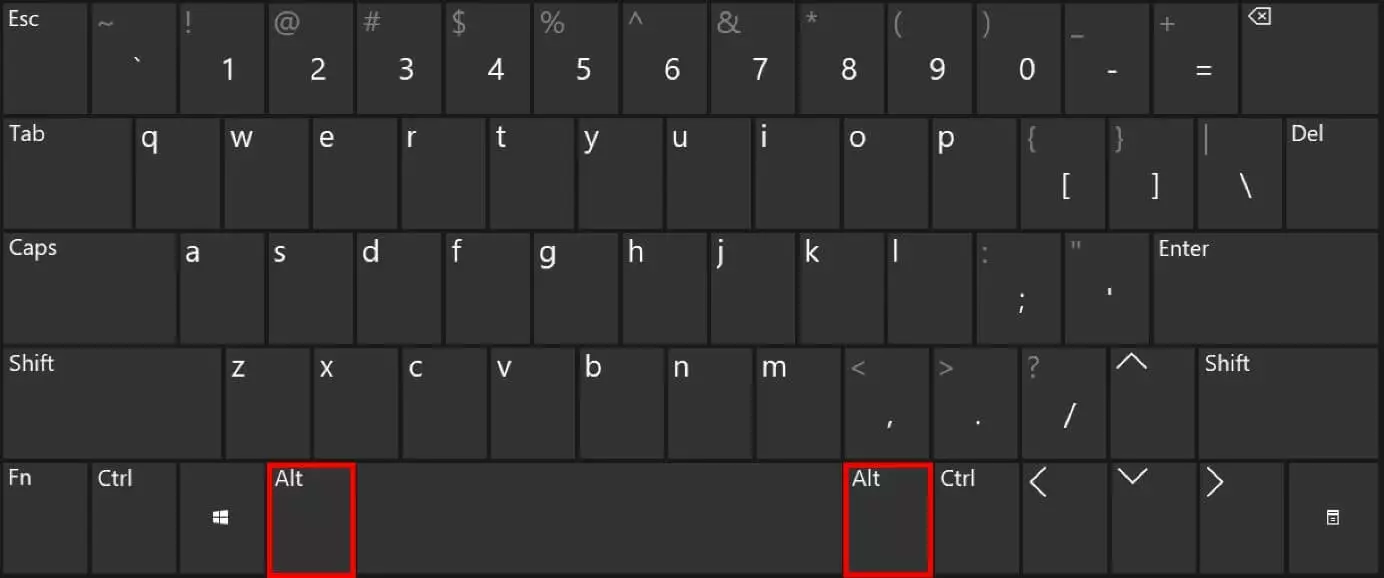Il tasto Alt: le informazioni di base e le combinazioni di tasti possibili
Su una tastiera per computer qualsiasi trovate oltre a lettere e numeri anche tasti ai quali non corrisponde alcun simbolo. Questi tasti hanno molteplici funzioni attivabili tramite la combinazione con altri tasti. Vale la pena dare un’occhiata più da vicino a queste scorciatoie da tastiera in quanto semplificano enormemente il lavoro quotidiano al computer e forniscono accesso a caratteri speciali o a comandi altrimenti raggiungibili solamente attraverso operazioni alquanto macchinose.
In questo articolo presentiamo il tasto Alt, che di per sé non ha alcuna funzione, ma che, se premuto in combinazione con altri tasti, permette di eseguire svariati comandi. Per questo vi offriamo anche una panoramica delle principali e più comuni combinazioni di tasti che lo riguardano.
Che cos’è il tasto Alt?
“Alt” sta per “alternate”, o meglio per la sua abbreviazione (in italiano: alternare). Questo suggerisce già la funzione del tasto Alt. Premendo questo tasto assieme a un altro, il sistema operativo ignora la funzione di base di questo secondo tasto e ricorre invece a quella alternativa.
Nelle tastiere qwerty italiane il tasto Alt si trova solitamente nella fila di tasti inferiore, direttamente a sinistra della barra spaziatrice. Le tastiere in lingua inglese invece dispongono di due tasti Alt identici, rispettivamente a sinistra e a destra della barra spaziatrice, sopportando così la scrittura a tastiera cieca.
Nelle tastiere Mac invece il corrispettivo del tasto Alt è il tasto “Option”. Leggete il nostro articolo sul tasto Alt del Mac.
Funzionamento del tasto Alt
Come già detto, il tasto Alt non ha assegnata alcuna funzione. Solamente utilizzando il tasto [Alt] in combinazione con altri tasti, eseguirete un comando nel sistema operativo. Fanno eccezione alcuni programmi o giochi per computer. Allo stesso modo si comportano i tasti Ctrl e AltGr, che funzionano solamente in combinazione con altri tasti.
Differenze tra i tasti Alt e AltGr
Sebbene i nomi si assomiglino, i tasti [Alt] e [AltGr] funzionano diversamente l’uno dall’altro. Mentre con il tasto Alt eseguite il comando secondario dei tasti ai quali lo combinate, con il tasto AltGr ricorrete invece alla terza funzione attribuita ai vari tasti. Questa funzione la si trova spesso indicata nell’angolo in basso a destra del tasto. Il tasto AltGr lo si trova solitamente sempre nella fila inferiore della tastiera, alla destra destra della barra spaziatrice.
Le principali combinazioni di tasti con il tasto Alt
Per eseguire comandi con il tasto Alt premetelo contemporaneamente con un altro tasto o più tasti. Le opzioni a disposizione dipendono anche dal fatto che utilizziate queste scorciatoie di tasti direttamente dal sistema operativo Windows o nell’ambito di uno specifico programma o applicazione.
I comandi nel sistema operativo di Windows
Il tasto Alt offre un accesso rapido a numerosi comandi del sistema operativo Windows. La seguente tabella fornisce una visione d’insieme delle combinazioni di tasti più comuni.
| Combinazione di tasti | Funzione |
|---|---|
| [Ctrl] + [Alt] | In alternativa al tasto [AltGr], particolarmente pratico quando questo tasto risulta difettoso o se state utilizzando una versione inglese della tastiera di Windows, quindi priva del tasto AltGr |
| [Ctrl] + [Alt] + [Canc] | Aprire una finestra di dialogo con diverse opzioni, solitamente per la risoluzione di un problema (cambiare utente, arrestare il sistema, ecc.) |
| [Alt] + [Shift] | Cambiare la lingua di input scegliendo tra i pacchetti linguistici installati |
| [Windows] + [Alt] + [Enter] | Aprire il Media Center (disponibile solo fino a Windows 8) |
| [Windows] + [Alt] + [1] / [2] / ecc. | Aprire una lista di salto nella barra delle applicazioni |
| [Alt] + [Spazio] | Richiamare il menu di sistema della finestra attiva |
| [Alt] + [Stamp] | Copiare lo screenshot di una finestra attiva nella memoria temporanea |
Varie combinazioni di tasti comprendenti il tasto Alt vi permettono di passare da un programma aperto all’altro.
| Combinazione di tasti | Funzione |
|---|---|
| [Alt] + [Esc] | Passare da una finestra aperta a un’altra senza ricorrere alla vista in miniatura delle stesse |
| [Alt] + [Tab] | Muoversi da sinistra verso destra tra le finestra aperte nella vista in miniatura |
| [Alt] + [Tab] + [Shift] | Muoversi da destra verso sinistra tra le finestra aperte nella vista in miniatura |
Eseguire i comandi all’interno delle applicazioni (ad esempio: Word)
Anche nei programmi aperti installati sul vostro sistema operativo, come ad esempio il programma di elaborazione testuale Word, potete utilizzare i comandi attraverso l’utilizzo del tasto Alt. Se siete soliti ricorrere spesso a determinate funzioni, l’utilizzo delle combinazioni di tasti risulta particolarmente vantaggioso, in quanto vi permettono di impostare il vostro lavoro in maniera più efficiente e di risparmiare tempo. Nella tabella qui di seguito ve ne elenchiamo alcune:
| Combinazione tasti | Funzione |
|---|---|
| [Alt] + [w] + [f] | Passare alla visualizzazione “modalità di lettura” chiamata anche “lettura a schermo intero” |
| [Alt] + [Ctrl] + [i] | Passare all’anteprima di stampa |
| [Alt] + [→] o [←] | Passare alla pagina successiva (freccia verso destra) o precedente (freccia verso sinistra) |
Inoltre, ci sono delle combinazioni di tasti per aprire le varie schede disponibili su Word. Dopo aver accesso a una scheda di menu in questo modo, Word vi mostra quale combinazione di tasti sia necessaria per eseguire ciascuna funzione. Digitatela per selezionare la relativa opzione. In alternativa muovetevi utilizzando il tasto Tab fino a raggiungere l’opzione desiderata e confermate la scelta premendo il tasto Enter.
| Combinazione tasti | Funzione |
|---|---|
| [Alt] + [r] | Aprire la scheda “Home“ |
| [Alt] + [i] | Apre la scheda “Inserisci“ |
| [Alt] + [s] | Apre la scheda “Layout“ |
| [Alt] + [p] | Apre la scheda “Revisione“ |
| [Alt] + [f] | Apre la scheda “Visualizza“ |
| [Alt] + [g] | Apre la scheda “Progettazione” |
| [Alt] + [q] | Apre la scheda “Guida”, nella quale digitare il termine necessario per la ricerca |