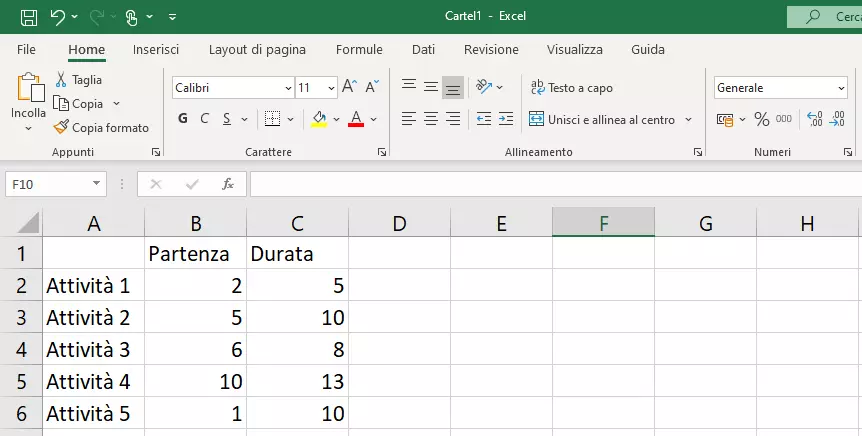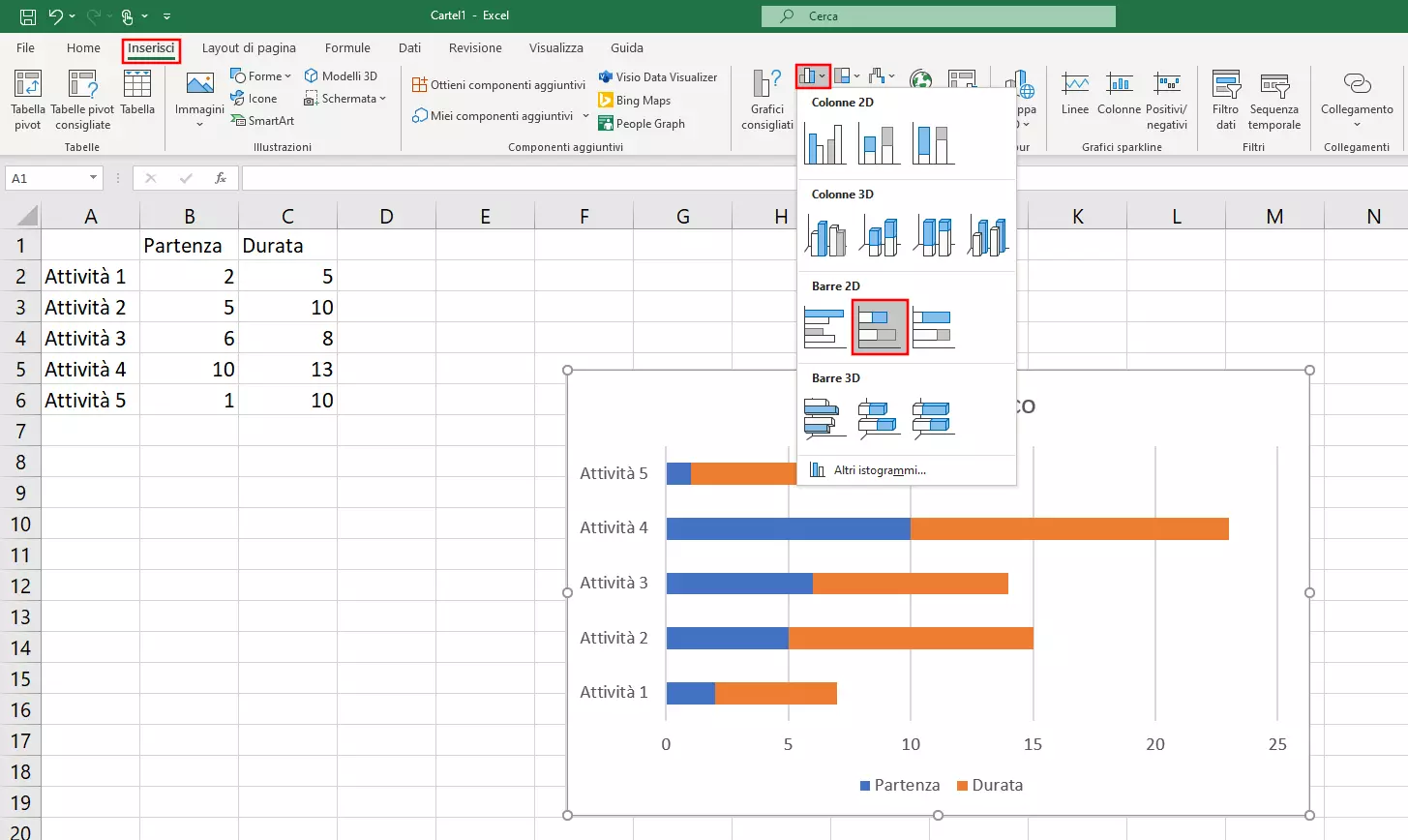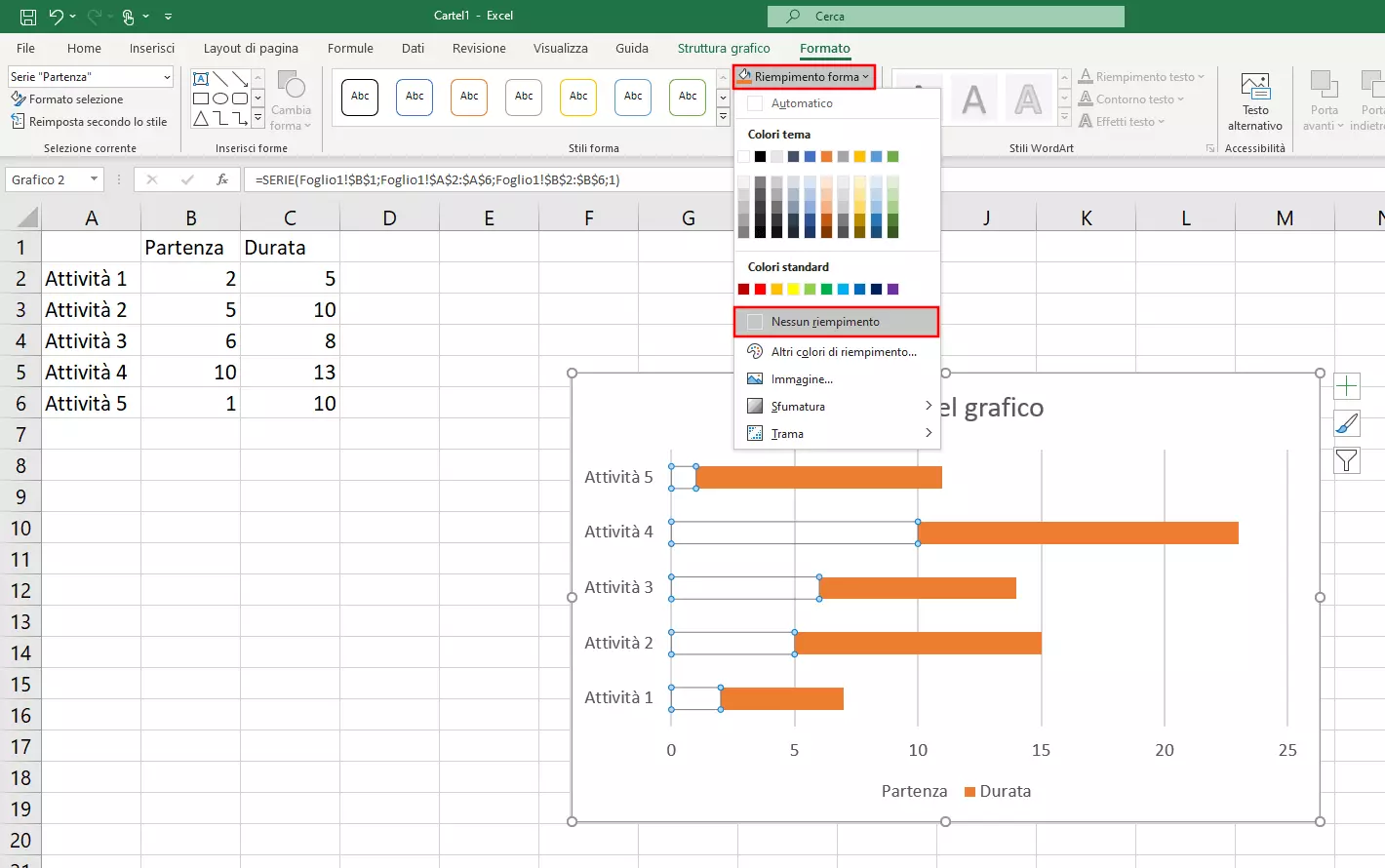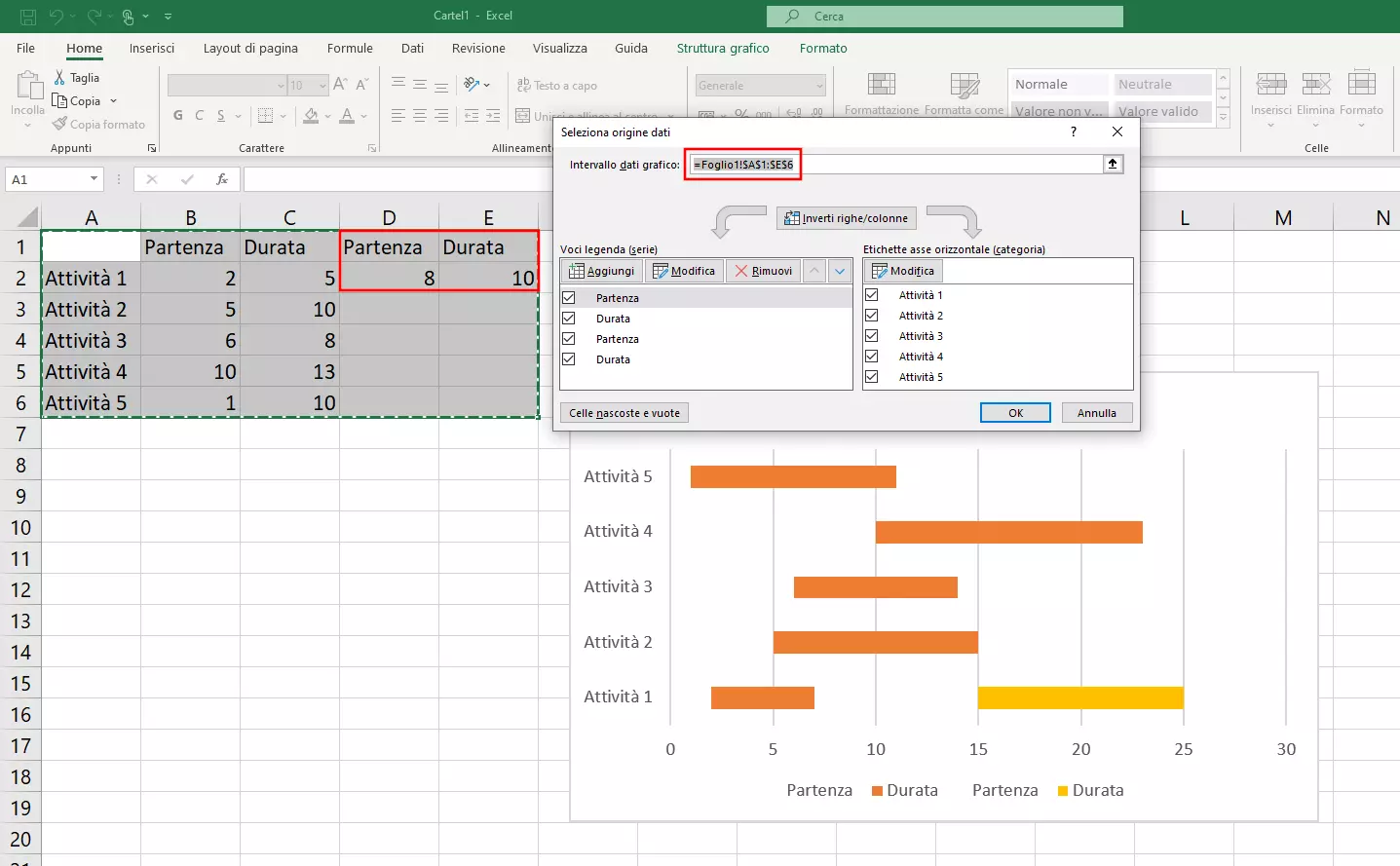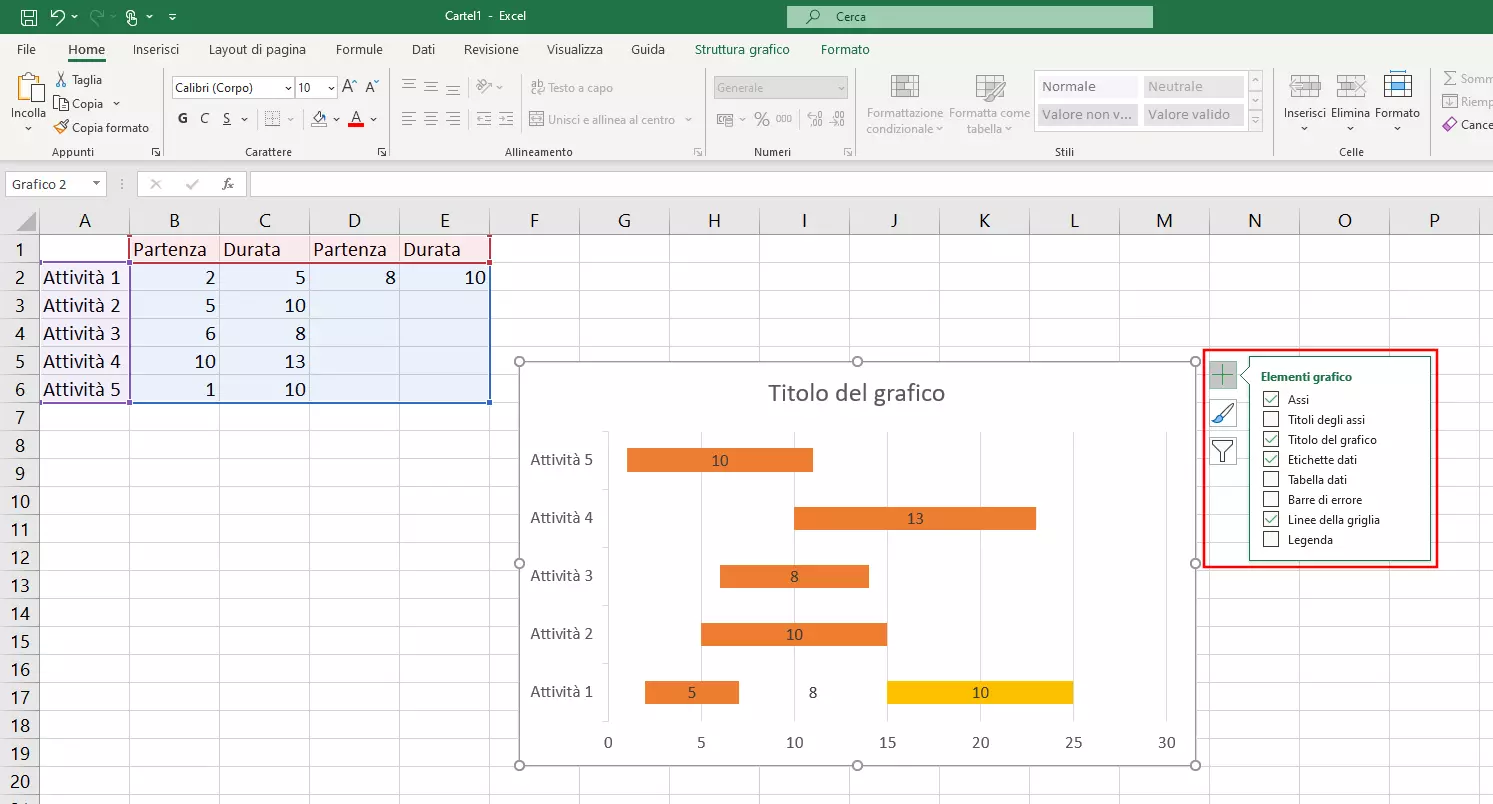Come fare un diagramma di Gantt su Excel
In genere il diagramma di Gantt serve a visualizzare una sequenza temporale di azioni o attività. Per questo motivo il grafico è molto diffuso come strumento nella gestione del progetto: ogni membro del team può riconoscere immediatamente quando e quali azioni devono essere eseguite. Ma come si crea un diagramma di Gantt? Excel offre già tutto ciò di cui avete bisogno per l’elaborazione del diagramma.
A cosa serve il diagramma di Gantt?
Già da quasi più di 100 anni le aziende, i team di lavoro e i liberi professionisti lavorano con i diagrammi di Gantt nella pianificazione ed esecuzione di progetti. Si tratta di un grafico su due assi: sull’asse Y vengono ordinate le diverse sotto-attività di un progetto, mentre l’asse X riporta l’andamento temporale. Le barre all’interno di questo diagramma mostrano con quali scadenze devono essere eseguite le rispettive attività.
Questo strumento prende il nome dal consulente aziendale Henry L. Gantt. Noto anche come diagramma a blocchi, viene utilizzato in modo particolare nella gestione del progetto, nel cui ambito è d’ausilio nel visualizzare i processi temporali.
Il diagramma offre molte possibilità di adattare la rappresentazione al progetto specifico. Gli intervalli di tempo sull’asse X possono essere suddivisi in giorni o settimane, ma è possibile lavorare anche con fasi piuttosto atipiche. Inoltre, se le singole barre vengono colorate in modo differente, il diagramma sarà di più rapida comprensione. Gli assi e le barre possono essere ampliati da informazioni supplementari, ad esempio per visualizzare rapporti più complessi o chiarire responsabilità.
I diagrammi di Gantt possono essere utili anche al di fuori della gestione del progetto: nel settore della produzione, ad esempio, i grafici vengono utilizzati per creare un piano di occupazione. Le attività vengono classificate in risorse specifiche anziché in fasi temporali. Ciò consente di determinare immediatamente dove sono le capacità disponibili.
Ottieni la posta elettronica Exchange e tutte le ultime versioni delle tue applicazioni preferite su tutti i tuoi dispositivi.
Creare un diagramma di Gantt su Excel
Se si desidera creare un diagramma di Gantt su Excel, bisogna procedere in più passaggi. In primo luogo occorre una tabella che contenga tutte le informazioni necessarie. Da questa tabella è poi possibile creare il diagramma effettivo su Excel e quindi adattarlo ai rispettivi requisiti.
Passaggio 1: preparazione della tabella
Tutte le informazioni di un diagramma di Gantt possono essere rappresentate anche in una tabella. Ma questa non può essere realizzata così velocemente come il diagramma. Tuttavia, per consentire la rappresentazione grafica occorre innanzitutto creare le basi per Excel. Appunto per questo dovete elaborare una tabella: nella prima colonna inserite tutte le attività del vostro progetto, mentre l’intestazione conterrà informazioni sull’arco temporale. Per il diagramma di Gantt è necessario indicare punto di partenza e durata.
Passaggio 2: creazione del diagramma di Gantt
Sulla base di questi dati create ora il diagramma. Per far questo selezionate innanzitutto l’intera tabella, andate quindi alla scheda “Inserisci” e selezionate sotto istogramma e grafico a barre l’opzione “Barre in pila”. Excel collega ora entrambi i valori: il valore che avete indicato come punto di partenza viene mostrato come prima parte della barra, la durata costituisce il resto della barra (come si può vedere nell’immagine che segue).
Tuttavia, la distinzione in base ai colori della prima parte della barra è superflua per il diagramma di Gantt e dovrebbe essere rimossa. Per fare ciò su Excel potete utilizzare un espediente: invece di rimuovere l’area stessa, eliminate solo il colore. Andate pertanto alla scheda “Formato” (nell’area “Strumenti grafico”, che appare nella barra del menu quando viene creato il grafico).
Selezionate adesso solo la prima parte della barra. Assicuratevi che quest’area sia selezionata anche in tutte le altre righe, altrimenti dovrete ripetere il procedimento per ogni singola barra. In seguito selezionate nella barra del menu l’opzione “Riempimento forma” e fate clic su “Nessun riempimento”. Ora la prima parte della barra è ancora lì, ma non è più visibile. Avete così creato un diagramma di Gantt classico: le attività sono ordinate sul lato sinistro del grafico e le barre (visibili) rispecchiano la durata di queste attività.
Passaggio 3: aggiornamento del diagramma
Vantaggio di Excel: se desiderate effettuare una modifica, ad esempio variare l’arco temporale o rinominare un’attività, lo potete fare direttamente nella tabella. Il grafico viene automaticamente aggiornato. Ma se desiderate aggiungere un’altra attività, dovete aggiornare l’area dati del diagramma. Non appena avrete attivato l’intero diagramma con un clic del mouse, apparirà l’icona del filtro. Dopo aver fatto clic sul pulsante potete cliccare su “Seleziona dati”. Nel successivo menu a comparsa avete la possibilità di aggiungere dei dati al vostro diagramma.
La riga superiore del menu mostra l’area attualmente selezionata. Per aggiungere nuove attività dovete ampliarla. Scrivete direttamente nella riga i riferimenti esatti delle celle oppure cliccate sul pulsante a destra della riga. Ora potete selezionare l’area anche con il cursore del mouse.
Ma talvolta nell’ambito di un progetto alcune attività si verificano ripetutamente. Per raffigurare ciò più barre devono essere visibili nella stessa riga. Aggiungete innanzitutto altre colonne nella vostra tabella. Definite quindi punti di partenza e periodi di tempo aggiuntivi. Anche in questo caso dovete aggiornare l’area dati del diagramma e rimuovere il colore dalle aree delle barre irrilevanti per il diagramma di Gantt.
Passaggio 4: configurazione del diagramma di Gantt
Forse vorrete effettuare altre modifiche al vostro diagramma di Gantt per adattarlo alle esigenze del vostro progetto. La prima personalizzazione del design sarà probabilmente quella di dare a ciascuna barra il proprio colore. In questo caso procederete proprio come per modificare il colore di riempimento delle parti iniziali delle barre, ma dovrete farlo barra per barra.
Potrebbe inoltre esservi utile visualizzare o nascondere alcuni elementi del diagramma. Tramite il simbolo del più accanto al grafico selezionate quelle componenti del diagramma che vi servono. Ad esempio, una legenda non è molto utile in questo tipo di diagramma. Se invece attivate l’etichetta dati, potete leggere direttamente in ciascuna barra la durata delle attività. Può anche essere utile adattare l’asse X: cliccate con il tasto destro del mouse sull’etichetta dell’asse e poi su “Formattazione asse…”. Nella barra laterale che appare potete modificare per esempio l’intervallo e adattarlo al rispettivo progetto.
Desiderate utilizzare il foglio di calcolo di Microsoft per creare un diagramma di Gantt, ma non possedete la suite Office? IONOS ha anche Microsoft 365 in offerta per voi. Godetevi tutte le funzioni di Microsoft Office online nel browser.