Come creare un istogramma con Excel
Sembrano dei semplici grafici a barre, ma posseggono delle funzioni ulteriori: con gli istogrammi è infatti possibile rappresentare la frequenza dei dati. Se hai quindi bisogno di creare istogrammi in modo facile e veloce, ricorri a Excel.
Ottieni la posta elettronica Exchange e tutte le ultime versioni delle tue applicazioni preferite su tutti i tuoi dispositivi.
Guida rapida: creare istogrammi in Excel
- Nel tuo documento Excel, seleziona i dati da cui desideri creare un istogramma.
- Clicca su “Inserisci”, poi sull’icona del grafico a barre e seleziona l’istogramma più adatto ai tuoi scopi facendo clic su “Istogramma”.
- Dopo averne scelto uno, verrà creato l’istogramma corrispondente.
Cosa sono gli istogrammi?
Gli istogrammi rappresentano la frequenza, motivo per cui vengono utilizzati soprattutto in statistica. I grafici mostrano la frequenza con cui si presentano determinati valori in una classe (un gruppo di valori). Sia la larghezza delle colonne che la loro altezza sono indicative, in quanto dalla larghezza delle colonne si possono dedurre le dimensioni di una classe. Proprio questo è uno dei vantaggi di un istogramma: creare un diagramma per stabilire con certezza le dimensioni di una classe.
Sei tu a stabilire di quanti classi hai bisogno e la loro singola larghezza. Scegli i valori di modo che il diagramma possa indicare anche informazioni significative.
Creare un istogramma su Excel: una guida
Il programma per i fogli di calcolo di Microsoft non crea solamente un istogramma, ma ti risparmia anche un sacco di lavoro. Le istruzioni presentate qui valgono sia per le versioni di Excel a partire da Office 2016 che su Microsoft 365.
Istogrammi come tipo di diagramma
Excel riconosce gli istogrammi anche come tipologia di diagramma. Con questa funzione hai altre possibilità per decidere la classificazione delle classi. Per utilizzare le opzioni, devi usare la lista dei dati originali. Comincia con il selezionarli.
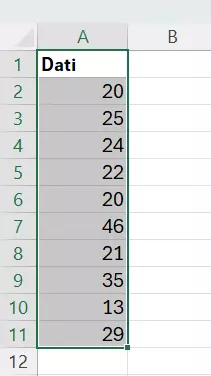
Ora clicca sulla scheda “Inserisci” (nel campo “Grafici”) sul pulsante per l’istogramma.
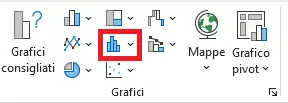
Excel estrae dai dati una classificazione delle classi. Anche secondo questo metodo le colonne sono suddivise in modo uguale.
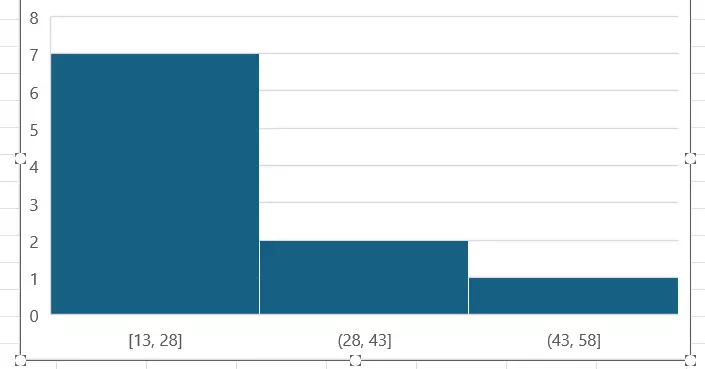
Se clicchi con il tasto destro sull’asse orizzontale e poi sul pulsante “Formato asse…”, visualizzerai le impostazioni avanzate per l’asse.
Procedendo nel modo descritto, crei l’istogramma nello stesso modo con cui puoi anche creare grafici su Excel.
Oltre alla classificazione automatica che viene eseguita dal programma, Excel offre altre opzioni interessanti: è possibile definire una larghezza della classe (larghezza bin) determinando la quantità delle classi che ne derivano. Hai anche la possibilità di indicare manualmente nel programma quante classi desideri avere ed Excel definisce automaticamente la larghezza delle colonne. Inoltre, puoi inserirebin di overflow e di underflow, cioè le classi che definiscono ulteriormente i bordi dell’istogramma. Inserisci quindi i valori che vorresti stabilire come valore minimo e massimo, quindi “sotto questo valore” e “sopra questo valore”. A seconda dei valori raccolti, otterrai così una classificazione più sensata.
Creare un istogramma su Excel con componenti aggiuntivi
È possibile creare istogrammi su Excel anche utilizzando un componente aggiuntivo, ovvero un’estensione delle funzioni standard. Tutto quello che ti serve sono gli strumenti di analisi. Per attivare questo componente aggiuntivo (o per verificare se è già attivo), richiama le opzioni di Excel e il menu “Componenti aggiuntivi”.
Attivato il componente aggiuntivo, crea una tabella con tutti i dati in una colonna e le classi da te scelte in un’altra colonna. Nell’ultima inserisci sempre un valore massimo. Se desideri integrare tutti i valori da 30 a 34 in una classe, crea allora una classe 29 e una classe 34. Tutti i valori inferiori a 30 andranno nella prima classe e tutti quelli superiori in una terza classe.
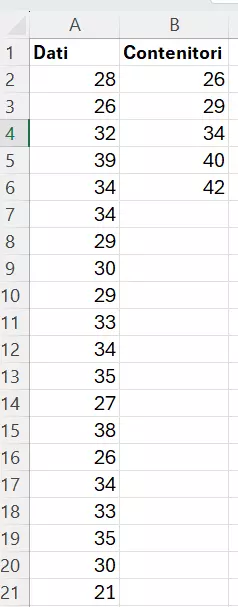
Per determinare la frequenza di classe utilizza quindi il componente aggiuntivo. Apri la scheda “Dati” e clicca sul pulsante “Analisi dati”. Scegli l’opzione “Istogramma” dalla lista. Excel ti offre quindi una maschera di inserimento: per l’“Intervallo di input” scegli la colonna nella quale si trovano i dati. L’“Intervallo della classe” è il campo in cui hai definito le classi. Se hai etichettato le colonne della prima riga, attiva l’opzione “Etichette”.
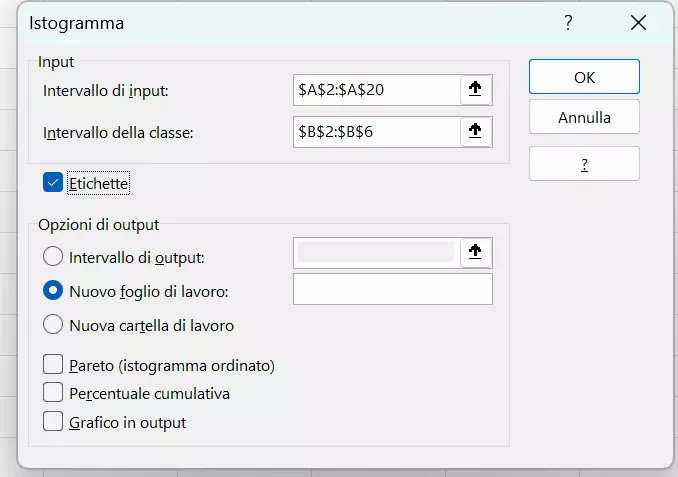
Dopo che hai deciso dove deve essere rappresentata l’analisi dei dati (nel foglio di lavoro corrente o in uno nuovo), Excel crea per te un’analisi di frequenza. Nella nuova tabella puoi vedere quanti dati compaiono nella rispettiva classe. Per poter creare l’istogramma vero e proprio bisogna attivare l’opzione “Grafico in output” nella maschera. Conferma le opzioni, così che Excel crei il grafico.
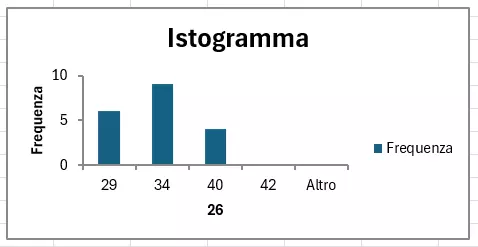
Con questo metodo puoi creare istogrammi su Excel che hanno un intervallo di classe identico e quindi una larghezza di colonne uguale. Una distribuzione irregolare delle larghezze non può essere rappresentata correttamente con questo metodo.
- Tutti gli strumenti di Google che conosci
- Posta Gmail con indirizzo corrispondente al tuo dominio
- Assistenza clienti personalizzata

