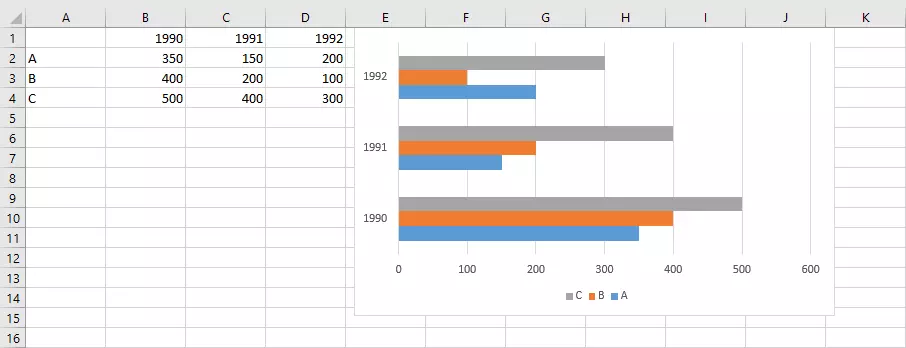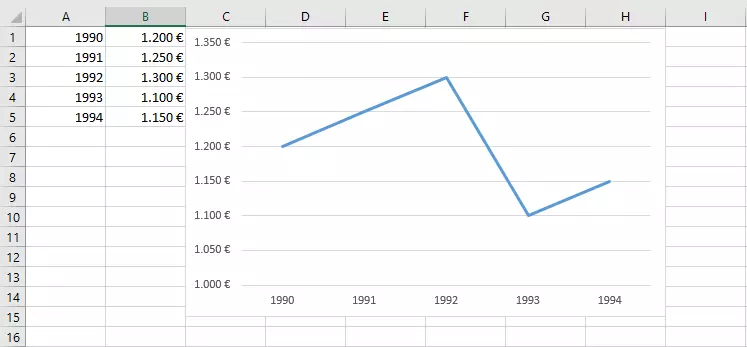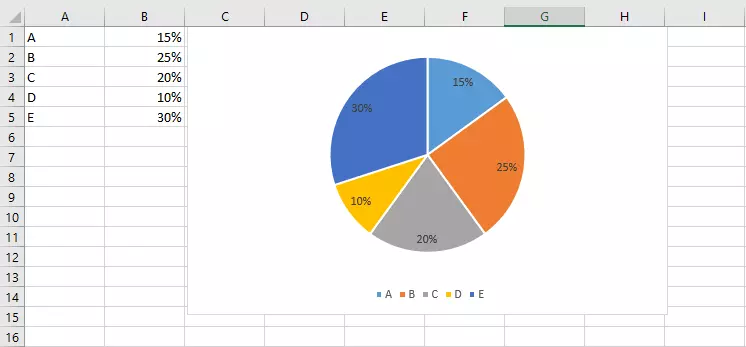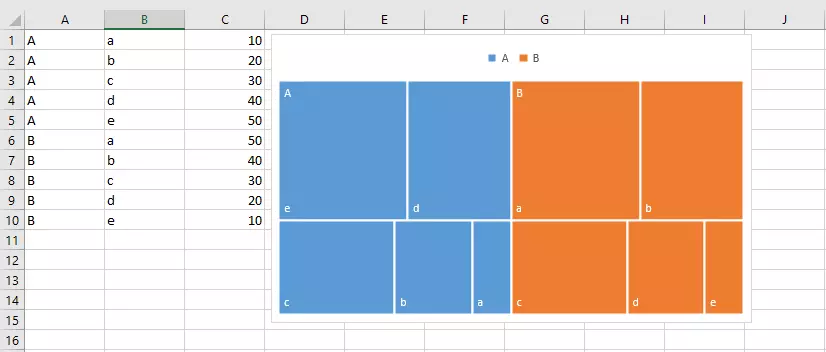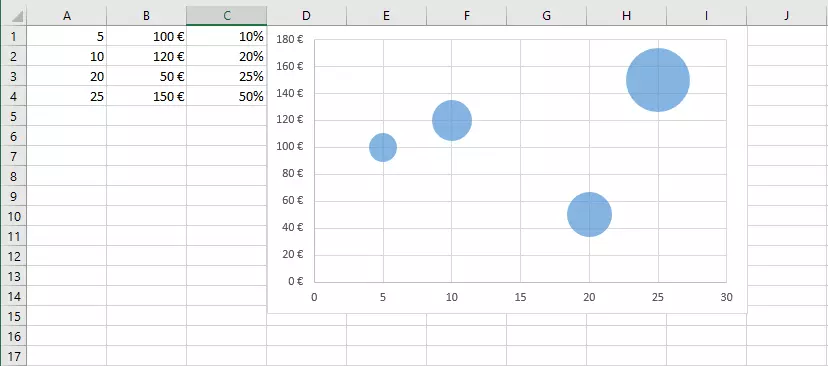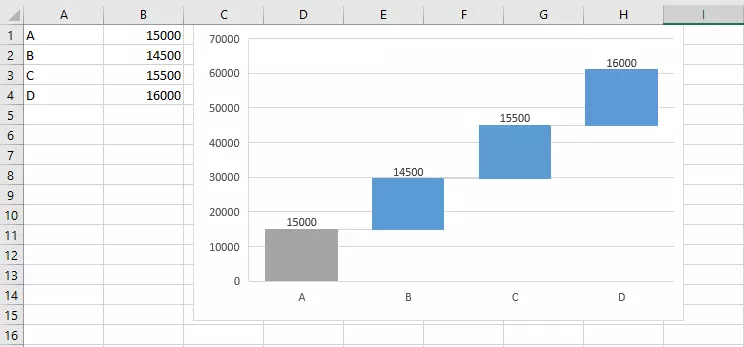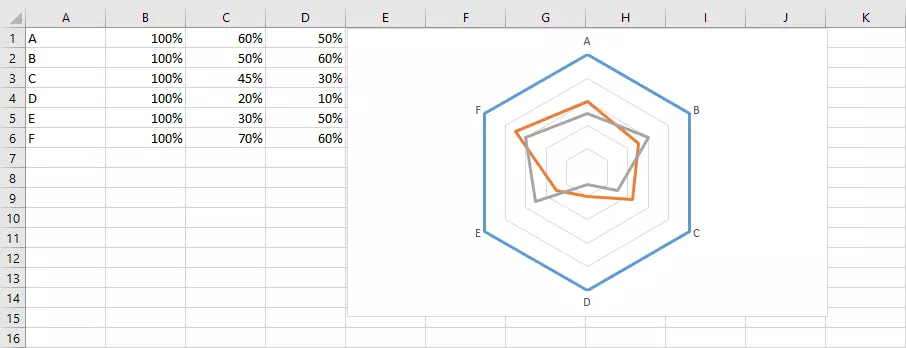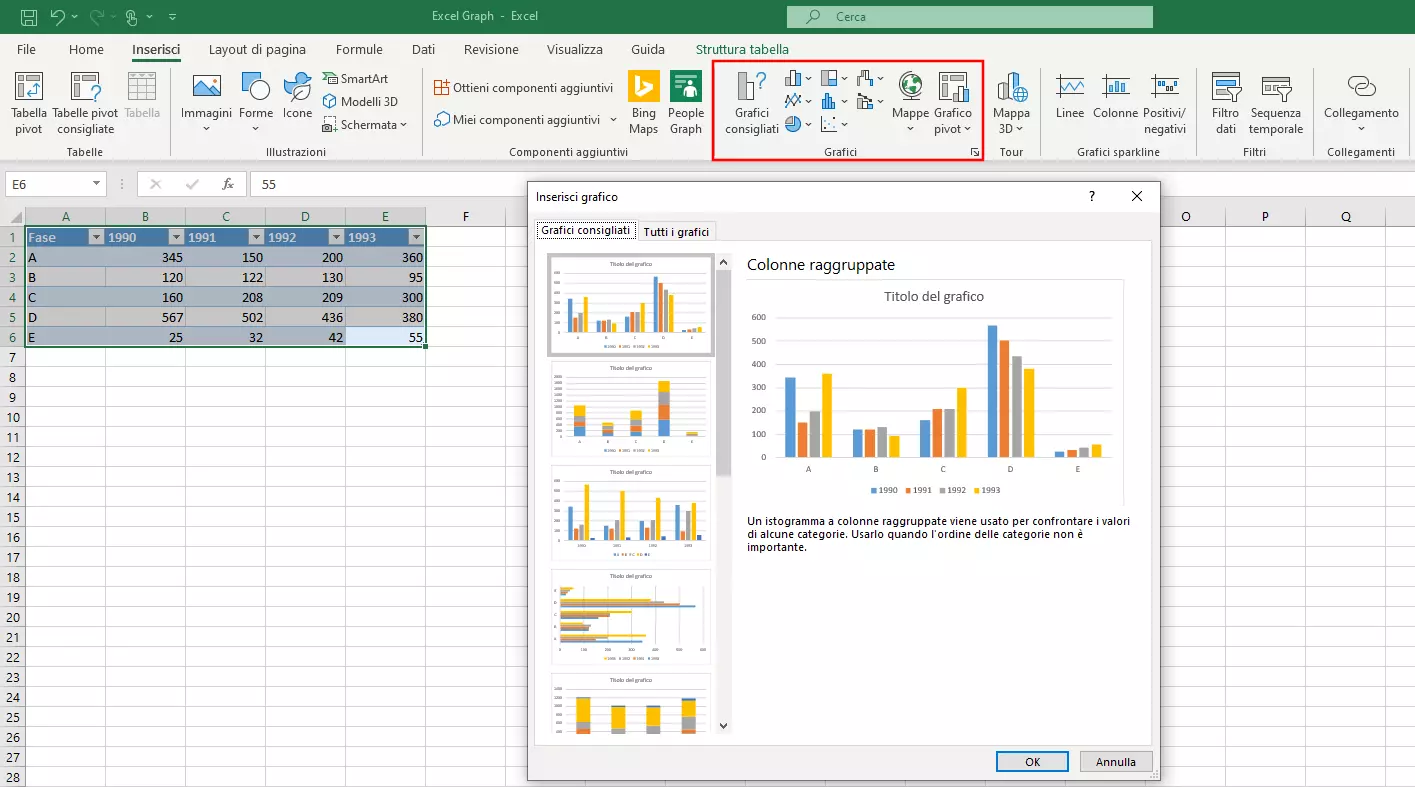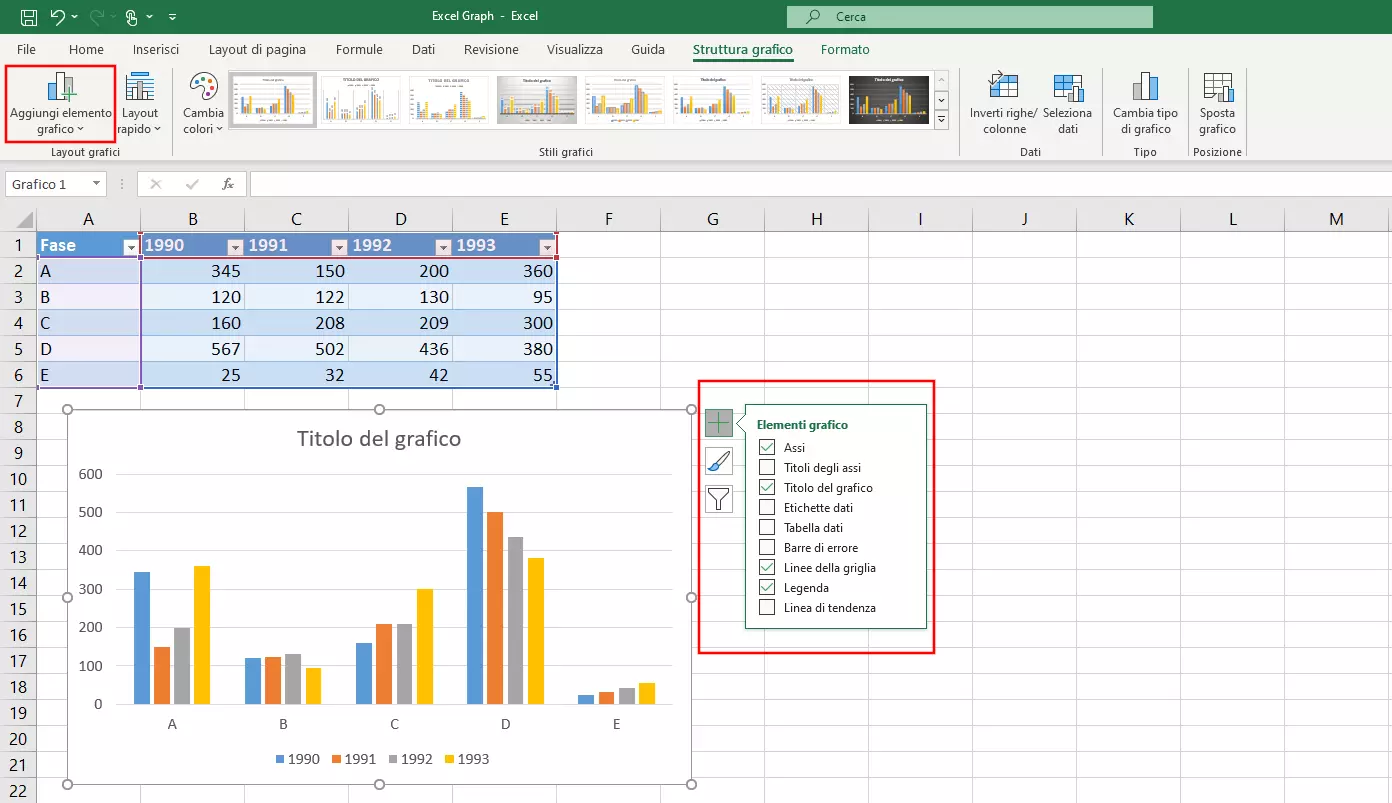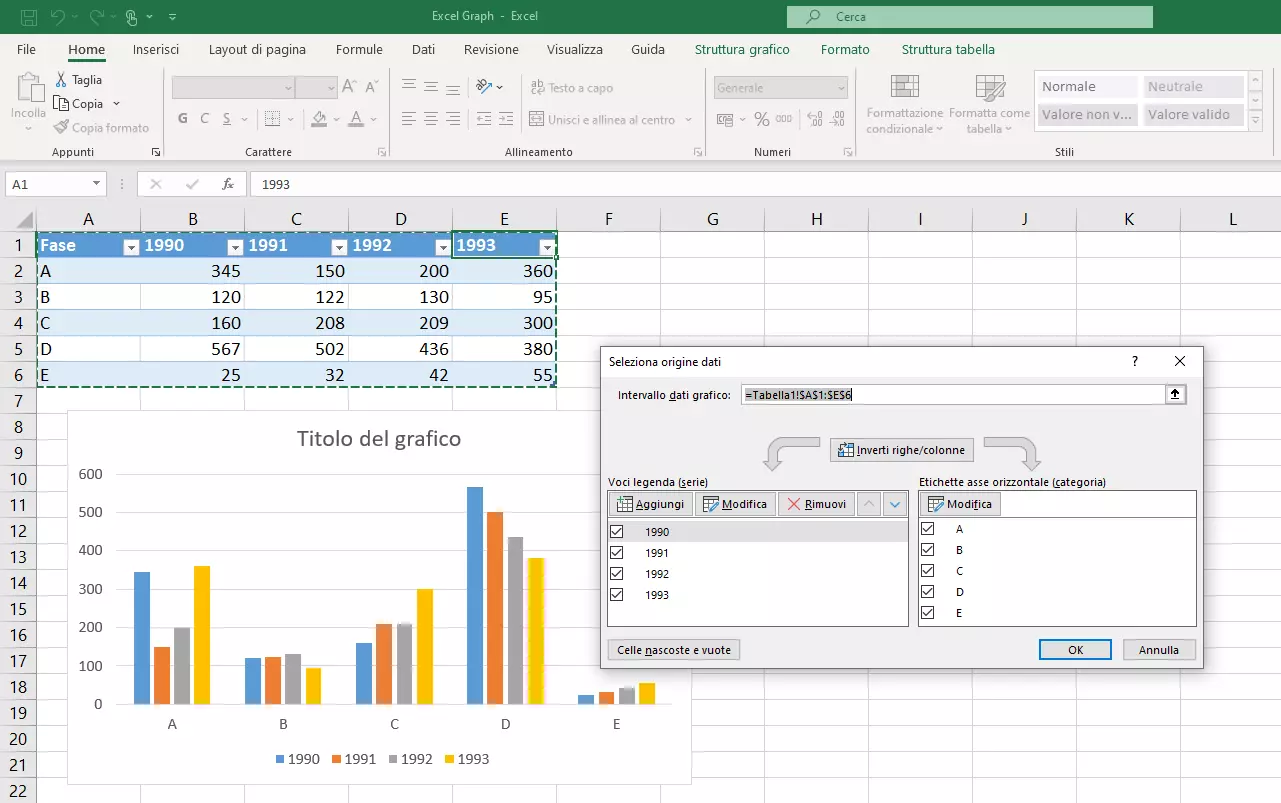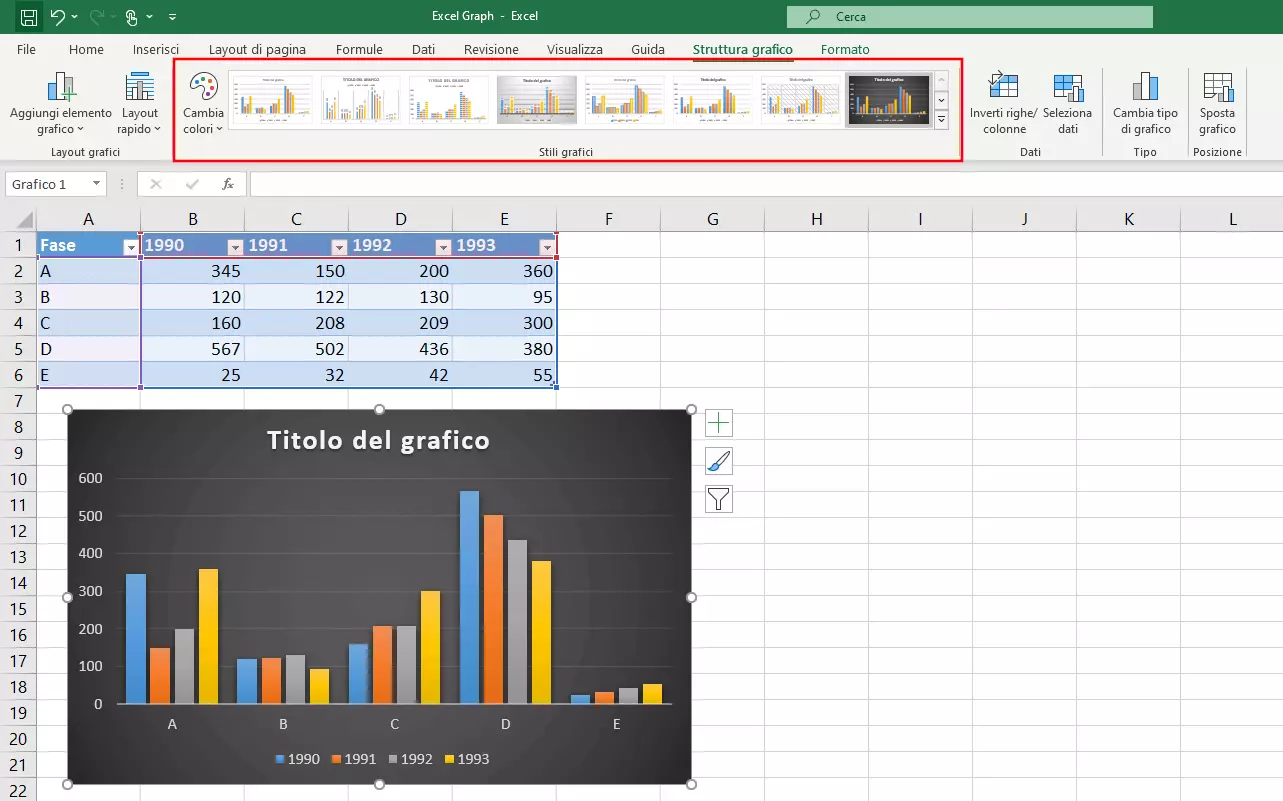Creare grafici in Excel – come fare
I grafici permettono di rappresentare numeri astratti in forma immediatamente comprensibile. Grazie a barre, cerchi e linee è possibile confrontare dati, evidenziare tendenze e illustrare fatti. Queste forme di rappresentazione sono di fatto necessarie in Excel, poiché il programma viene spesso utilizzato per registrare enormi quantità di dati. Proprio per questo motivo, Microsoft ha integrato nei fogli di calcolo diverse funzioni che permettono di presentare raccolte di numeri e dati in modo visivamente efficace. In questo tutorial vi spieghiamo come creare grafici in Excel in modo rapido e semplice.
Cosa sono i grafici Excel?
In Excel avete la possibilità di scegliere tra diversi grafici. Scopo dei grafici è permettervi di presentare i valori di cui avete bisogno nel modo più comprensibile possibile. Tuttavia, non tutti i tipi di grafico sono adatti a tutti i tipi di valori. Mentre alcuni dati sono espressi in percentuale, e risultano quindi adatti ad essere rappresentati in un grafico a torta, gli andamenti temporali vengono rappresentati in modo più efficace mediante un grafico ad assi cartesiani.
Colonne/Barre
Linee/Superfici
Torta/Anello
Gerarchia
A dispersione/Bolle
Cascata/Ponte
Rete/Radar
Oltre ai grafici standard sopra menzionati, in Excel potete anche creare grafici leggermente diversi dalle solite rappresentazioni. Particolarmente apprezzati sono soprattutto i grafici con effetto tridimensionale.
Con Excel è possibile anche creare grafici pivot. Questi grafici fanno riferimento a tabelle pivot e possono essere adattati come i relativi modelli.
Creare un grafico in Excel
Per prima cosa dovete procurarvi i valori da rappresentare in un grafico. I valori devono essere ordinati in una tabella e contrassegnati sin da subito con le etichette corrette (questo vi farà risparmiare lavoro in seguito, poiché Excel acquisisce le etichette direttamente nel grafico). Successivamente selezionate l’intervallo di celle da raffigurare nel grafico. L’intervallo non deve necessariamente essere continuo. Con il tasto Ctrl potete selezionare anche più intervalli più piccoli.
A questo punto, passate alla scheda “Inserisci”. Qui, attraverso le icone potete selezionare direttamente il tipo di grafico desiderato oppure lasciare la scelta a Excel. Facendo clic su “Grafici consigliati” ottenete una panoramica dei grafici più adatti (secondo Excel), compresa un’anteprima contenente i vostri valori. Nella finestra che si è aperta potete tuttavia visualizzare anche tutti gli altri tipi di grafico disponibili e scegliere autonomamente quello più adatto.
A questo punto, trascinate il grafico scelto nel punto della tabella in cui desiderate inserirlo. Con l’opzione “Sposta grafico” nella scheda “Progettazione" in Strumenti grafico potete spostare il grafico Excel anche su un nuovo foglio di lavoro.
Personalizzare il grafico
Raramente il grafico creato quasi automaticamente da Excel soddisferà appieno le vostre aspettative. Sebbene il programma abbia già acquisito molte configurazioni auspicate, sarà probabilmente necessario apportare alcune modifiche.
Aggiungere o eliminare elementi
Un grafico di Excel è normalmente costituito da diversi elementi. Al centro si trova il grafico vero e proprio, ossia la rappresentazione dei valori selezionati. Nell’area attorno al grafico si trovano tuttavia altre informazioni:
- Titoli degli assi: questa scritta fornisce informazioni sulla tipologia di dati raffigurati.
- Titolo del grafico: con un titolo fornite un’indicazione chiara e immediata dell’argomento del grafico.
- Etichette dati: per facilitare il riconoscimento dei dati, soprattutto nei grafici di grandi dimensioni, è anche possibile applicare un’etichetta direttamente ai singoli dati.
- Tabella dati: come ausilio visivo potete inserire la tabella associata al grafico direttamente all’interno del grafico.
- Barre di errore: per rappresentare margini di errore e deviazioni standard nelle serie di dati, è possibile visualizzare le barre di errore.
- Legenda: spiegate con una legenda il significato dei diversi colori utilizzati nel grafico.
- Linea di tendenza: per raffigurare la direzione di evoluzione dei dati, nel grafico potete anche aggiungere delle linee di tendenza.
- Barre crescenti/decrescenti: utilizzate questo elemento per visualizzare gli scostamenti tra le serie di dati.
Gli elementi possono essere inseriti nel grafico in vari modi. Da una parte, nella barra di menu degli Strumenti grafico (nella scheda “Progettazione”) è presente il pulsante “Aggiungi elemento grafico”. Dall’altra, proprio accanto al grafico selezionato trovate un simbolo “più”, con il quale potete aggiungere o eliminare elementi.
Oltre agli elementi, anche i dati utilizzati possono essere modificati in un secondo momento. Anche a questo scopo, il programma Microsoft vi offre diverse possibilità: da una parte, i grafici Excel hanno un comportamento dinamico. Se i dati nella tabella iniziale vengono modificati, vengono modificate anche le barre, le linee o i cerchi nel grafico.
D’altra parte, potete modificare la selezione dei valori anche all’interno del grafico: con il filtro del grafico (un simbolo a forma di imbuto accanto al grafico) potete visualizzare o nascondere per esempio serie di dati e categorie. Facendo clic su “Seleziona dati” potete utilizzare diverse opzioni per la selezione dei dati. Nella finestra che viene aperta potete modificare l’intervallo di dati, aggiungere altre righe di dati o invertire righe e colonne.
Personalizzare l’aspetto
Oltre agli elementi puramente funzionali, in molti casi l’utente desidera anche personalizzare l’aspetto della propria rappresentazione grafica. Spesso, infatti, gli utenti non creano grafici solo per la consultazione individuale, ma per presentare i dati raccolti ed elaborati ad altre persone. Se, per esempio, desiderate adattare l’aspetto grafico della rappresentazione al vostro corporate design, Excel vi offre alcune possibilità che fanno al caso vostro.
Innanzitutto, potete scegliere tra diversi modelli. Per accedere ai modelli, andate nella barra di menu della scheda “Struttura grafico” nella sezione “Stili grafici” oppure utilizzate il simbolo del pennello direttamente accanto al grafico.
Tuttavia, l’aspetto del grafico può essere ulteriormente personalizzato: nella scheda “Formato” potete eseguire numerose impostazioni. Altre opzioni di configurazione sono disponibili facendo clic con il tasto destro del mouse su uno degli elementi del grafico, quindi selezionando l’opzione di formato desiderata. Così facendo si apre una barra laterale in cui potete personalizzare con la massima precisione ogni singolo dettaglio del grafico. Potete così modificare il carattere, il colore, la cornice, l’ombreggiatura e le dimensioni di tutti gli elementi.
Desiderate lavorare con Excel, ma non disponete del programma Excel della suite Office? Con IONOS potete acquistare rapidamente e utilizzare Microsoft 365, sul PC o da browser.