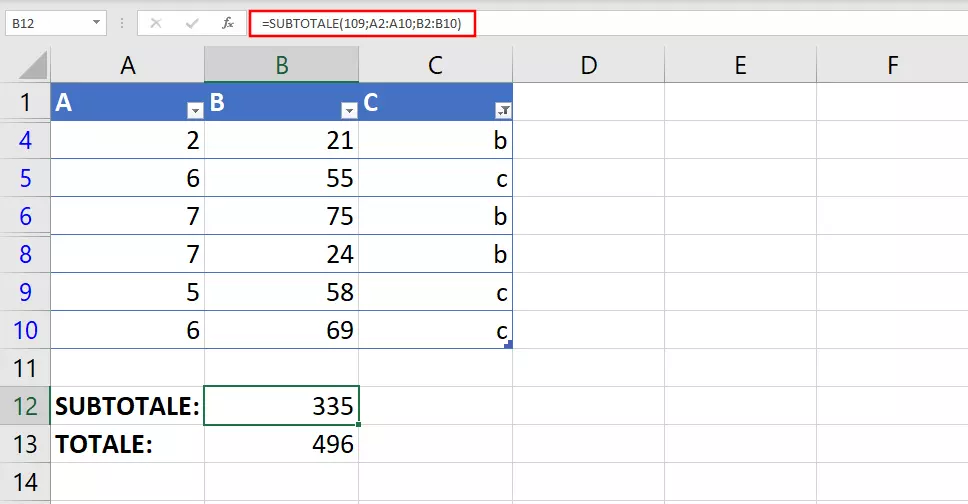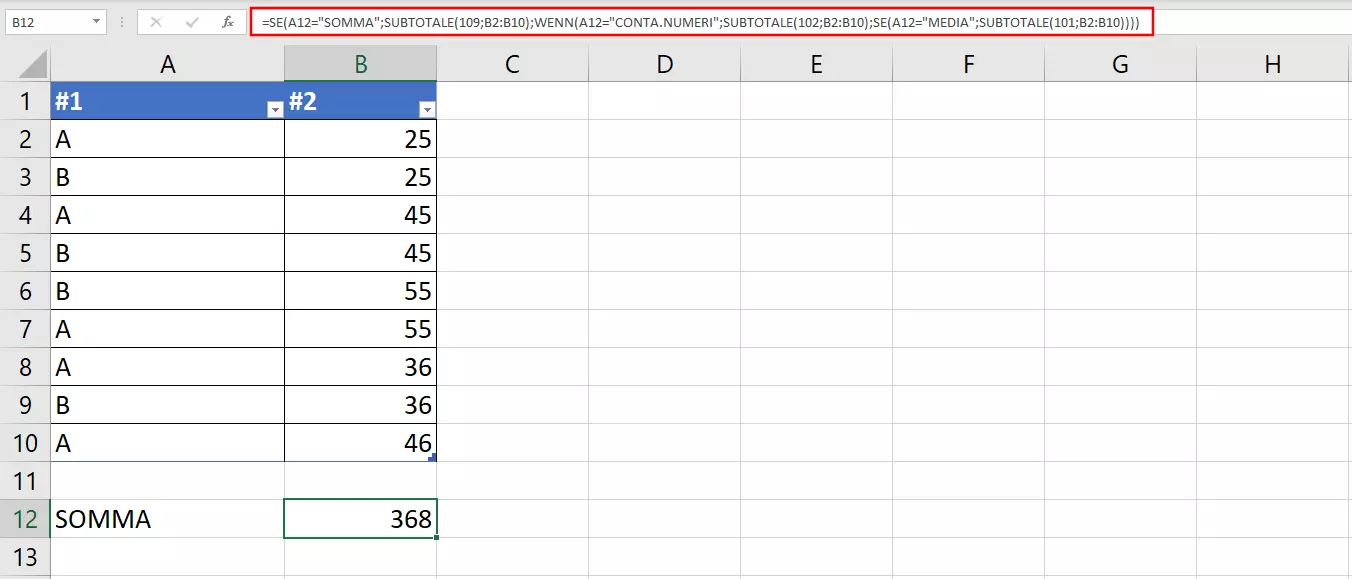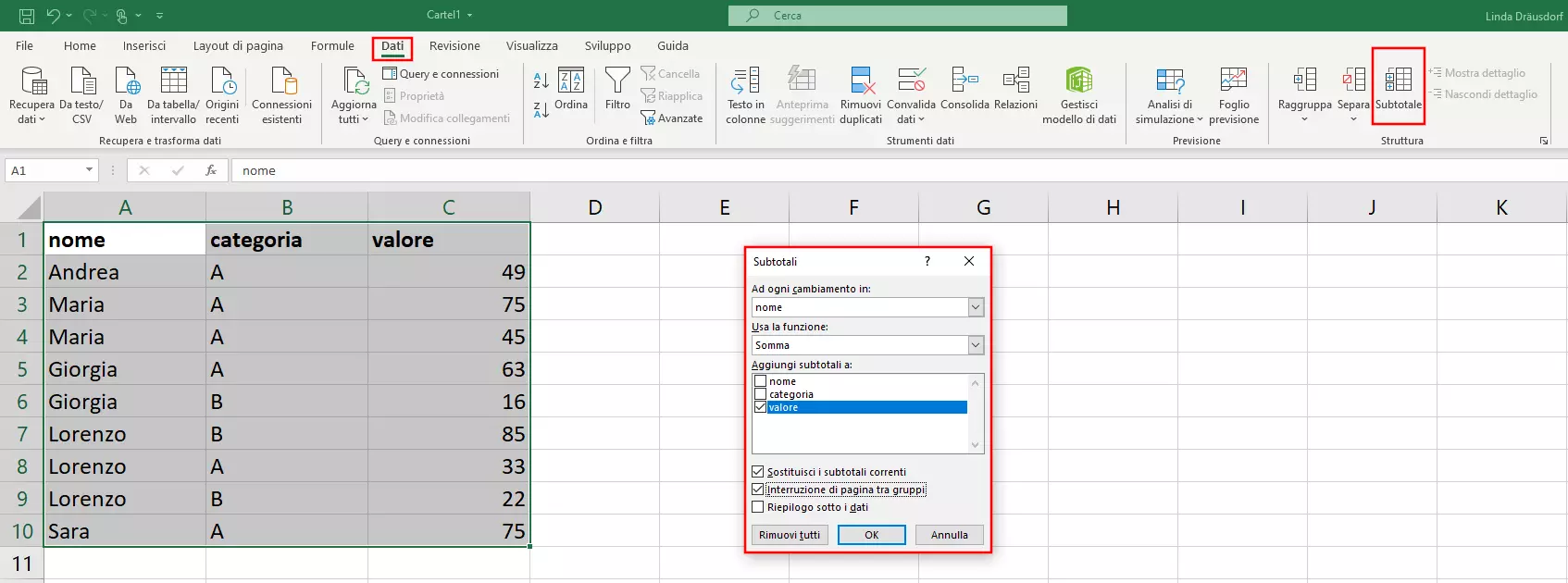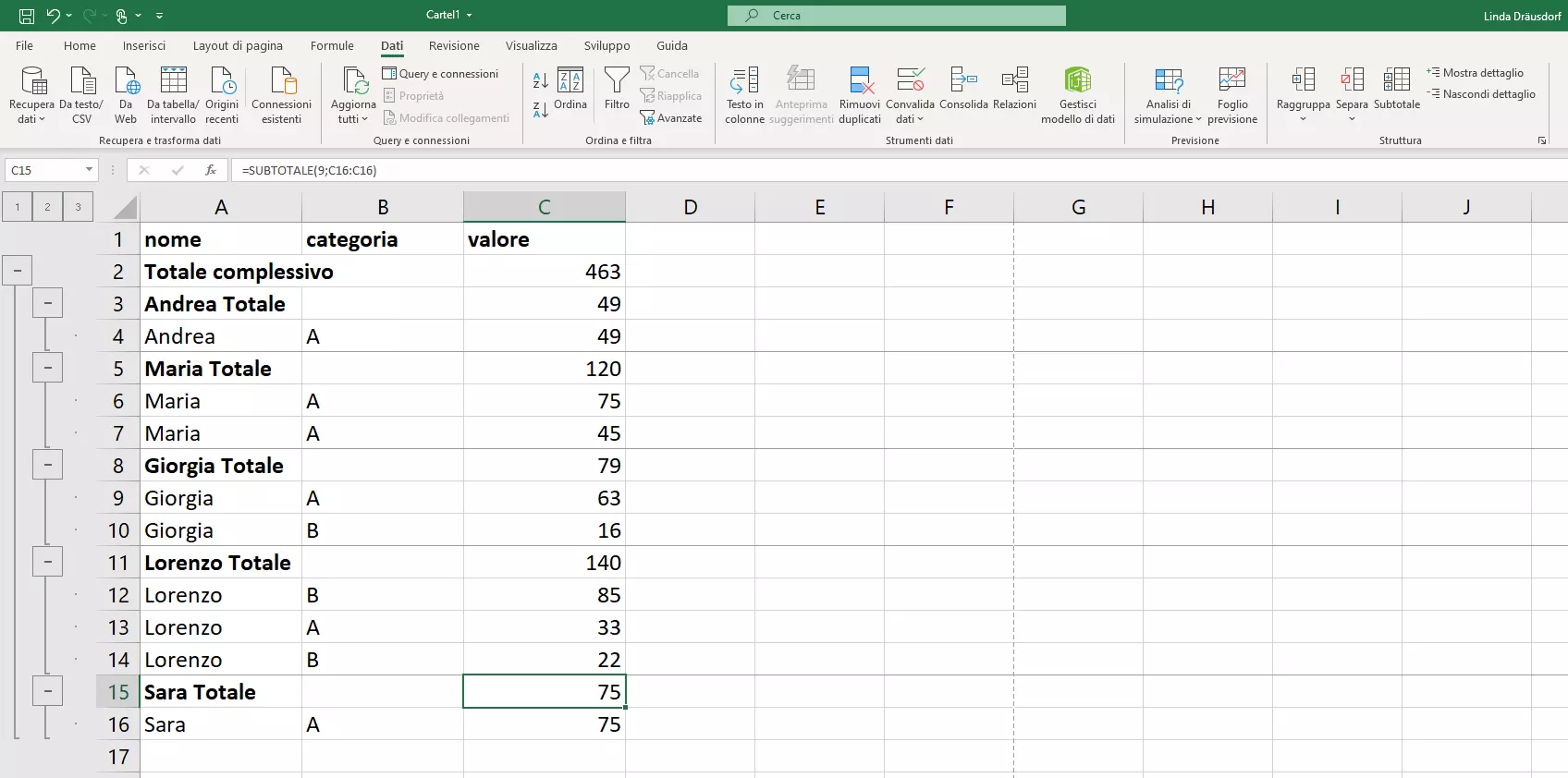Excel SUBTOTALE: risultato parziale per i vostri calcoli
Il foglio di calcolo di Microsoft permette tabelle di grandi dimensioni e calcoli complessi. Le funzioni di Excel risultano utili in molte situazioni e sono raramente influenzate dall'aspetto e dai dettagli delle vostre tabelle: nascondete alcune celle per una maggiore chiarezza? Ciononostante le funzioni continuano a includere i valori filtrati. Ma è proprio quello che a volte potreste voler evitare. Se volete che i vostri calcoli rispondano a filtri ed elementi nascosti, risulta molto utile la funzione SUBTOTALE, che combina molte operazioni di calcolo e vi dà un maggiore controllo su quali celle Excel considera.
A cosa serve la funzione SUBTOTALE in Excel?
Soprattutto quando si lavora con grandi quantità di dati, non sempre vogliamo visualizzare tutte le aree. Nascondere alcune righe o filtrare determinati valori semplifica la comprensione di tabelle di grandi dimensioni. In questo modo, le tabelle si restringono in modo tale che rimangano visibili solo i dati essenziali, il che semplifica enormemente il lavoro. Tuttavia, i valori nascosti non vanno persi, rimangono parte della cartella di lavoro e sono quindi ancora utilizzati dalle funzioni per i calcoli. Questo è un grande vantaggio di Excel.
Ma proprio ciò che di solito è un vantaggio, in alcune situazioni può diventare un fastidio. Ad esempio, se si desidera che le funzioni di Excel rispondano alla rappresentazione attuale e adeguino i risultati di conseguenza, non è possibile farlo utilizzando i consueti metodi di calcolo. Bisognerebbe creare una nuova tabella in cui i valori filtrati non compaiono affatto. La funzione SUBTOTALE offre un'alternativa, infatti può essere impostata in modo tale che le celle nascoste non vengano incluse nel calcolo.
SUBTOTALE racchiude undici diverse funzioni: gli utenti selezionano il tipo di calcolo da utilizzare nella funzione e se ignorare o meno le celle nascoste. La funzione non include nei calcoli i valori attualmente nascosti da un filtro. SUBTOTALE può quindi essere usato molto bene come risultato aggiuntivo accanto a un risultato finale. Confrontando i due valori si ottengono spesso informazioni aggiuntive.
La piena funzionalità di SUBTOTALE può essere raggiunta solo con un orientamento verticale dei valori. Se in tal caso una riga viene nascosta, volendo questo può influire sul calcolo. Tuttavia, se si distribuiscono i valori in orizzontale, ovvero all'interno di una riga, e poi si nasconde un'intera colonna, questa modifica non si rifletterà mai nel risultato.
Sintassi di SUBTOTALE
Teoricamente, la funzione SUBTOTALE richiede solo due istruzioni. Innanzitutto, dovete specificare quale calcolo deve essere eseguito. Il secondo argomento e tutti i successivi forniscono informazioni sull'intervallo di celle utilizzato. È obbligatoria un'indicazione, ma nella formula è possibile includere fino a 254 aree in totale.
=SUBTOTALE(num_funzione;rif1;[rif2];…)Con il primo parametro, trasferite le proprietà di un'altra funzione alla funzione SUBTOTALE; Excel ha previsto un elenco a tale scopo. Immettete il numero appropriato e SUBTOTALE esegue il calcolo corrispondente. Per ciascuna funzione vi sono due numeri. I valori tra 1 e 11 assicurano che SUBTOTALE includa anche valori nascosti. Immettendo da 101 a 111, la funzione ignora le celle nascoste nell'intervallo specificato. Di seguito un riepilogo.
Le celle nascoste restano parte del calcolo:
- 1: MEDIA
- 2: CONTA.NUMERI
- 3: CONTA.VALORI
- 4: MAX
- 5: MIN
- 6: PRODOTTO
- 7: DEV.ST
- 8: DEV.ST.POP
- 9: SOMMA
- 10: VAR
- 11: VAR.POP
Le celle nascoste non vengono incluse nel calcolo:
- 101: MEDIA
- 102: CONTA.NUMERI
- 103: CONTA.VALORI
- 104: MAX
- 105: MIN
- 106: PRODOTTO
- 107: DEV.ST
- 108: DEV.ST.POP
- 109: SOMMA
- 110: VAR
- 111: VAR.POP
Indipendentemente dal gruppo da cui si seleziona un numero di riferimento, i valori attualmente nascosti dal filtro in una tabella non vengono mai inclusi nei calcoli.
SUBTOTALE nella pratica: esempi della funzione
L'esempio principale per la funzione SUBTOTALE è il calcolo di una somma. La funzione consente di acquisire, oltre al risultato finale per il quale sono stati presi in considerazione tutti i valori, solo quelli che non sono interessati da filtri o che non sono nascosti.
=SUBTOTALE(109;A2:A10;B2:B10)In questo esempio, prendiamo i valori da due colonne e li sommiamo. Poiché abbiamo inserito il valore 109 per il primo parametro, vengono registrati solo i valori che sono attualmente visibili.
Lo stesso principio funziona con altri tipi di calcolo. Potete ad esempio calcolare la media.
=SUBTOTALE(1;A2:A10;B2:B10)È anche possibile combinare SUBTOTALE con altre funzioni. Il risultato della funzione può essere trasmesso direttamente a ulteriori calcoli, senza la necessità di celle ausiliarie. Ad esempio, è possibile sommare diversi risultati parziali.
A volte è utile combinare SUBTOTALE con la funzione SE. Potete quindi impostare una cella in cui specificate il tipo di calcolo desiderato, ad esempio sotto forma di un menu a discesa. La formula in sé sarà quindi un po' più estesa ma, una volta creata, non è necessario apportare modifiche. Ad esempio, supponiamo di voler passare regolarmente da uno di questi tre tipi di calcolo all'altro: SOMMA, CONTA.NUMERI e MEDIA.
=SE(A12="SOMMA";SUBTOTALE(109;B2:B10);WENN(A12="CONTA.NUMERI";SUBTOTALE(102;B2:B10);SE(A12="MEDIA";SUBTOTALE(101;B2:B10))))Utilizzate il filtro automatico per impostare i dati idonei e, dall'elenco a discesa, scegliete il calcolo desiderato. Le query SE eseguiranno quindi sempre la funzione SUBTOTALE corretta.
Calcolare il risultato parziale tramite lo strumento Excel
Oltre alla funzione, che potete facilmente integrare nelle formule, Excel offre anche uno strumento omonimo. Si trova nella scheda “Dati”, alla voce “Subtotale”. Questo strumento è utile, ad esempio, se si utilizza un elenco a più colonne in Excel. Una colonna contiene un set fisso di valori prevalentemente non numerici, ad esempio nomi. A queste voci vengono poi assegnati valori numerici: vendite, punteggi, valori misurati e dati simili. Lo strumento vi aiuta a trovare risultati parziali di raggruppamenti: tutte le voci uguali in una colonna vengono raggruppate e i valori corrispondenti nell'altra colonna vengono calcolati tra loro.
Questo strumento, che potete avviare premendo un pulsante, utilizza anche la funzione SUBTOTALE in background. Lo strumento compila le formule al posto vostro e le inserisce nelle celle giuste.
Tuttavia, per poter utilizzare la funzione di risultato parziale, dovete prima eseguire alcune operazioni preliminari. Lo strumento accede a un elenco ordinato. La funzione di ordinamento può essere trovata, ad esempio, facendo clic con il pulsante destro del mouse sull'area dell'elenco. Inoltre, le colonne dell'elenco richiedono etichette nella prima riga.
Selezionando l'elenco e avviando lo strumento Subtotale, Excel apre un nuovo menu. Qui dovete prima selezionare la colonna da utilizzare per il raggruppamento. (È importante anche l'etichettatura delle colonne, perché l'area corrispondente si seleziona tramite il nome e non attraverso il riferimento di cella). Nel passaggio successivo dovete decidere quale tipo di calcolo utilizzare. Sono disponibili le stesse funzioni a cui potete attingere tramite la funzione SUBTOTALE. Infine, selezionate i valori da prendere in considerazione per il calcolo. Sono consentite anche indicazioni multiple. Potete inoltre apportare altre tre modifiche "estetiche".
- Sostituire i subtotali disponibili: volete che l'elenco visualizzi i subtotali di diversi calcoli o solo l'ultimo calcolo? Con questo strumento potete definirlo.
- Inserire interruzioni di pagina tra i gruppi: dopo l'elenco di ciascun gruppo, si verifica un'interruzione di pagina.
- Mostrare i risultati sotto le date: il totale parziale di ciascun gruppo viene visualizzato direttamente sotto il rispettivo raggruppamento.
Confermando le indicazioni, Excel modifica leggermente ciò che viene visualizzato. Sul lato sinistro avrete ora un menu aggiuntivo che mostra l'annidamento dell'elenco. Utilizzate i pulsanti corrispondenti per espandere e comprimere i gruppi e personalizzare quindi il modo in cui il documento si presenta in base alle vostre esigenze.
Con Subtotale, sia come funzione che come strumento, Excel offre più opzioni per gestire tabelle ed elenchi. Anche con quantità elevate di dati è possibile ordinare i valori in diversi modi e ottenere informazioni interessanti.