Elenco a discesa in Excel: creazione di una lista di selezione
Molti utenti utilizzano Excel per eseguire calcoli complessi. Nelle cartelle in cui si lavora con regolarità, per procedere con maggiore facilità e rapidità vi è la possibilità di selezionare determinate informazioni direttamente da un elenco. Ti spieghiamo nel dettaglio come poter creare gli elenchi a discesa in Excel.
Guida rapida: come creare un elenco a discesa in Excel
La seguente guida rapida ti indica come creare un menu a discesa in Excel in modo semplice e veloce.
- Compila una tabella con i valori che desideri compaiano nell’elenco a discesa. Si consiglia di creare questa tabella in un foglio separato.
- Seleziona la cella in cui vorresti creare l’elenco. Fai clic sulla scheda “Dati” e poi nella categoria “Strumenti dati” su “Convalida dati”.
- Nel campo di immissione “Consenti” scegli “Elenco” e nel campo “Origine” seleziona gli elementi della tabella precedentemente creati. Fai clic su “OK”.
In questo modo hai creato un elenco a discesa in Excel. Fai clic sulla casella grigia per selezionare un elemento dall’elenco a discesa.
Ottieni la posta elettronica Exchange e tutte le ultime versioni delle tue applicazioni preferite su tutti i tuoi dispositivi.
A che cosa servono le liste di selezione di Excel?
Un menu a discesa consente di selezionare determinati valori o contenuti da un elenco esistente. Ciò ha diversi vantaggi:
- I diversi valori possono essere selezionati con un clic del mouse, senza dover ogni volta digitare il termine completo o l’intero numero.
- Grazie a questa opzione non si verificano errori di battitura.
- Poiché i valori sono predefiniti, si evita inoltre che altri utenti generino errori inserendo valori non previsti.
La creazione di elenchi a discesa aumenta il comfort per te e gli altri utenti, facendo altresì apparire molti moduli nettamente più professionali.
Ottieni la posta elettronica Exchange e tutte le ultime versioni delle tue applicazioni preferite su tutti i tuoi dispositivi.
Inserimento di un elenco a discesa in Excel: come funziona
Una lista di selezione si trova sempre in una cella. Ciò vuol dire che deve essere formattata per poter utilizzare un elenco a discesa in Excel. Contemporaneamente serve però anche una tabella con valori, che deve apparire nella lista di selezione. Si consiglia di crearla su un foglio separato nella stessa cartella di lavoro. In questo modo avrai le voci a disposizione in qualsiasi momento, ma potrai anche abilmente nasconderle. Inoltre, è opportuno creare una tabella Excel. Così Excel riuscirà a gestire meglio il tuo elenco ed eventuali modifiche alla tabella si ripercuoteranno subito sull’elenco a discesa collegato.
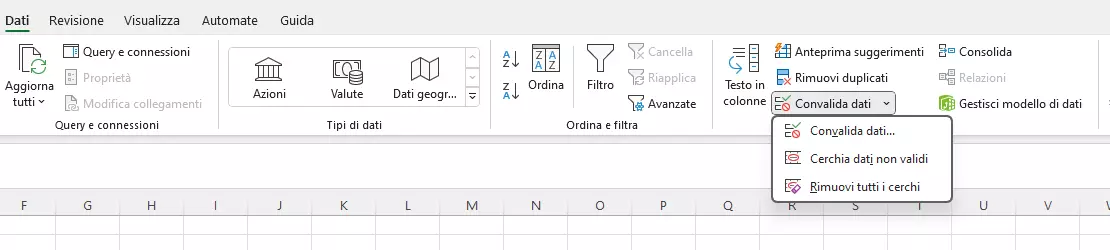
Successivamente, nel foglio di lavoro vero e proprio, seleziona la cella in cui deve apparire la lista di selezione. Passa alla scheda Dati nella barra multifunzione. Nella categoria Strumenti dati troverai la voce Convalida dati Facendovi clic si apre un nuovo menu, in cui troverai i Criteri di convalida. In quest’area potrai stabilire ad esempio che sono ammessi solo numeri interi o testi con una determinata lunghezza.
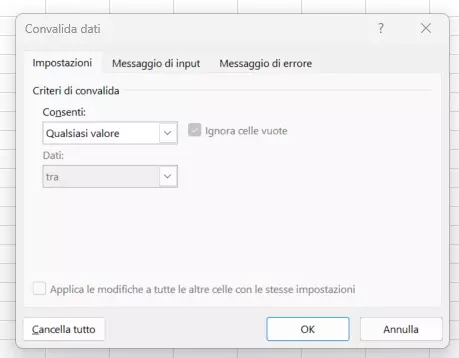
Per l’elenco a discesa si seleziona la voce Elenco. A questo punto indica dove si trova la tabella con i valori. Puoi inserire la sua posizione direttamente (attenzione: poiché la tabella si trova su un altro foglio, nell’inserimento manuale devi riportare anche questo) oppure utilizzare la pratica funzione di selezione. Dopodiché devi contrassegnare con il mouse l’area con i valori corrispondenti. Le informazioni compariranno quindi nell’elenco a discesa.
Assicurati che l’opzione Elenco nella cella sia attivata, altrimenti si limita solo l’inserimento manuale e non viene creato alcun elenco a discesa.

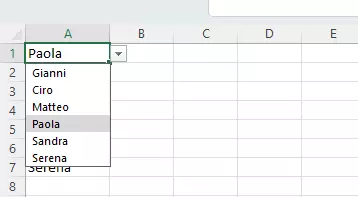
A questo punto puoi integrare le informazioni ricavate dall’elenco a discesa di Excel in diverse funzioni. Ad esempio, con la funzione SE, a seconda della scelta effettuata, è possibile attivare un altro calcolo o caso.
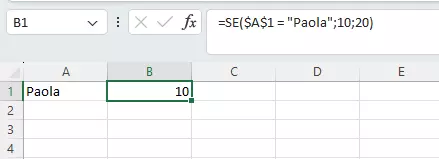
Desideri modificare il tuo elenco a discesa di Excel? Nel nostro articolo dedicato all’argomento apprenderai come modificare un elenco a discesa in Excel.

