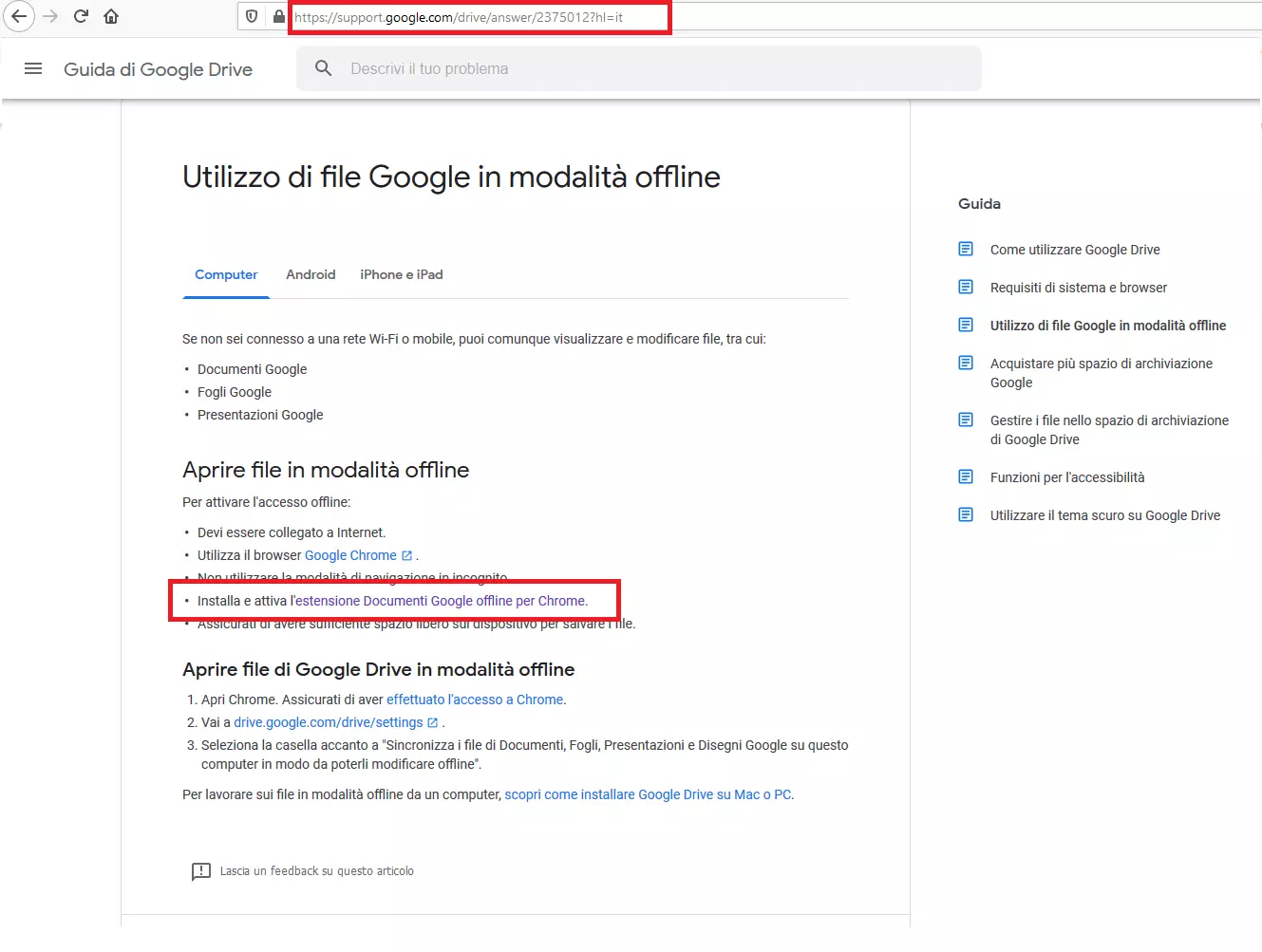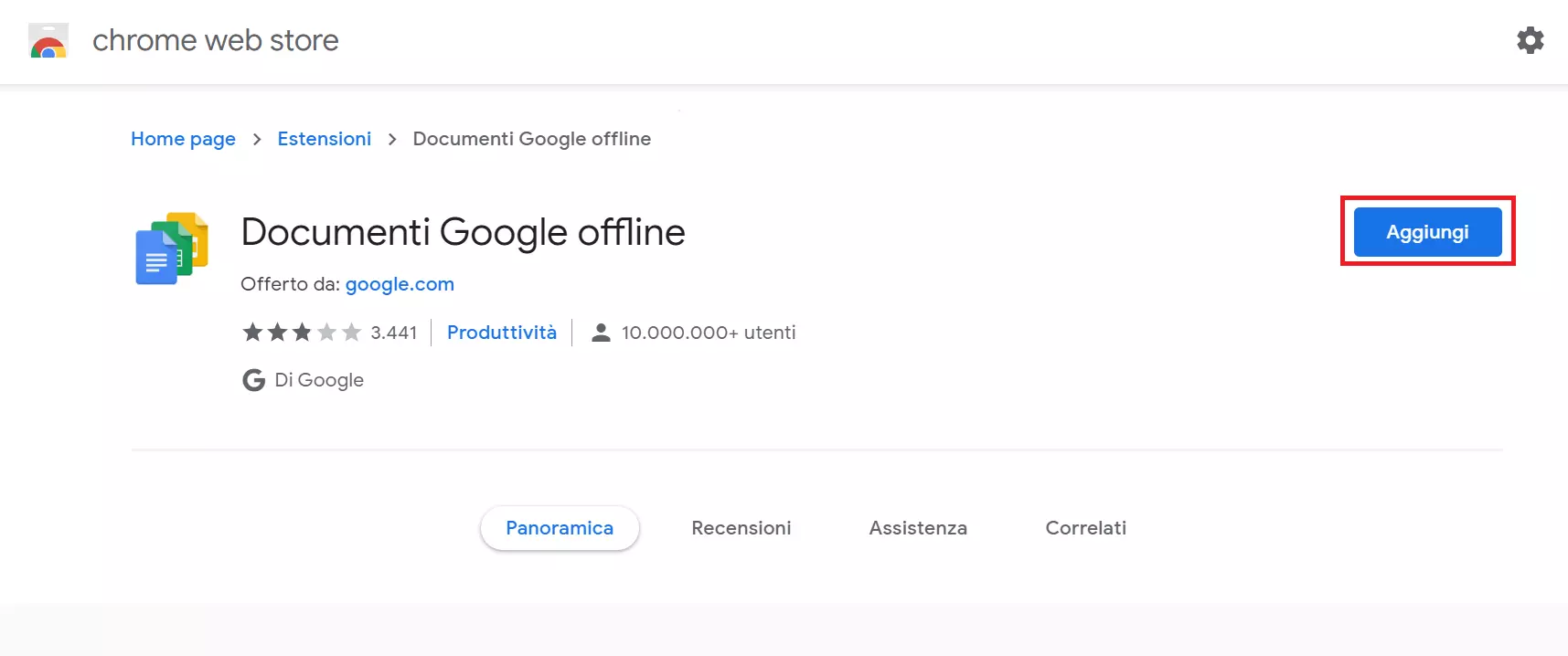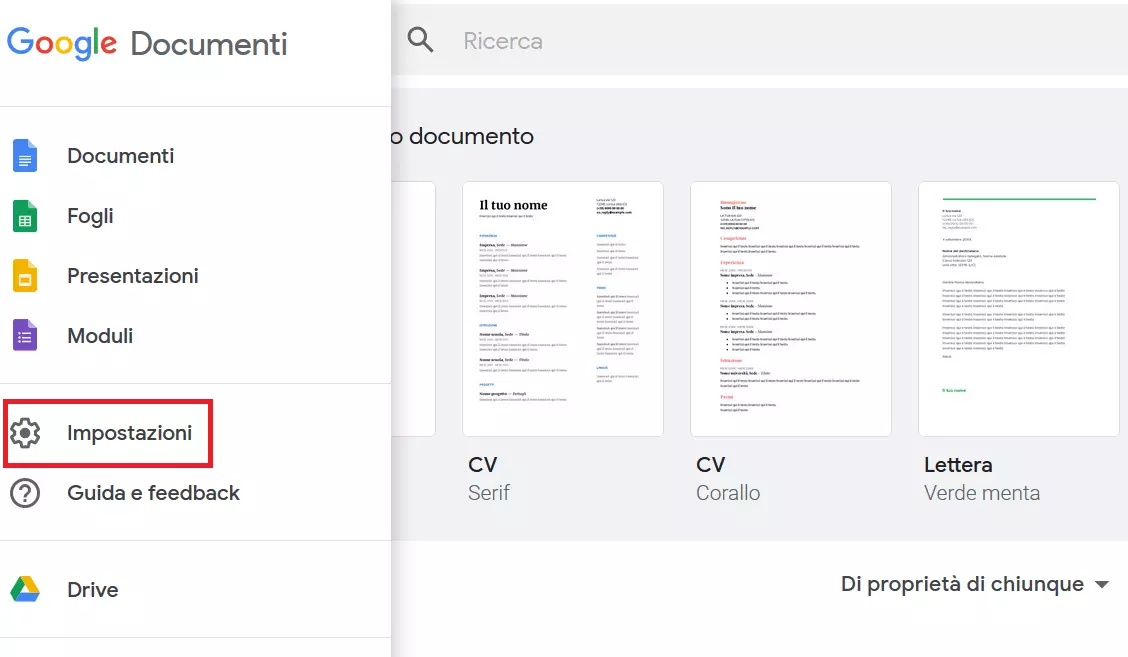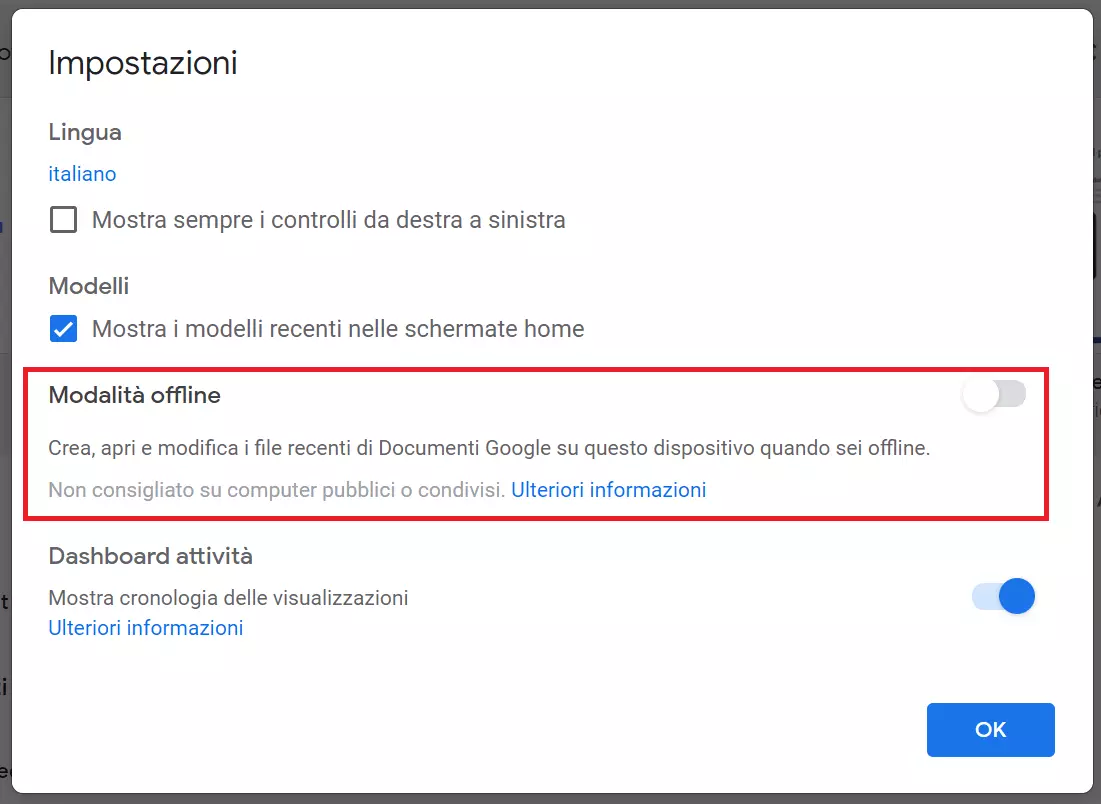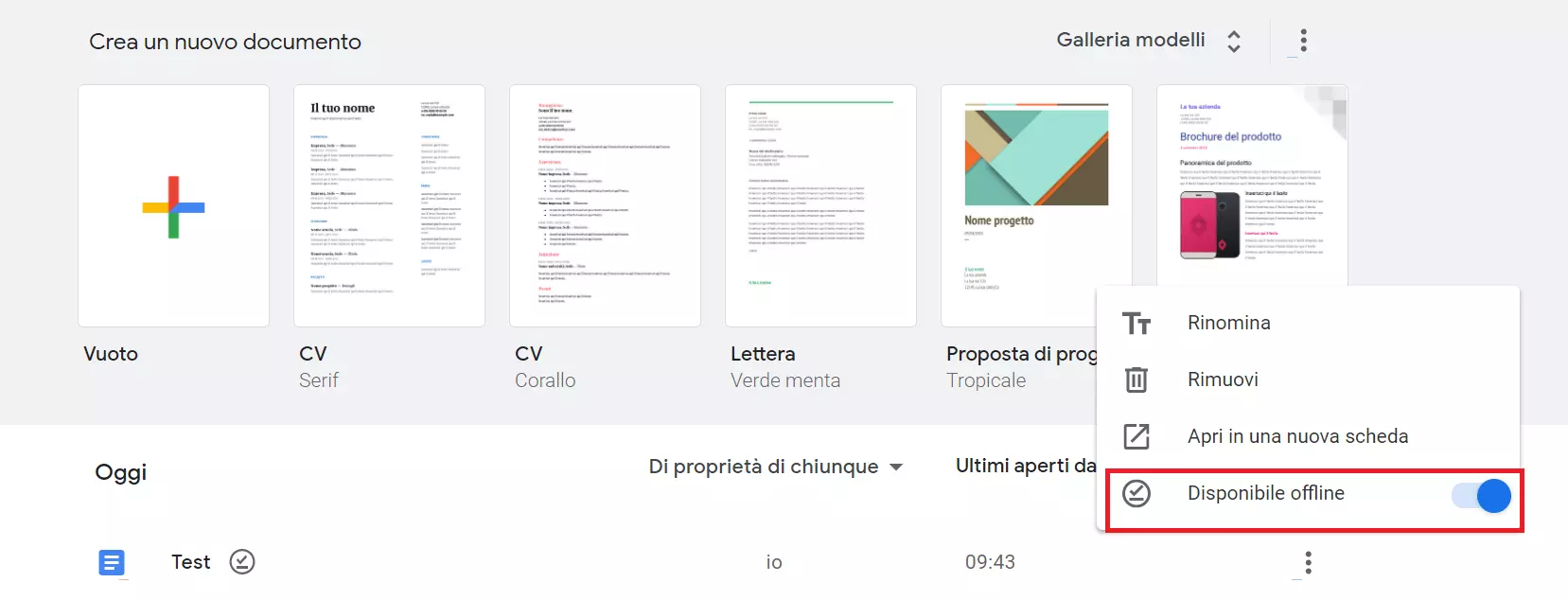Google Docs: lavorare offline su documenti
Google Docs, il programma di elaborazione testi gratuito di Google, è un pioniere della creazione di testi collaborativi basati sul cloud. Gli utenti possono creare e modificare il testo da soli o con i colleghi da qualsiasi luogo, gratuitamente. I risultati sono memorizzati nel cloud e vi si può accedere in qualsiasi momento e da qualsiasi luogo.
Ma cosa succede se non è disponibile una connessione a Internet? Soprattutto chi viaggia molto in treno o in aereo e vuole ottimizzare il tempo, sa di cosa stiamo parlando. In questo caso la soluzione è semplice, perché è possibile utilizzare Google Docs offline con i provvedimenti adeguati. Nel nostro articolo vi illustreremo come impostare Documenti Google in pochi minuti in modo da poter modificare e salvare i vostri documenti anche senza una connessione Internet attiva.
- Tutti gli strumenti di Google che conosci
- Posta Gmail con indirizzo corrispondente al tuo dominio
- Assistenza clienti personalizzata
Utilizzare Documenti Google offline: requisiti
Google Docs è stato a lungo disponibile solo tramite il sito web Google Docs, quindi solo con una connessione Internet attiva. Attualmente è possibile modificare i documenti offline e sincronizzarli automaticamente in un secondo momento non appena la connessione è di nuovo disponibile. Per utilizzare Google Docs offline, i requisiti richiesti sono i seguenti:
- avere una connessione stabile a Internet (ai fini della sincronizzazione)
- utilizzare Google Chrome
- disattivare la modalità in incognito
- avere spazio libero sufficiente sul disco rigido locale
Google Docs: applicazione offline spiegata passo per passo
Se si soddisfano i requisiti sopra descritti, l’utilizzo offline di Google Docs si può impostare in qualsiasi momento. Di seguito trovate riassunti i passaggi necessari da seguire.
Le istruzioni sono valide per tutte le applicazioni cloud di Google. Vi basterà quindi imparare i passaggi una volta sola e potrete modificare documenti, fogli di calcolo, presentazioni e moduli offline.
Passaggio 1: per prima cosa è necessario scaricare l’estensione Documenti Google offline. Andate sulla guida di Google Drive e fate clic su “Installa e attiva l’estensione Documenti Google offline per Chrome”. In questo modo si aprirà la pagina di Chrome Web Store per scaricare l’estensione “Documenti Google offline”.
Passaggio 3: aprite Documenti Google andando sul sito web. In alto a sinistra trovate l’icona del menu (tre barre orizzontali sovrapposte). Cliccate su questo simbolo e selezionate la voce di menu “Impostazioni”:
Passaggio 4: cercate nelle impostazioni l’opzione “Offline”. Per attivare questa funzione, spostate il cursore grigio verso destra. L’interruttore diventa blu per indicare che l’opzione è abilitata. Confermate le modifiche cliccando su “OK”:
Adesso Google Docs salverà automaticamente tutti i documenti nuovi e usati di recente in locale sul disco rigido. Non è più necessario rimanere sempre connessi a Internet. Ogni file disponibile offline mostra un segno di spunta grigio nell’angolo in basso a sinistra. Quando aprirete un documento in modalità offline, nel documento apparirà l’icona del fulmine.
Per sincronizzare i documenti è necessaria una connessione Internet, ma solo temporaneamente.
Rendere disponibili offline i documenti più vecchi
Per risparmiare potenza di calcolo, Google Docs non sincronizza di default tutti i documenti con il disco rigido locale, ma solo i documenti nuovi e modificati di recente. Per poter modificare offline anche i vecchi progetti in Google Docs è necessario selezionare tale impostazione per ogni singolo documento.
Per farlo, aprite di nuovo Documenti Google. Cercate il documento che volete rendere disponibile offline e cliccate sull’icona con i tre piccoli punti a destra del nome del documento. Attivate quindi la casella di controllo “Disponibile offline”. L’interruttore diventa blu e il documento viene salvato localmente.