Quale versione di Microsoft Office uso?
A prescindere che usi Microsoft Office per scopi privati o professionali, a volte può essere importante conoscere la versione installata. Può essere utile, ad esempio, per evitare eventuali problemi di compatibilità tra versioni diverse. Qui ti presentiamo diversi metodi per identificare la tua versione di Office in pochi clic.
Istruzioni rapide: identificare la versione di Office
- Fai clic in alto a destra nel menu su “File”.
- Nella barra laterale a sinistra fai clic su “Account”.
- A destra sotto “Informazioni sui prodotti” è indicata la versione di Office.
Identificare la versione di Office: istruzioni guidate
Se hai un programma di Office già aperto, bastano pochi clic per identificare il numero di versione. Puoi usare il metodo illustrato di seguito per le versioni a partire da Office 2007.
Primo passaggio: fai clic in alto nel menu su “File”.
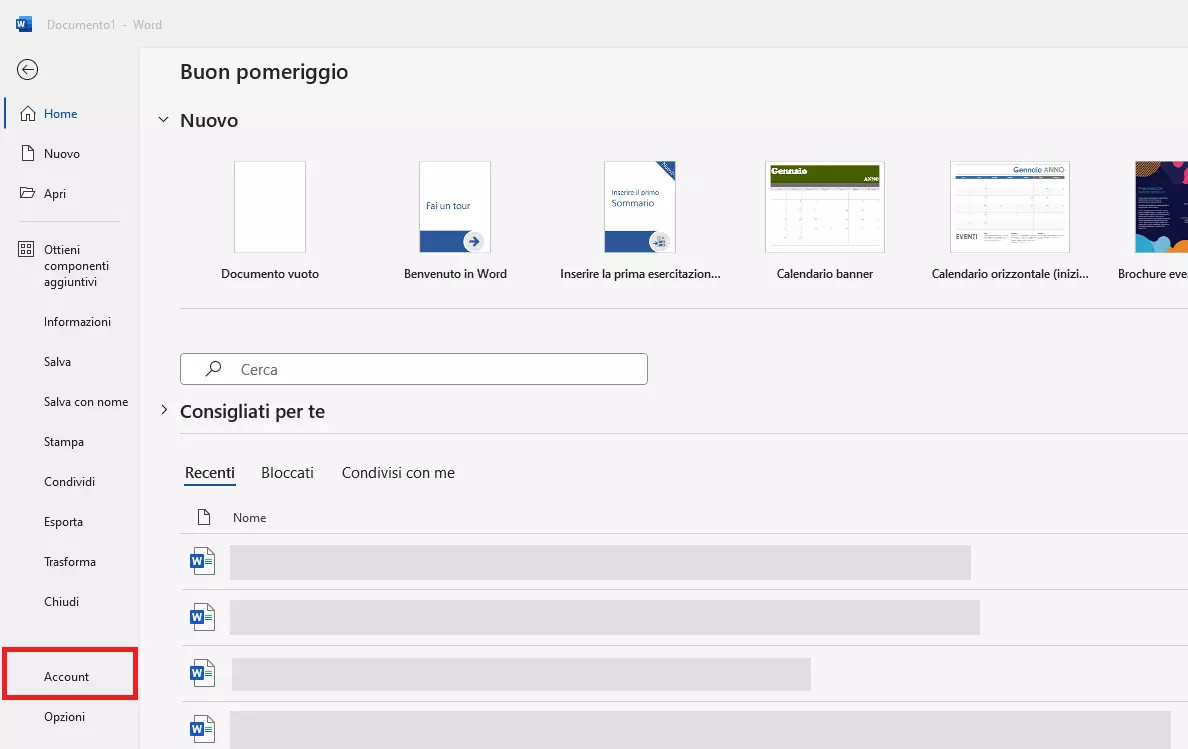
Secondo passaggio: nella barra laterale in basso a sinistra fai clic su “Account”. In alcuni prodotti di Office questa voce di menu è indicata come “Account di Office”. Se non è presente “Account”, in alternativa puoi selezionare “Aiuto”. Terzo passaggio: a destra sotto “Informazioni sui prodotti” è visualizzato il nome della versione di Office in uso.
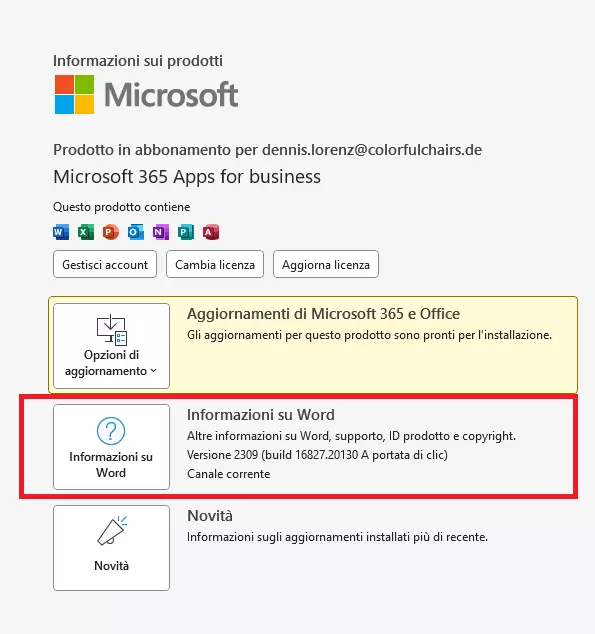
Quarto passaggio: per visualizzare ulteriori informazioni come il numero di build o la versione bit fai clic sul pulsante “Informazioni su…”.
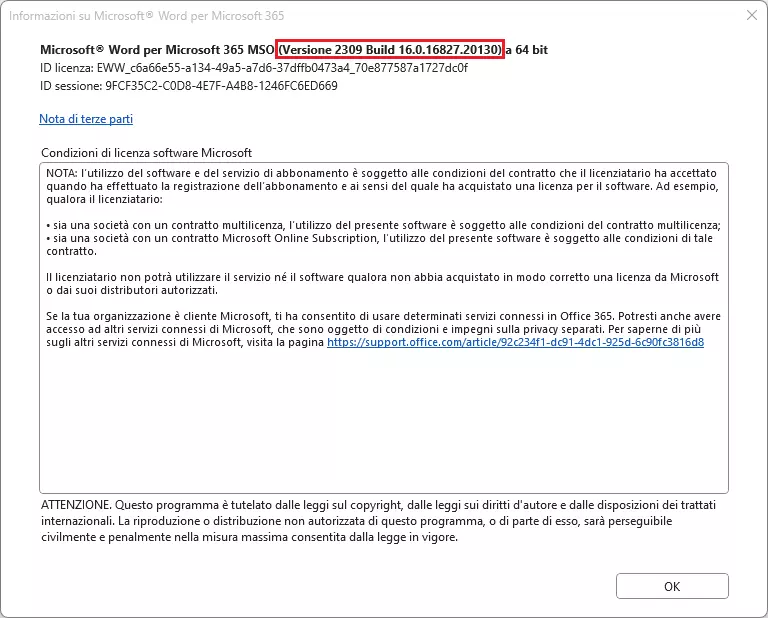
Il numero di serie di Office, conosciuto anche come codice prodotto, non può essere identificato in questo modo. Per poter risalire al codice prodotto di Office sono necessari speciali strumenti aggiuntivi di fornitori terzi.
Identificare l’ultima versione di Office usata in un documento
Microsoft Office salva in ogni documento il numero di versione del programma Office con cui è stato salvato l’ultima volta. Questo numero permette al programma di sapere se il documento può essere aperto con una determinata versione e se contiene macro o modelli incompatibili.
Sebbene il numero di versione non sia visibile nelle proprietà del documento, puoi identificarlo con un semplice trucco:
- Per prima cosa, crea una copia di backup del documento e cambia l’estensione del file da .docx a .zip. Se l’estensione del file non è mostrata, puoi visualizzarla sotto “Visualizza” (Windows 8 - 10) o “Mostra” (Windows 11).
- Apri il file facendo doppio clic.
- Nell’archivio zip apri la cartella docProps, quindi apri il fileapp.xml.
- Alla voce
<AppVersion>, nella penultima riga, è indicata la versione di Office con cui è stato salvato il file.
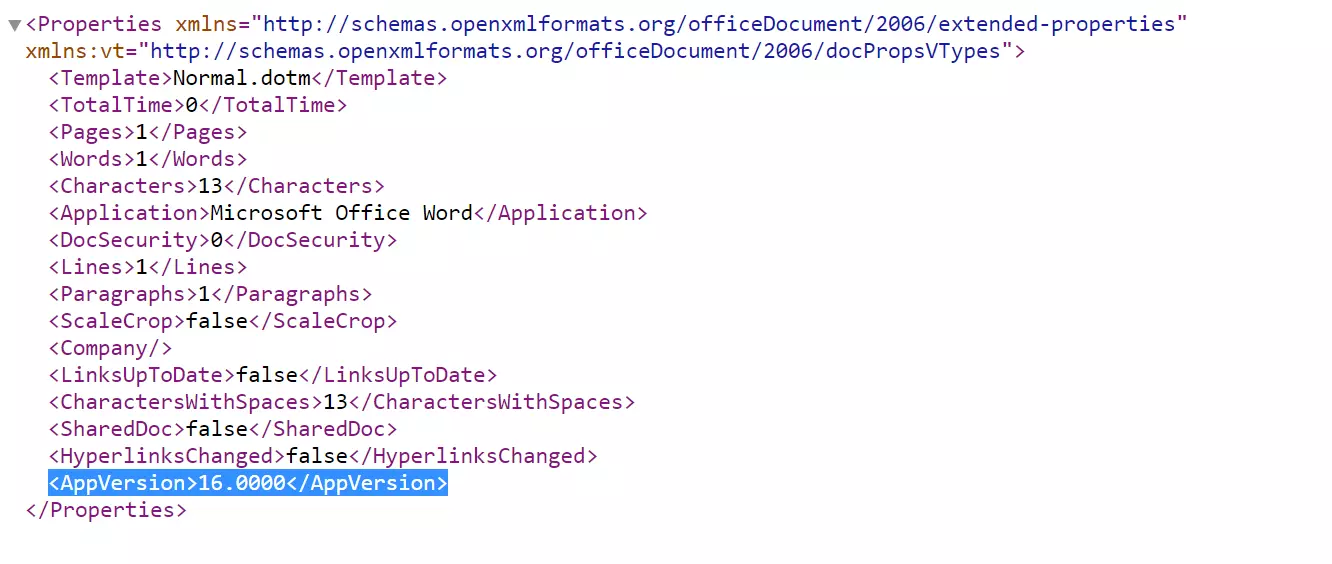
I pacchetti Microsoft 365 di IONOS ti forniscono anche i programmi Word, Excel e PowerPoint. Questa soluzione Office basata su server per le aziende mette a disposizione automaticamente le versioni più aggiornate.
Trovare la versione di Office senza avviare il programma
Se non è possibile avviare un programma Office come Word, perché potrebbe essere danneggiato, puoi cercare la versione di Office direttamente nel file del programma. Questo metodo può essere usato anche in una rete locale per identificare la versione di Office installata su un altro PC.
Primo passaggio: in Esplora file, nell’unità di sistema seleziona le cartelle “Programmi” > “Microsoft Office”. Secondo passaggio: qui troverai la sottocartella “OfficeXX”, in cui XX indica il numero di versione, ad esempio 16 per Office 2016. Terzo passaggio: se hai installato macro o componenti aggiuntivi da altre versioni di Office è possibile che esistano più cartelle con diversi numeri di versione. In questo caso cerca il file WINWORD.EXEe fai clic su di esso con il tasto destro del mouse. Nel menu di scelta rapida seleziona “Proprietà”.
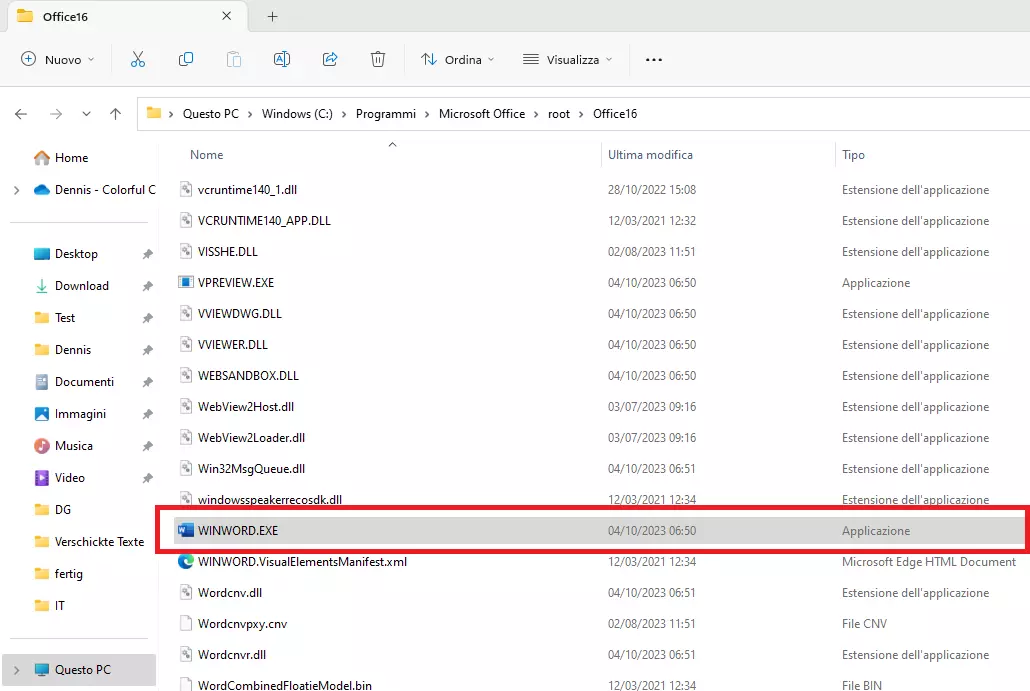
Quarto passaggio: nella finestra di dialogo successiva, nella scheda “Dettagli” trovi il nome e l’esatta versione del prodotto.
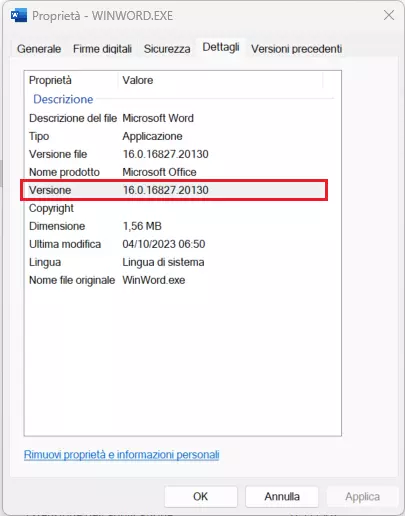
Se utilizzi Office Online, hai sempre la versione più recente di Office. Puoi comunque visualizzare il numero di questa versione. Fai clic nel menu su “File” e poi nella barra laterale su “Altre informazioni”. Sotto “Consigliati” è indicato il numero di versione in uso. Questo metodo può essere usato anche per le versioni online di Word, PowerPoint ed Excel.

