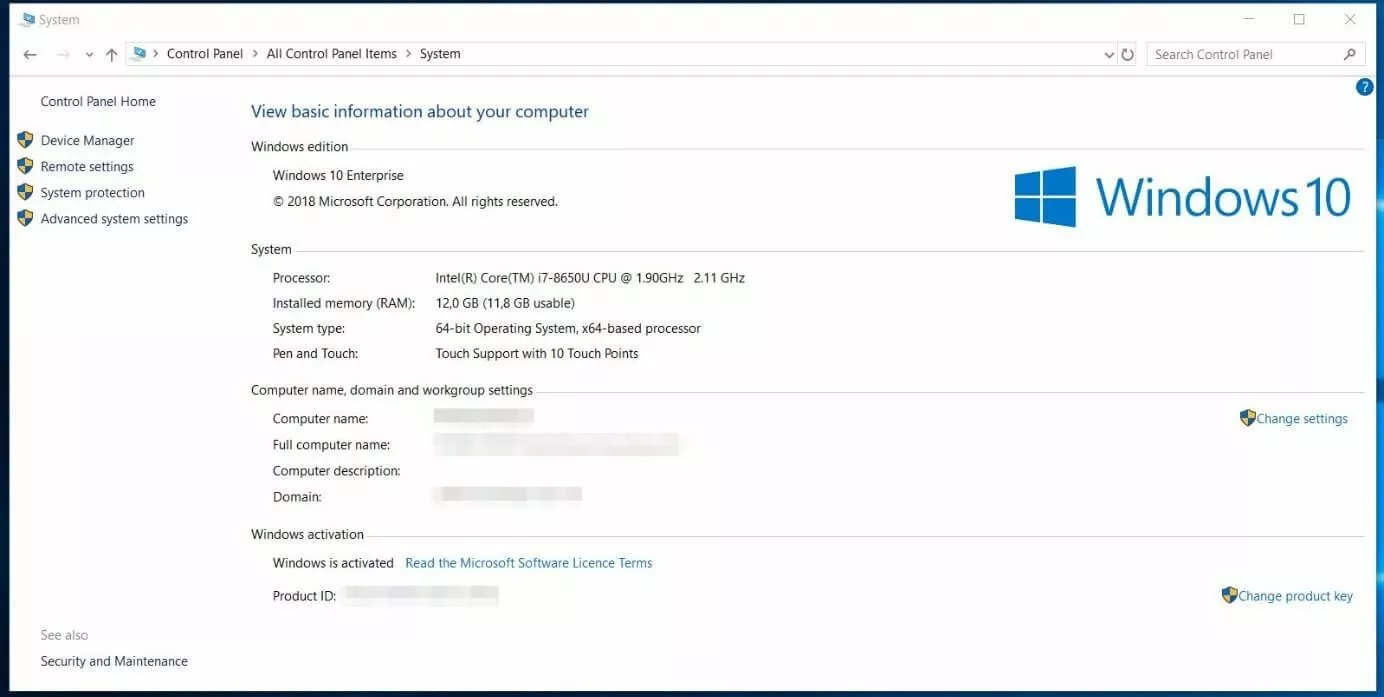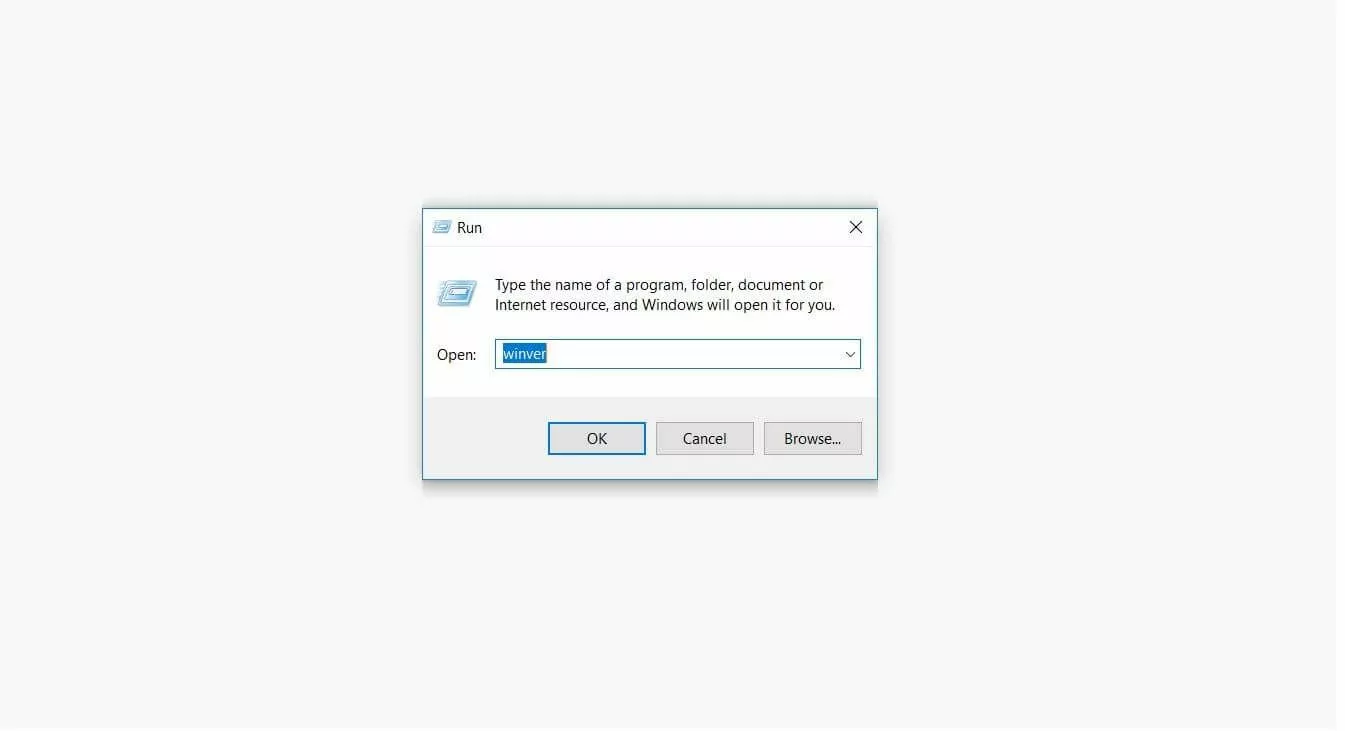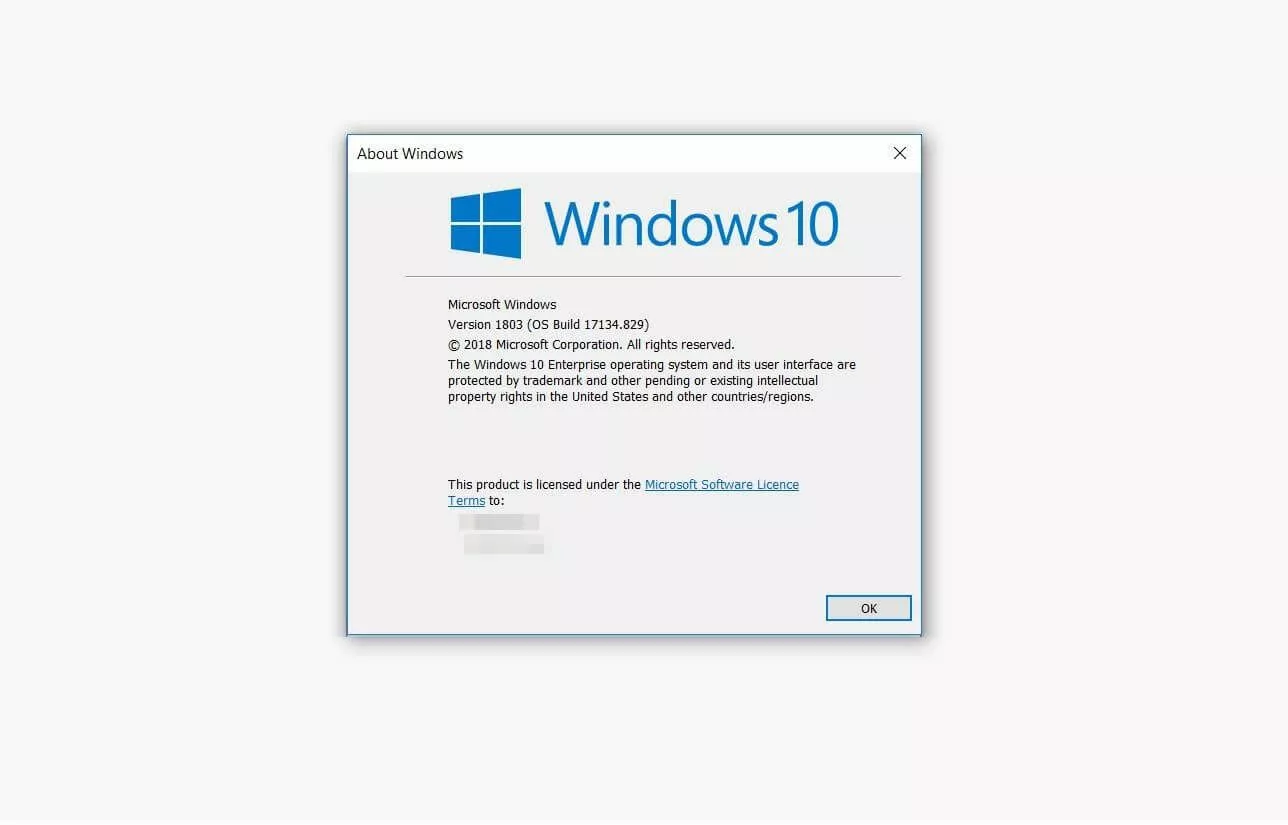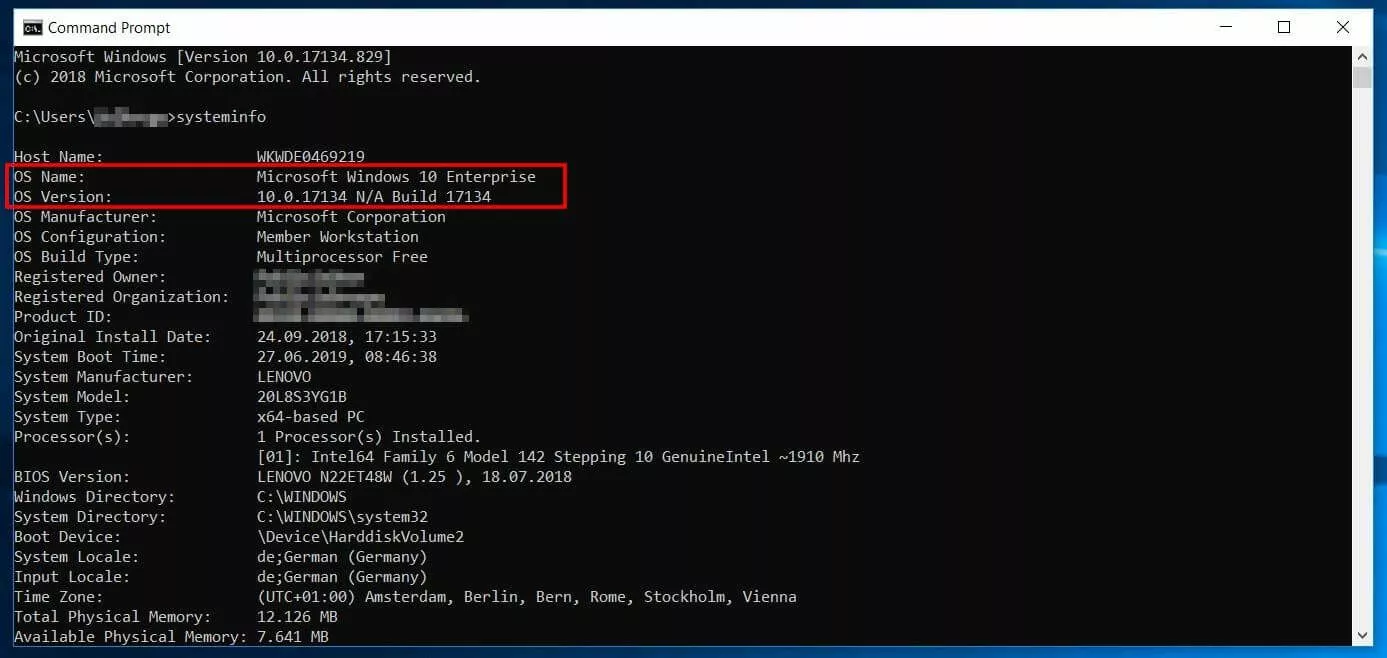Quale versione di Windows avete?
L’utente Windows dovrebbe sempre sapere quale versione del sistema operativo utilizza. Si tratta di informazioni rilevanti non solo per l’installazione di nuovi programmi, ma anche per la risoluzione di problemi.
Microsoft fornisce informazioni dettagliate sulla versione di Windows installata in varie sezioni del sistema operativo, ad esempio nel pannello di controllo. Ci sono tre modi diversi per recuperare tali informazioni di sistema; in questo articolo ve le illustriamo.
- Certificato SSL Wildcard incluso
- Registrazione di dominio sicura
- Indirizzo e-mail professionale da 2 GB
Individuare la versione di Windows tramite la combinazione di tasti
Il modo più rapido per trovare informazioni sull’installazione di Windows è utilizzare una combinazione di tasti. Nei sistemi più recenti potete procedere come segue:
- Premete contemporaneamente i tasti [Windows] e [Pausa] sulla tastiera.
- Windows vi mostrerà le informazioni di sistema nel vostro caso specifico.
Sotto la voce “Mostra informazioni di base sul computer” troverete il nome del vostro sistema operativo, ad esempio Windows 10 Enterprise.
Troverete inoltre una panoramica dei dati tecnici del vostro sistema, comprese informazioni sull’architettura del processore, sulla memoria e sul tipo di sistema (ad esempio 32 o 64 bit). Vengono indicati anche il nome del computer, il dominio di rete e se la vostra versione di Windows è in esecuzione.
Le informazioni di sistema forniscono tutte le informazioni necessarie per installare nuovi programmi, ma non comprendono le informazioni dettagliate sulla versione installata di Windows, come il numero di versione o il numero della build, che sono dati importanti per verificare, ad esempio, se sul sistema operativo sono stati installati tutti gli ultimi aggiornamenti disponibili.
Nei sistemi Windows meno recenti la combinazione di tasti [Windows] + [Pausa] non è disponibile
Se desiderate visualizzare il numero di versione della vostra versione di Windows, vi consigliamo di eseguire il procedimento seguente:
- Utilizzate la combinazione di tasti [Windows] + [R] per aprire la finestra di dialogo “Esegui”.
- Inserite winver nel casella di testo e fate clic su [OK].
Il numero di versione e il numero della build indicano quali aggiornamenti di Windows sono stati installati sul computer. Ad esempio, la versione 1803 corrisponde all’aggiornamento di Windows 10 rilasciato nell’aprile 2018. Il numero della build indica l’aggiornamento cumulativo che è stato installato sul sistema: la build 17134.471 corrisponde all’aggiornamento cumulativo KB4471324 dell’11 dicembre 2018. Potete trovare ulteriori informazioni nella cronologia degli aggiornamenti di Windows 10 nella pagina del supporto tecnico di Microsoft.
Visualizzazione della versione di Windows dal pannello di controllo
Invece di utilizzare la combinazione di tasti [Windows] + [Pausa] come spiegato sopra, è possibile accedere alle informazioni di sistema anche dal pannello di controllo. In questo caso occorre:
- Fare clic sull’icona Cortana per aprire la funzione di ricerca del sistema operativo.
- Inserire il termine di ricerca “pannello di controllo”.
- Cliccare prima su “Sistema e sicurezza” e poi su “Sistema”.
Visualizzazione della versione di Windows dal CMD
Se avete familiarità con il prompt dei comandi di Windows (CMD), potete cercare in modo semplice e veloce la versione del sistema operativo inserendo systeminfo nella riga di comando. Procedete come segue:
- Aprite la finestra di dialogo “Esegui” con la combinazione di tasti [Windows] + [R].
- Inserite cmd nella riga di comando e confermate con [OK] per aprire il prompt dei comandi di Windows.
- Digitate systeminfo nella riga di comando e confermate con [Enter] per eseguire il comando.
Dopo che il comando è stato elaborato, riceverete informazioni dettagliate sul vostro sistema sotto forma di output nel terminale che vi mostrerà il nome, la versione e il numero della build del sistema operativo.
Trovate ulteriori informazioni sui comandi CMD nel nostro articolo principale sul prompt dei comandi di Windows.