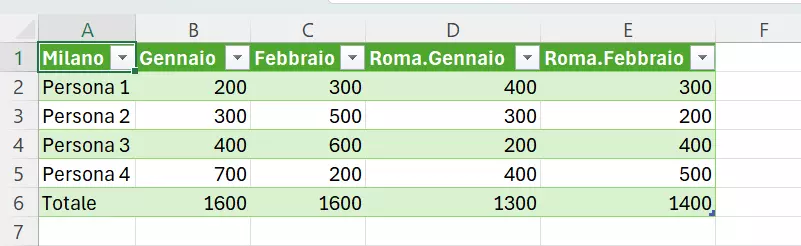Unire le tabelle di Excel: guida
Il software di fogli di calcolo Excel di Microsoft offre diverse funzioni per unire i dati contenuti nelle tabelle di diversi fogli di lavoro. Nella nostra guida scopri nel dettaglio come unire tabelle contenenti sia dati simili che diversi fra loro.
Guida rapida: unire le tabelle dei fogli di calcolo di Excel
- Seleziona la cella in cui desideri unire i dati.
- Clicca su “Dati” > “Consolida” nella barra multifunzione.
- Nel campo “Riferimento”, seleziona le celle da consolidare e fai clic su “Aggiungi” per aggiungerle ai riferimenti esistenti.
- Fai clic su “OK” per unire i valori.
Le seguenti istruzioni si applicano a Excel in Microsoft 365 e alle versioni di Excel 2021, 2019 e 2016.
Unire le tabelle di Excel: i vantaggi
Excel offre sostanzialmente due funzioni per unire i dati contenuti in Excel: la funzione Consolida e l’editor di Power Query. Il vantaggio di combinare dati da vari fogli di lavoro consiste nel fatto che è possibile creare nuove tabelle Excel per comparare dati aziendali o dei clienti. Al contrario di altre funzionalità di Excel, come collegare le celle o spostare le celle, in questo caso si tratta di raggruppare i dati da fogli di lavoro separati in un’unica tabella.
Unire le tabelle di Excel con la funzione “Consolida”
La funzione Excel “Consolida” permette di unire tra loro diverse tabelle. Il prerequisito per fare ciò è che il tuo file Excel contenga almeno due fogli di lavoro. Nell’esempio seguente, vediamo come unire i dati dei clienti di Roma e Milano.
Primo passaggio: apri i file con i fogli di lavoro che desideri unire. Fai clic sul simbolo “+” accanto alle tabelle nella scheda inferiore, dopodiché dai un nome al foglio di lavoro che conterrà le tabelle di Excel raggruppate.
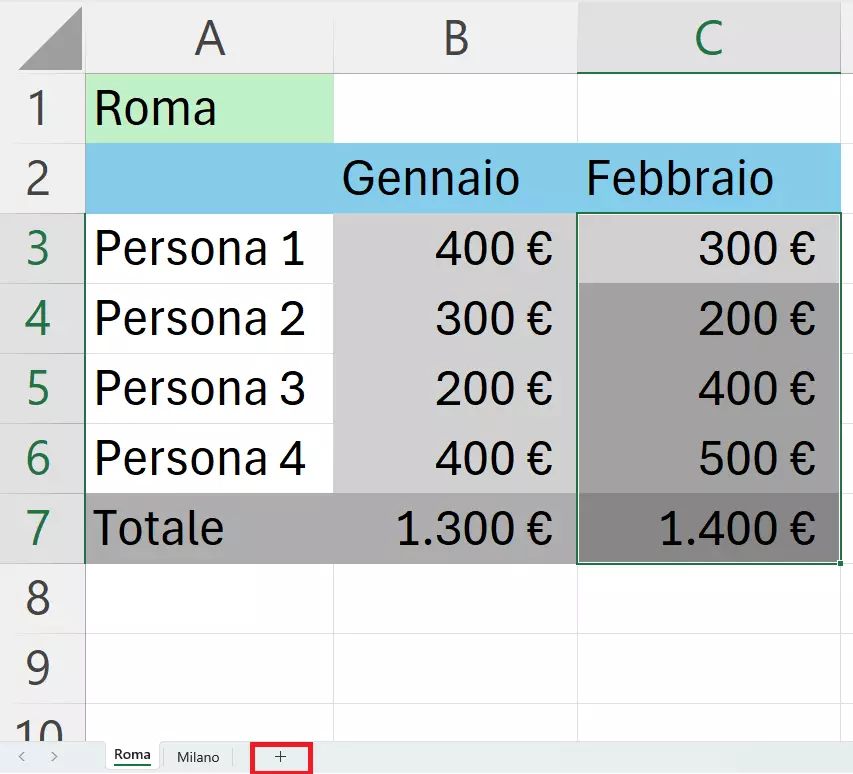
Secondo passaggio: ora seleziona la cella del nuovo foglio di lavoro nella quale desideri raggruppare i dati. Nel nostro esempio si tratta della cella “A1”. Dopodiché apri la sezione “Dati” nella parte superiore della barra multifunzione e seleziona la voce “Consolida” nel campo “Strumenti dati”.
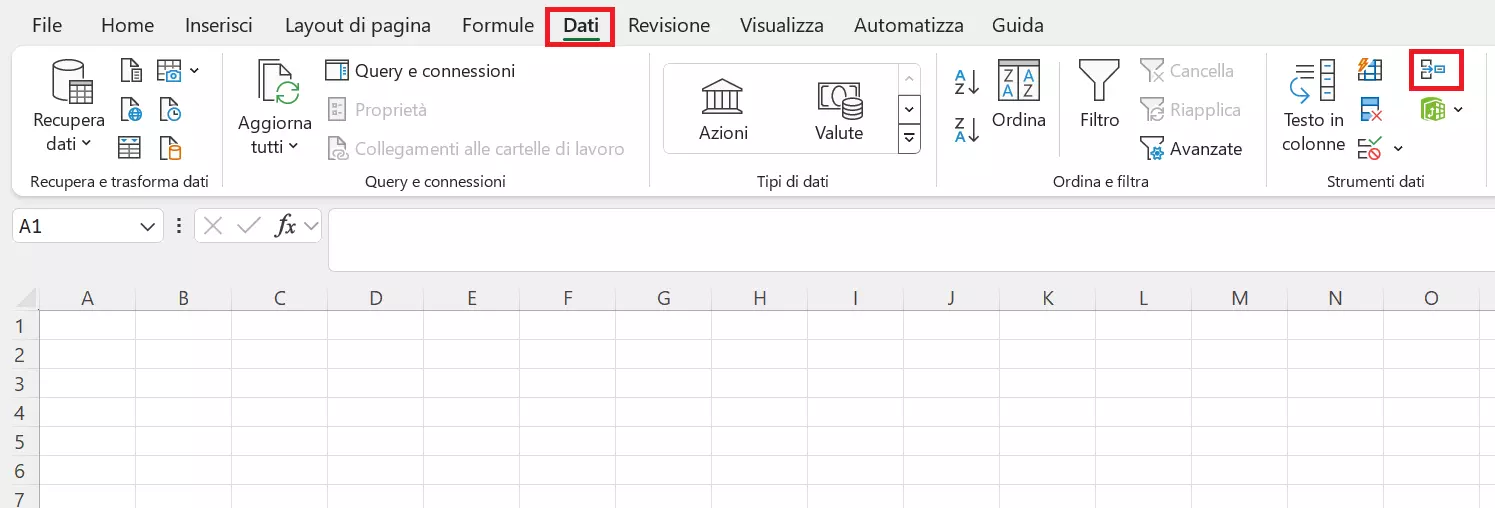
Terzo passaggio: ora si aprirà il menu “Consolida”. Qui puoi specificare la modalità di unione delle tabelle (ad esempio somma, media o prodotto). Nell’esempio seguente, i dati vengono uniti utilizzando la funzione somma.
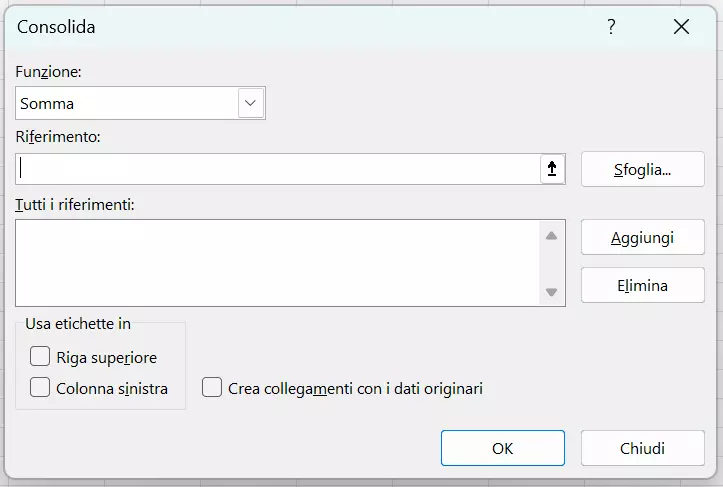
Quarto passaggio: ora minimizza la finestra Consolida facendo clic sull’icona della freccia alla voce “Riferimento”. Vedrai il menu ridotto a icona con le voci “Consolida – Riferimento”.
Quinto passaggio: vai al primo foglio di lavoro e seleziona i dati rilevanti. A questo punto vedrai i contenuti delle celle selezionate alla voce “Consolida – Riferimento”. Dopodiché fai clic sull’icona della freccia accanto alla stessa voce.
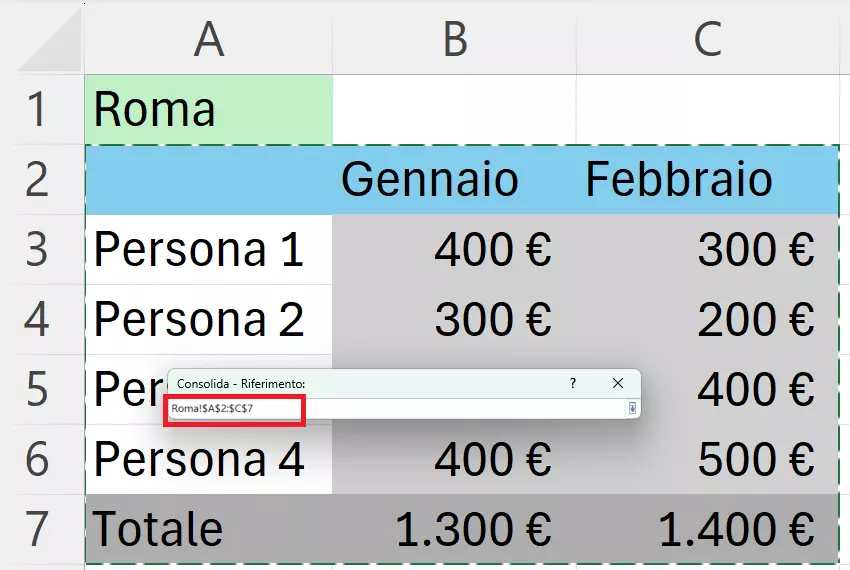
Sesto passaggio: aggiungi il riferimento contrassegnato facendo clic su “Aggiungi” alla voce “Tutti i riferimenti”. Esegui la medesima procedura per il secondo foglio di lavoro.
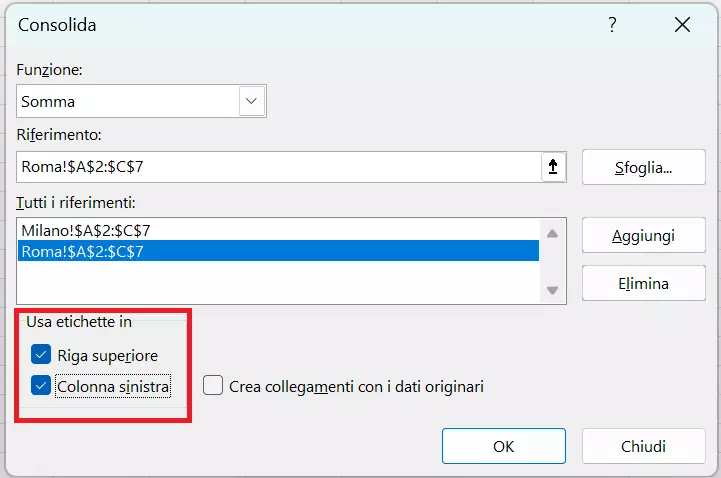
Settimo passaggio: apri il foglio di lavoro in cui desideri unire le tabelle Excel. Nella finestra Consolida, attiva le voci “Riga superiore” e “Colonna sinistra” per formattare correttamente la tabella da unire. Conferma infine facendo clic su “OK”.
Ottavo passaggio: ora vedrai i dati uniti (in questo esempio sommati) dalle varie tabelle Excel in una nuova tabella.
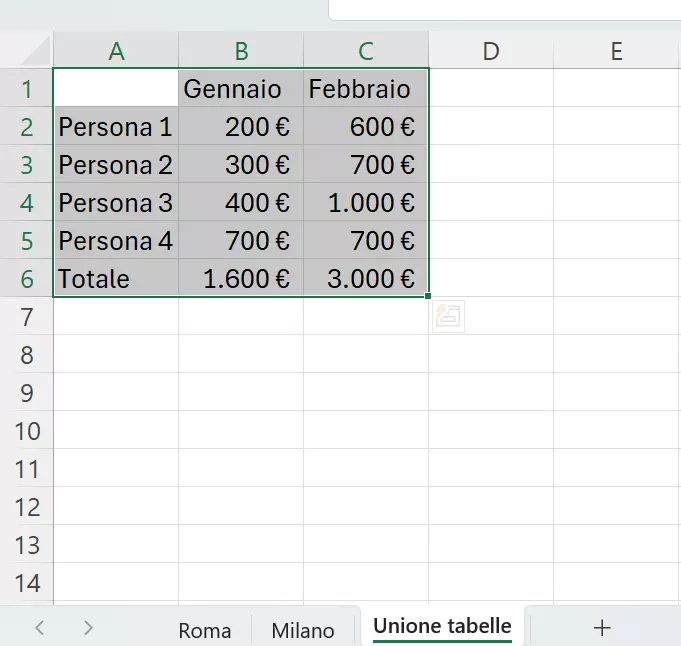
Ottieni la posta elettronica Exchange e tutte le ultime versioni delle tue applicazioni preferite su tutti i tuoi dispositivi.
Unire le tabelle Excel con l’editor di Power Query
La funzione Consolida è sufficiente per semplici unioni di dati aventi la stessa formattazione. Tuttavia, se desideri unire tabelle che contengono, ad esempio, valori diversi per un gruppo di clienti identico, puoi farlo attraverso l’editor di Power Query.
Primo passaggio: vai al primo foglio di lavoro, seleziona la tabella desiderata e fai clic su “Da tabella/intervallo” nel menu “Dati”. Dopodiché fai clic su “OK” nella finestra “Crea tabella”.
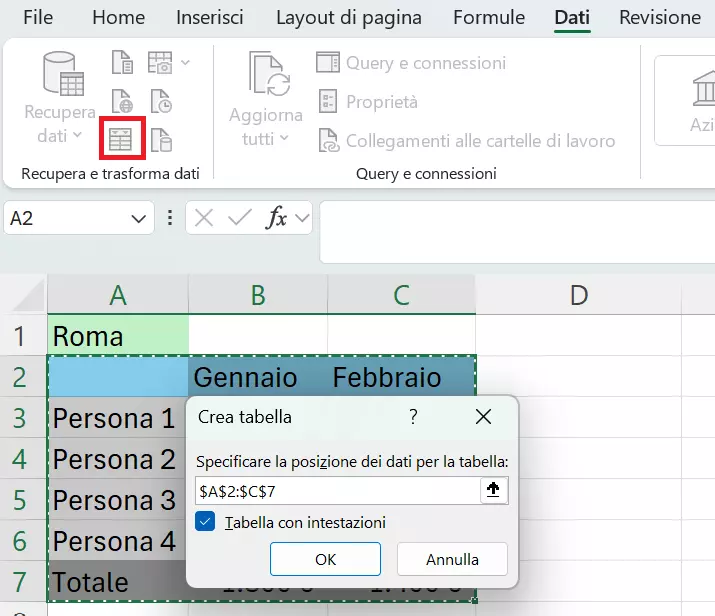
Secondo passaggio: a questo punto si aprirà l’editor di Power Query con il contenuto della tabella selezionata. Aggiungi il contenuto della seconda tabella selezionando “Nuova origine”. Scegli “File” e “Cartella di lavoro di Excel”.
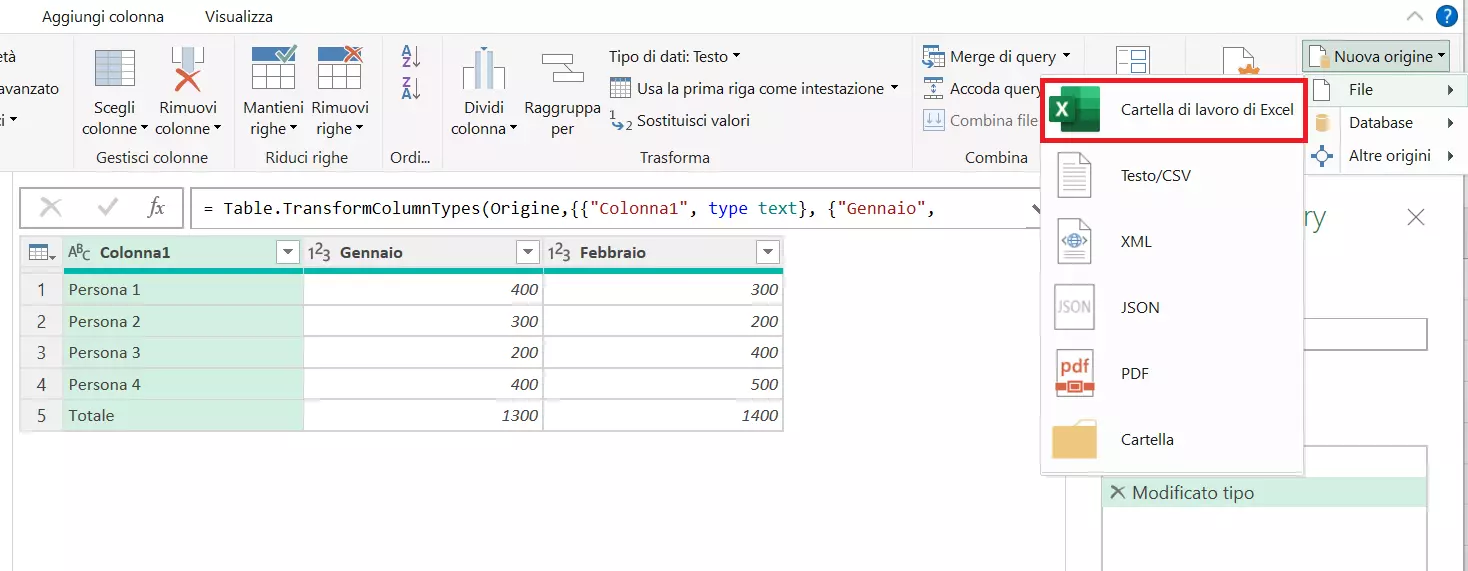
Terzo passaggio: importa il file Excel contenente la seconda tabella e fai clic su “OK” nello strumento di navigazione che si aprirà a quel punto.
Quarto passaggio: vai alla sezione “Combina” e clicca su “Merge di query”.
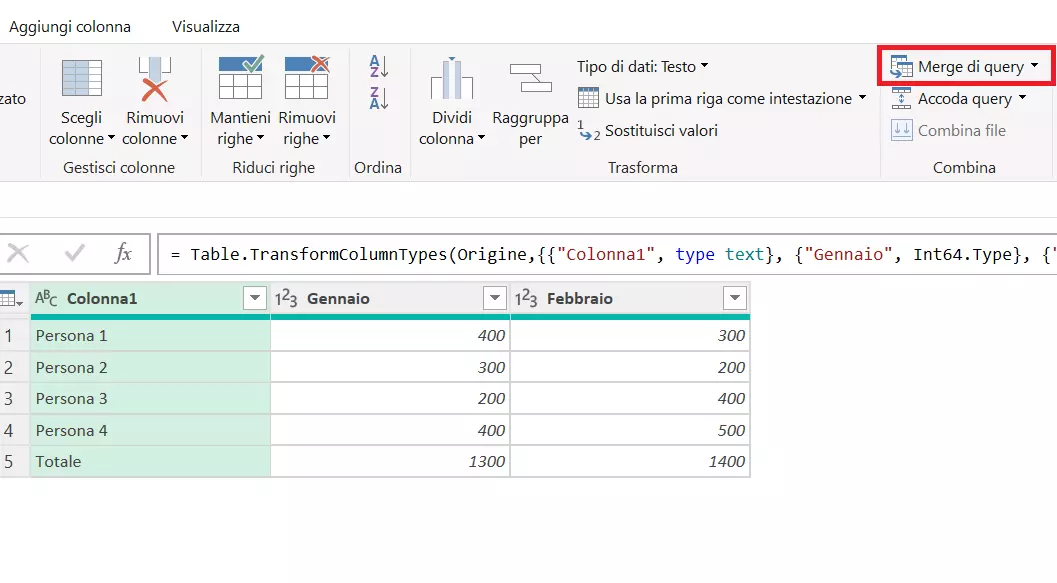
Quinto passaggio: seleziona entrambe le tabelle nel menu “Merge”e segna le colonne corrispondenti per applicare una formattazione uniforme.
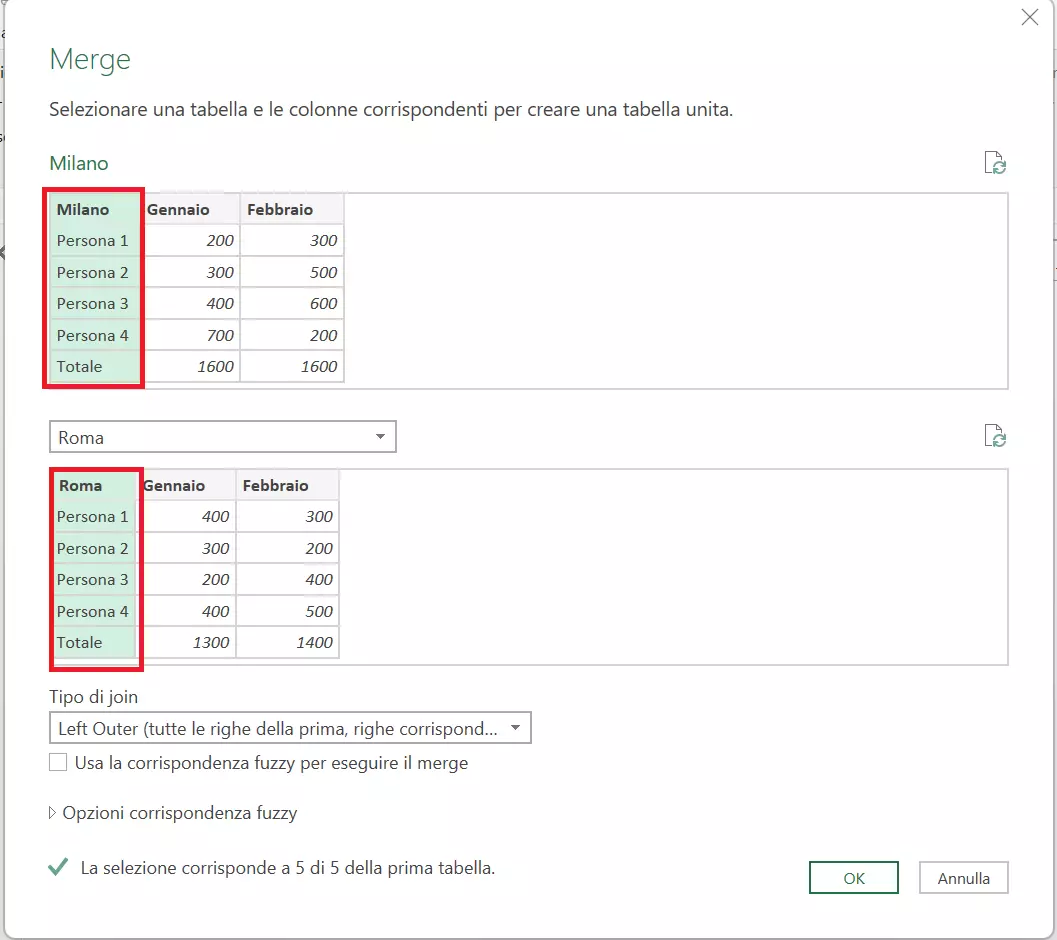
Sesto passaggio: per visualizzare il contenuto della tabella aggiunta, vai sull’icona della freccia nella tabella 2 e rimuovi il segno di spunta dalle colonne con il contenuto corrispondente (nel nostro caso, Roma). A questo punto seleziona i vari contenuti che desideri aggiungere.
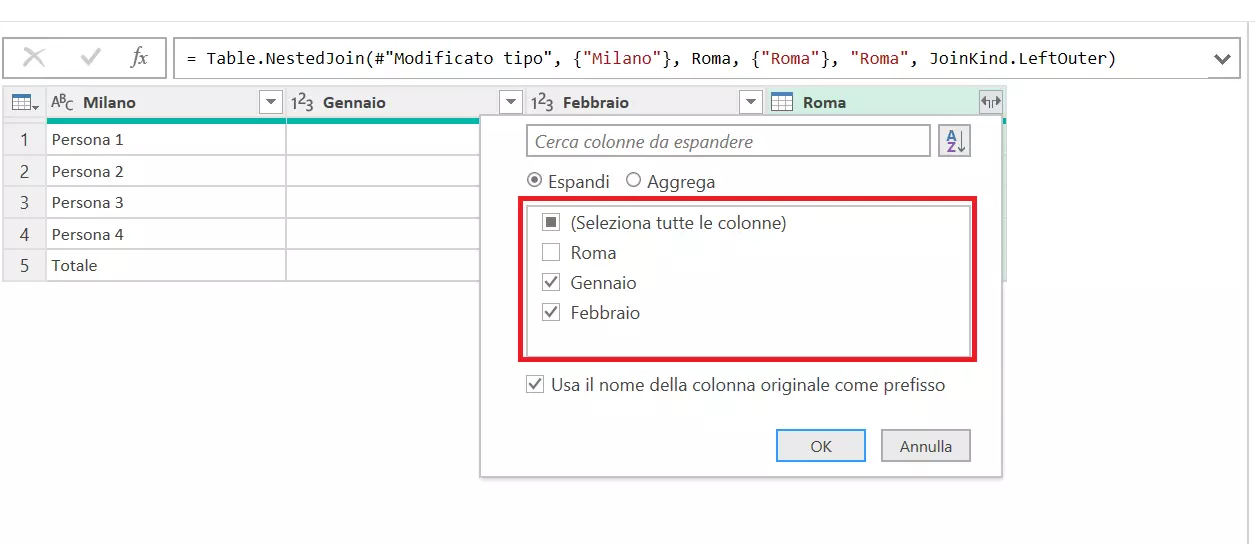
Settimo passaggio: a questo punto, l’editor unisce tutti i contenuti selezionati in un’unica tabella. Fai clic su “Chiudi e carica” per inserire le tabelle unite in un nuovo foglio di lavoro Excel.