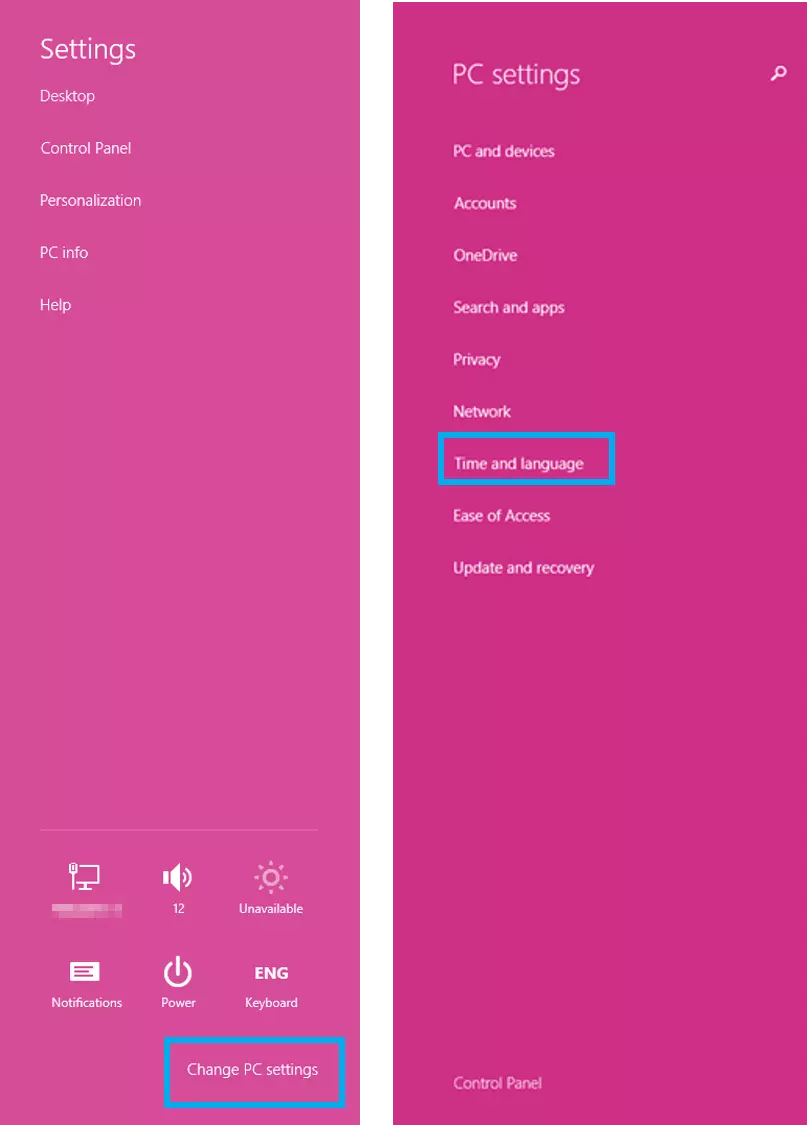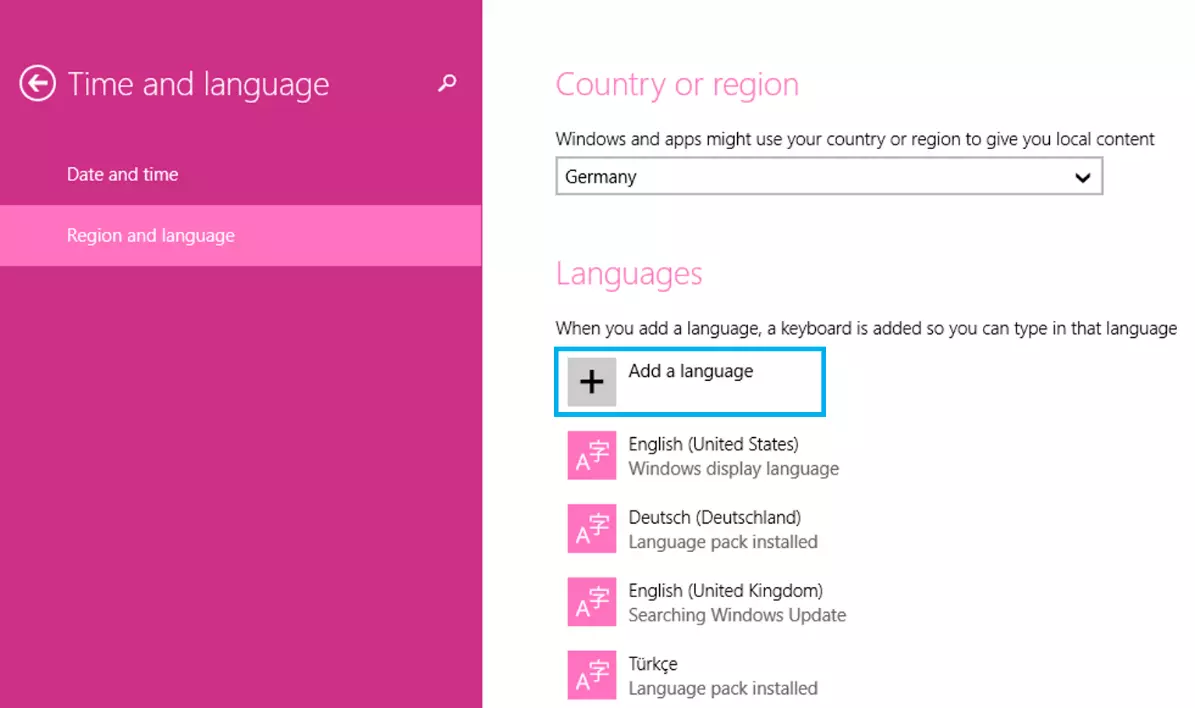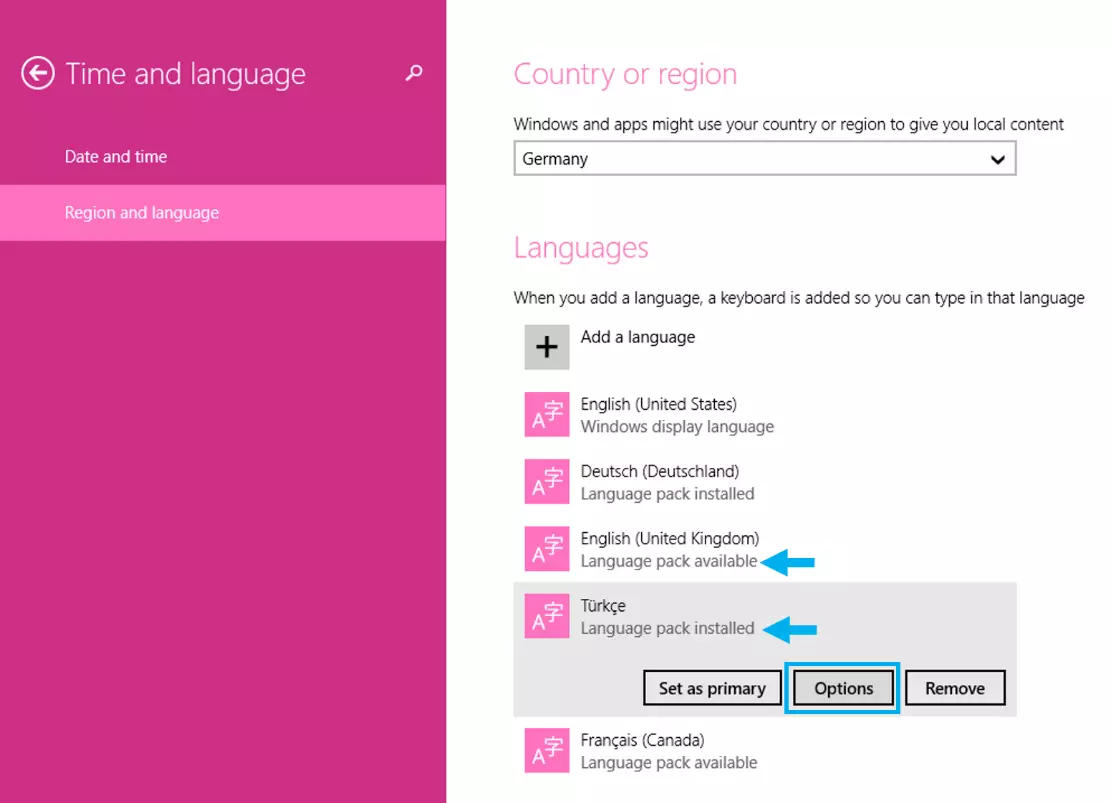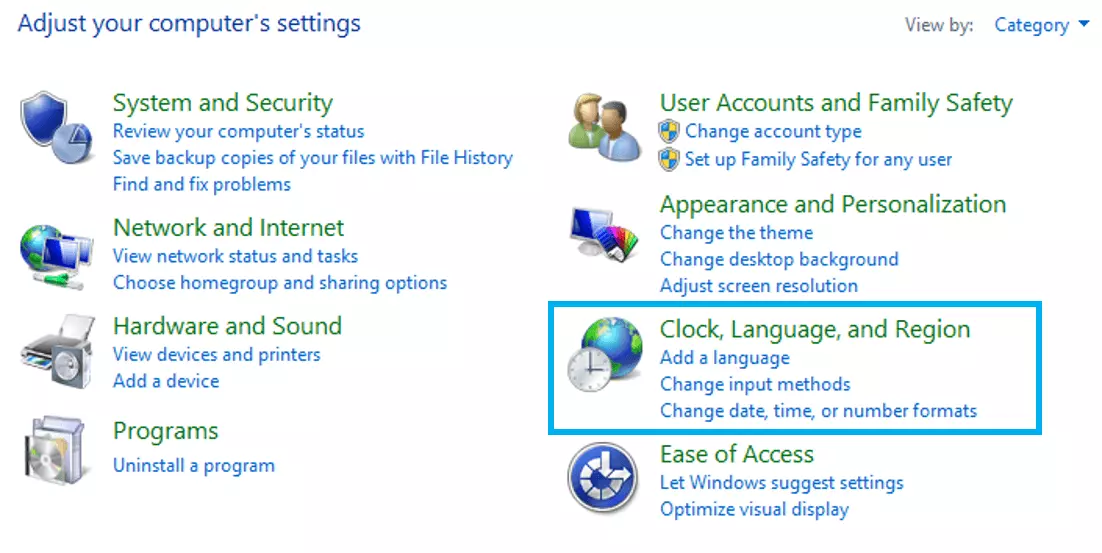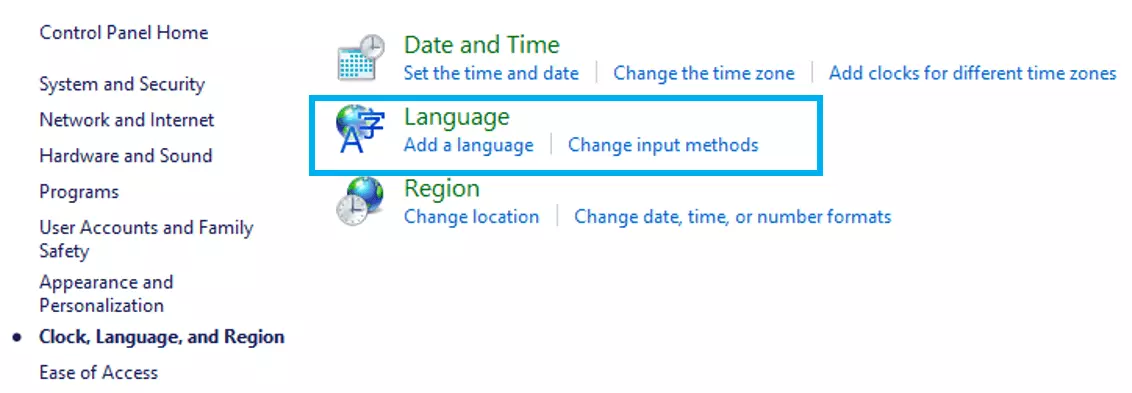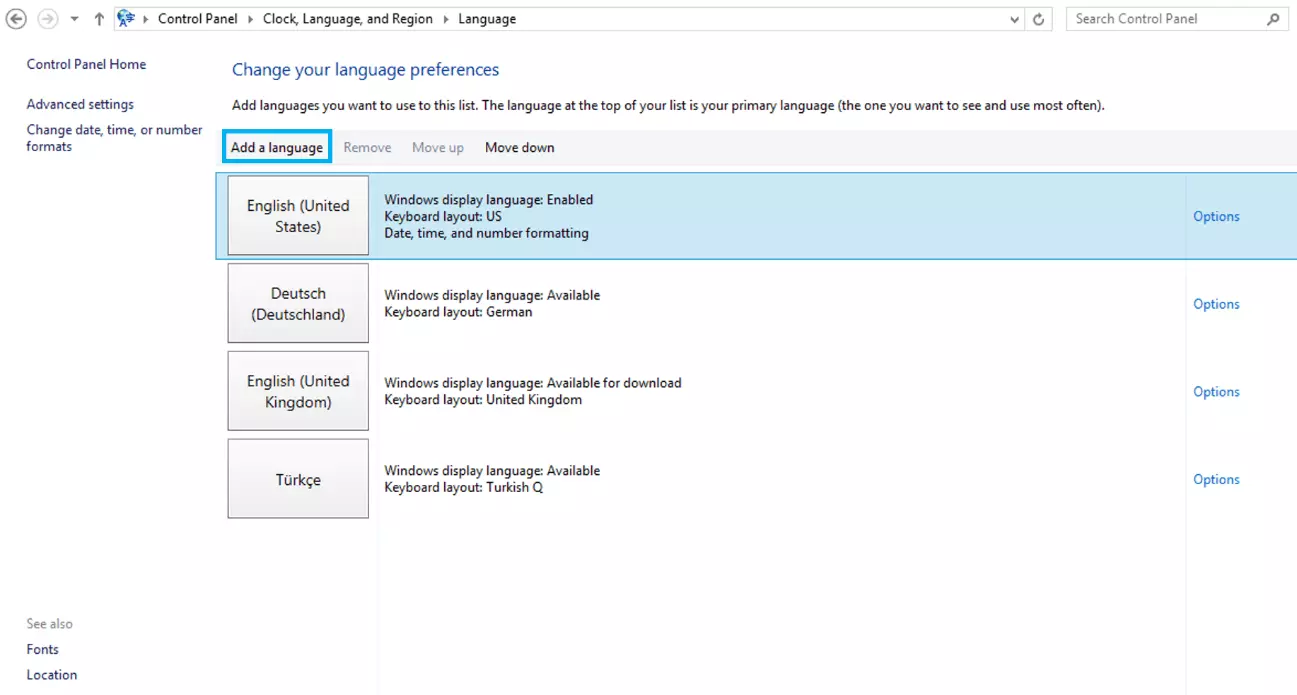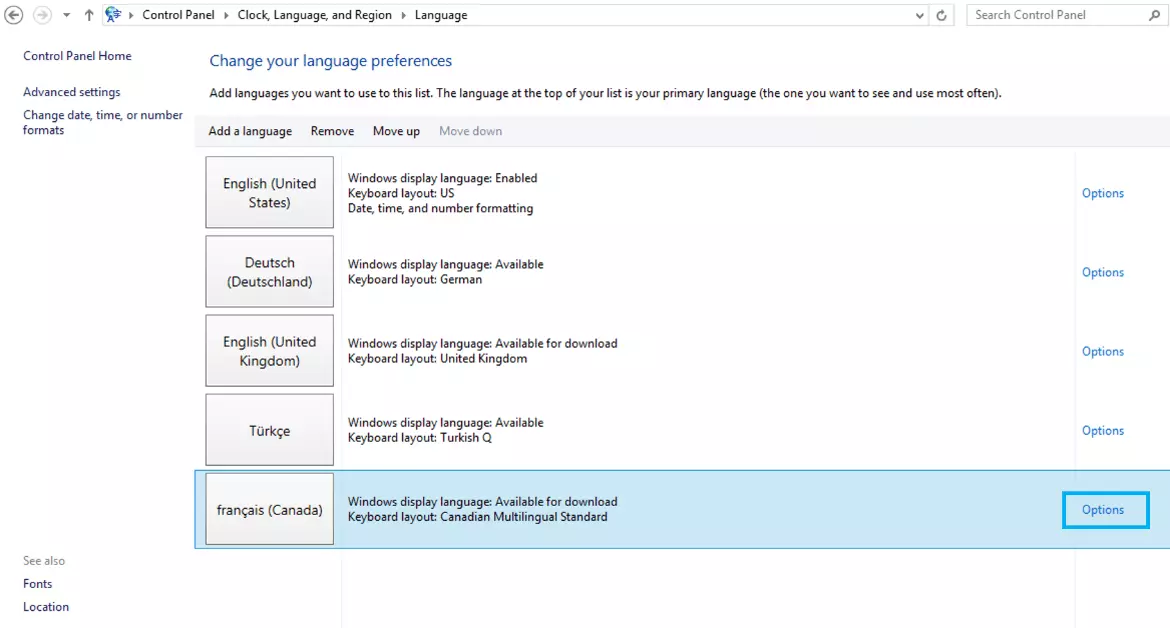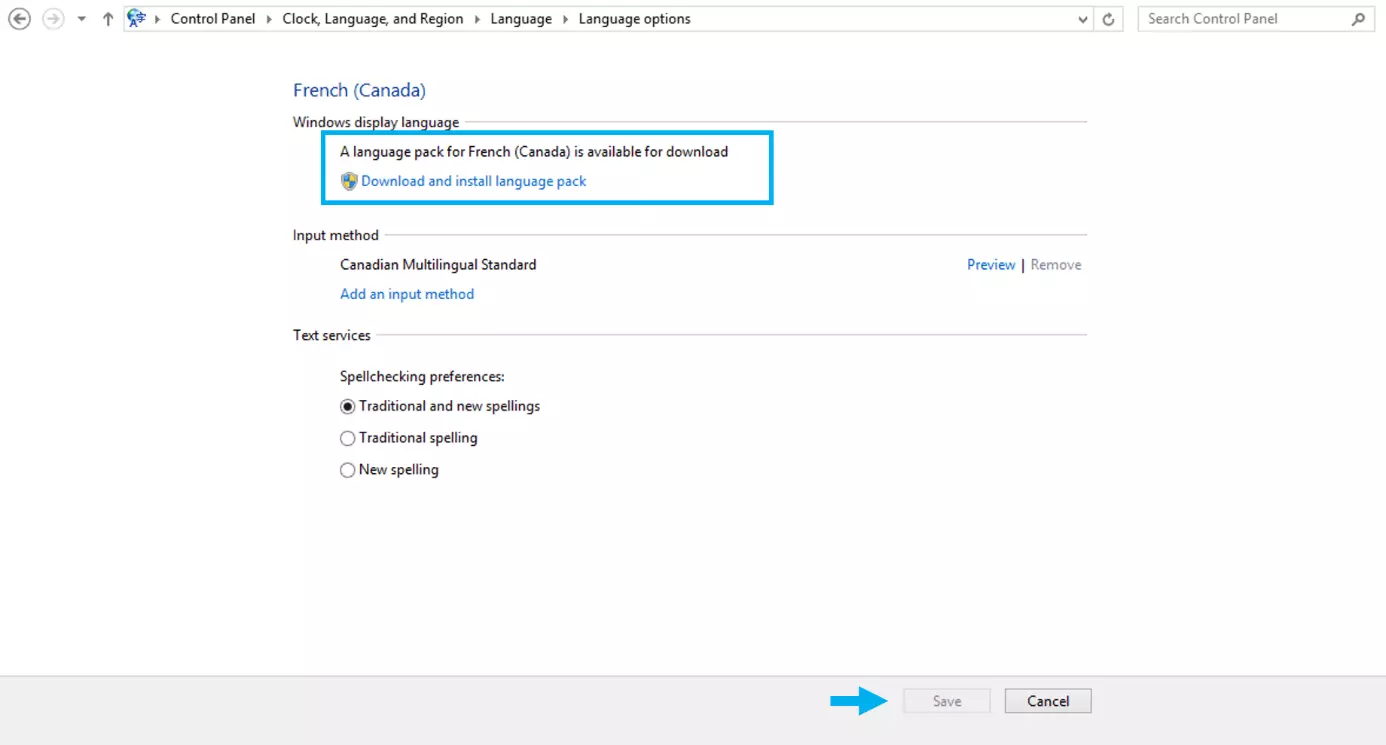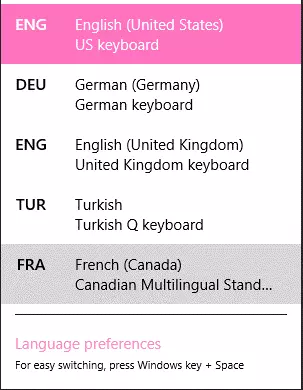Come modificare la lingua della tastiera su Windows 8
Quando si scrivono testi in lingue diverse possono essere necessari caratteri e segni d’interpunzione speciali che non sono disponibili nella versione della tastiera impostata. Se questi caratteri sono frequenti nella lingua di destinazione, si trovano nella mappatura della tastiera di tale lingua, che può essere facilmente selezionata su Windows 8. In questo modo si facilita notevolmente la scrittura, dato che in questo modo i caratteri non devono essere inseriti come caratteri speciali. Ciò significa, soprattutto per la redazione di testi lunghi, che si risparmia notevolmente tempo.
Metodi possibili
Se volete modificare la lingua della tastiera, Windows 8 necessita del corrispondente pacchetto linguistico, che in questo caso deve essere sia installato che attivato. Potete eseguirlo in due modi su ogni versione di Windows:
- tramite il menu “Impostazioni PC”
- tramite pannello di controllo
Entrambe le opzioni danno lo stesso risultato e consentono di scegliere tra una o più lingue aggiuntive oltre alla lingua standard della tastiera.
Ovviamente anche altre versioni di Windows come Windows 7 e Windows 10 consentono di cambiare la lingua della tastiera in modo molto semplice.
Installare tastiere e Language Pack tramite il menu “Impostazioni PC”
Una delle novità presentate con Windows 8 sono stati gli angoli di navigazione intelligenti. Tramite brevi movimenti del mouse gli utenti possono richiamare finestre di aiuto e funzioni aggiuntive in angoli attivi dello schermo. Una di queste funzioni è la “Charms bar”, dalla quale raggiungere le impostazioni del PC.
- Aprite la “Charms bar” con un veloce movimento del mouse dall’angolo in basso a destra dello schermo verso l’alto o dal bordo destro dello schermo verso l’interno o tramite la combinazione di tasti [tasto Windows] + [C].
- Ora cliccate sul simbolo dell’ingranaggio per aprire le “Impostazioni”.
- Installate il Language Pack selezionando “Scarica”.
Installare tastiere e Language Pack tramite il pannello di controllo
Tramite “Charms bar” è possibile raggiungere anche il pannello di controllo. Sia nel menu “Impostazioni” che nelle “Impostazioni PC” trovate un collegamento al pannello di controllo. In alternativa, potete ricorrere alla combinazione di tasti [tasto Windows] + [l] per arrivare direttamente al menu “Impostazioni”; in tal caso il pannello di controllo sarà già selezionato. Successivamente, procedete come segue:
- Nel pannello di controllo selezionate “Data/ora, lingua e area geografica”:
È possibile modificare il metodo di input e la lingua anche tramite Word. Nel menu “Revisione” trovate alla voce “Lingua” le relative impostazioni consentite. È possibile ricevere la versione aggiornata del programma di scrittura come componente di Microsoft 365 direttamente da IONOS.
Istruzioni su come modificare la lingua della tastiera su Windows 8
Dopo aver installato una o più lingue con i relativi Language Pack potete modificare in qualsiasi momento e in maniera molto semplice la lingua della tastiera in Windows 8. Anche qui avete a disposizione varie opzioni: oltre che tramite le impostazioni in Word, potete effettuare la modifica del metodo di input tramite la barra delle applicazioni o tramite una combinazione di tasti.
Per la modifica tramite barra delle applicazioni sono necessari i seguenti passaggi:
- Cliccare sullo shortcut dell’attuale lingua di input impostata (a sinistra vicino all’ora).
- Nella finestra di pop up che compare, Windows 8 elenca tutte le combinazioni linguistiche disponibili. Cliccando sopra una di queste la medesima verrà attivata.
Quando selezionate una lingua per la tastiera con una disposizione diversa, può succedere di sbagliare a digitare le password perché le lettere non si trovano nella solita posizione!
Se preferite cambiare la lingua su Windows 8 con una combinazione di tasti, avete due soluzioni a disposizione:
- [tasto Windows] + barra spaziatrice: tenere premuto il [tasto Windows] e con la barra spaziatrice spostatevi sulle lingue visualizzate fino a selezionare la lingua di input desiderata.
- [Alt] + [Shift]: premendo i due tasti [Alt] e [Shift] contemporaneamente, Windows 8 passa automaticamente alla successiva lingua di input dell’elenco. Per capire di quale si tratta, basta vedere l’abbreviazione nella barra delle applicazioni. Ripetere la procedura fino a quando non si imposta la lingua di destinazione. In alternativa, è possibile mantenere premuto il tasto [Alt] e navigare nell’elenco delle lingue con [Shift] proprio come con la precedente combinazione di tasti per modificare la lingua di Windows 8.
Ottieni la posta elettronica Exchange e tutte le ultime versioni delle tue applicazioni preferite su tutti i tuoi dispositivi.