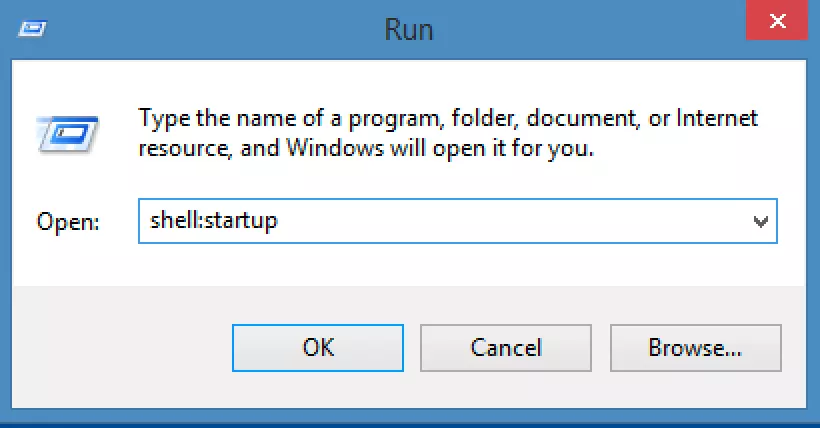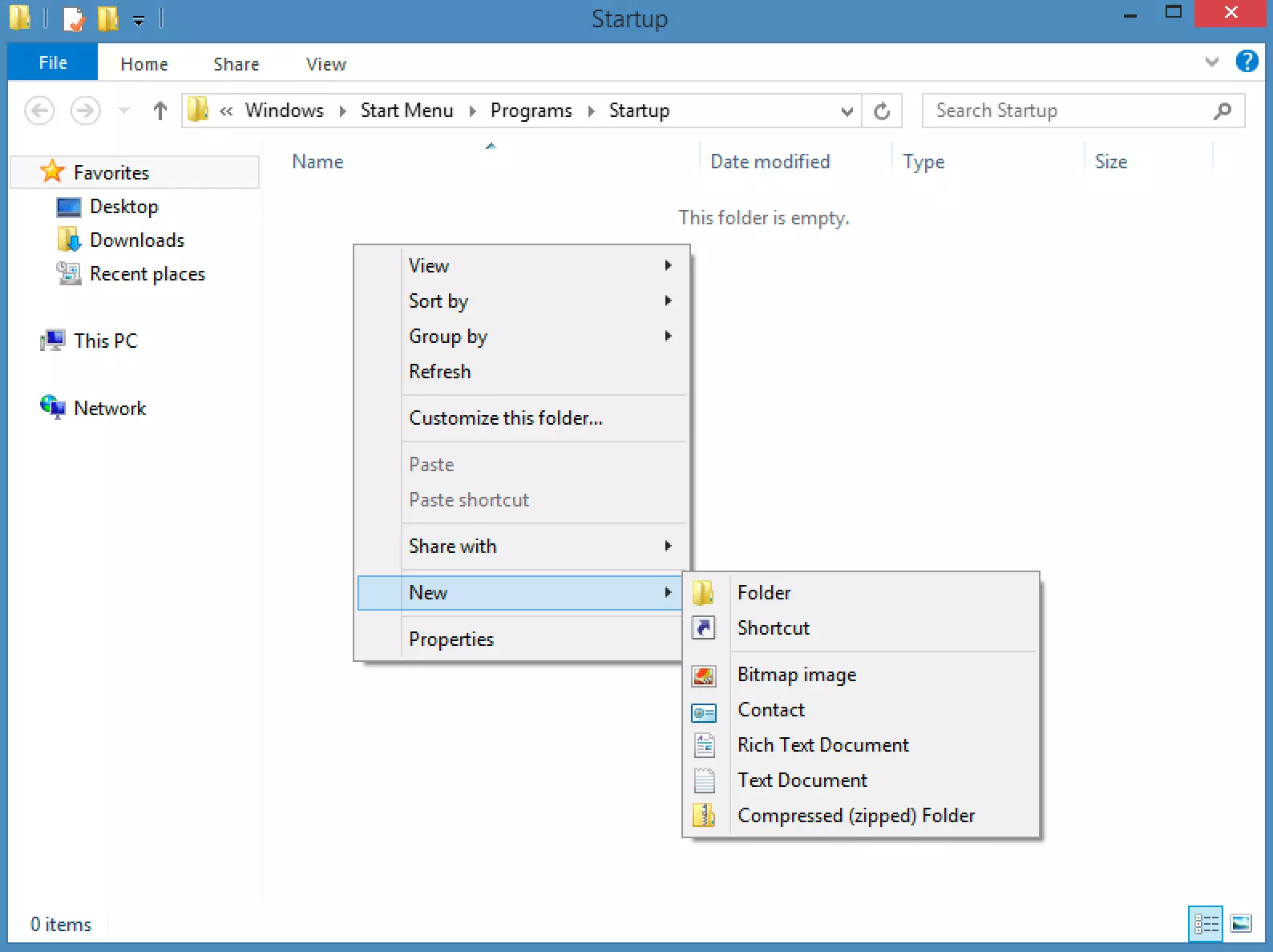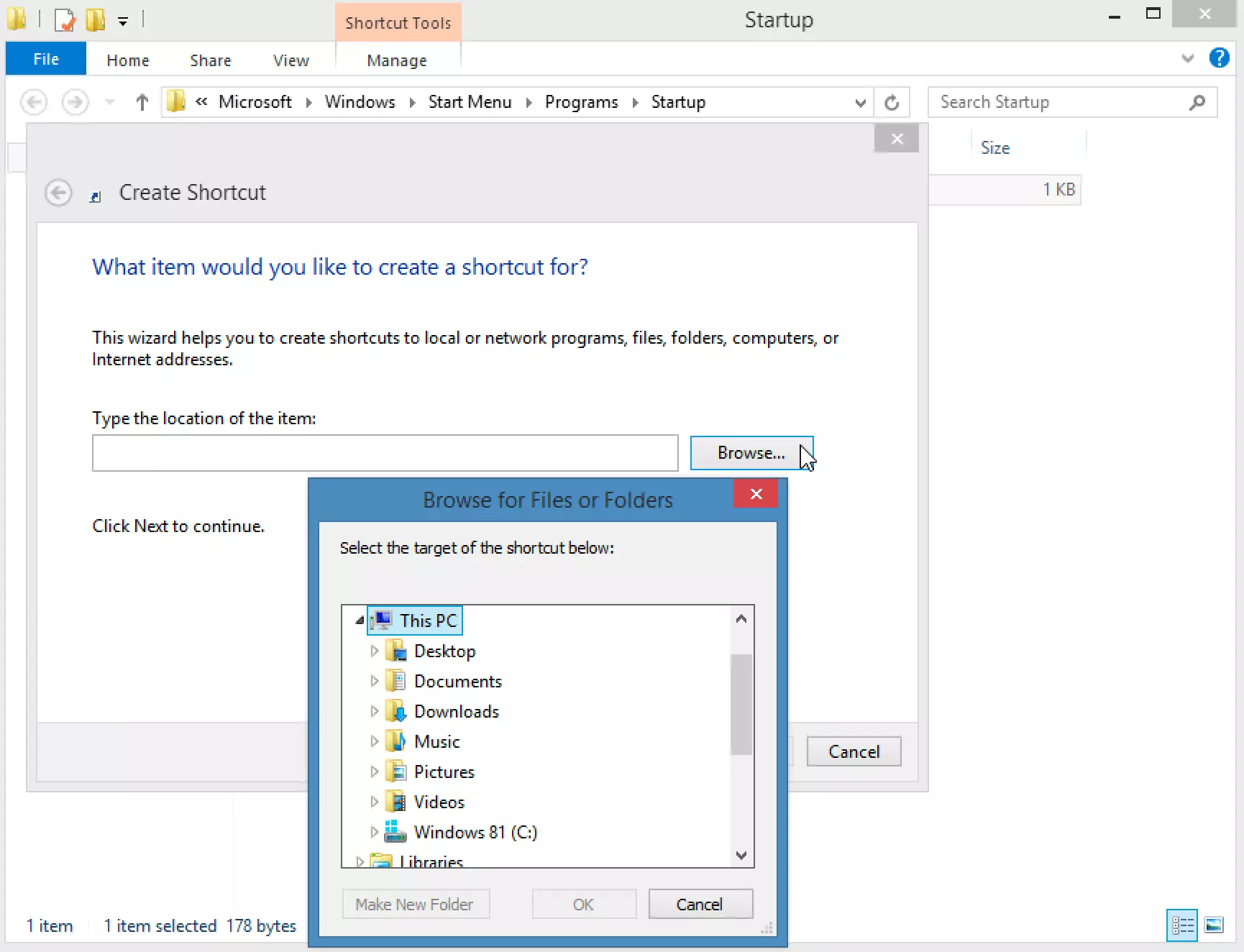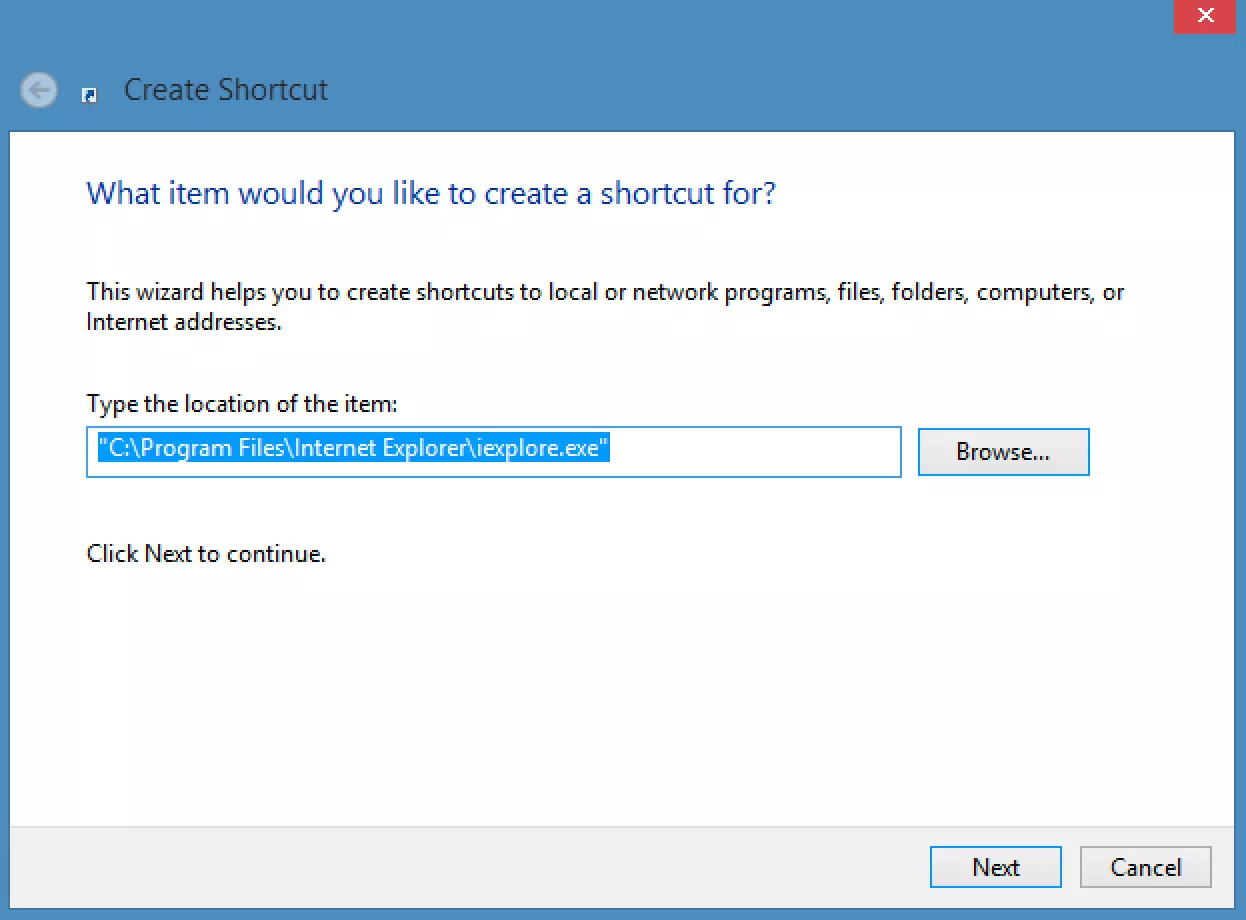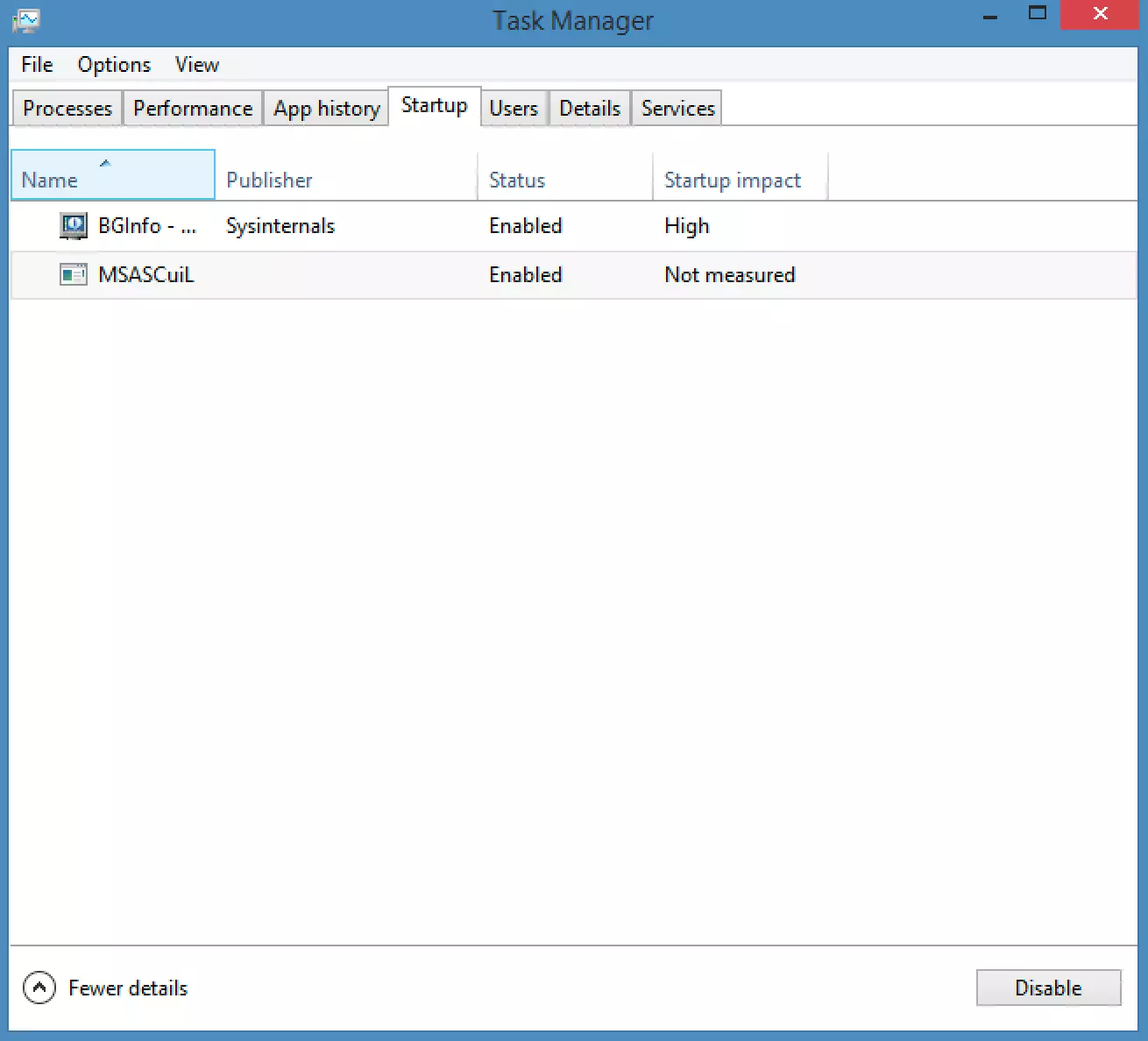Modificare l’esecuzione automatica in Windows 8: istruzioni passo passo
Diversi programmi si avviano automaticamente all’accensione del PC. Questo accade soprattutto affinché le funzioni più importanti siano attive non appena il sistema operativo viene avviato. Inoltre, in questo modo si evita che l’utente debba avviare ogni volta manualmente i programmi di uso frequente. Al contrario esistono programmi che si inseriscono nell’esecuzione automatica durante l’installazione senza che ciò sia effettivamente necessario, ad esempio perché non vengono utilizzati di frequente. Per migliorare la disponibilità e le prestazioni del vostro computer, potete personalizzare l’elenco dei programmi in esecuzione automatica in base alle vostre esigenze. In questo articolo vi spieghiamo come visualizzare e modificare l’esecuzione automatica in Windows 8.
Quali vantaggi offre la personalizzazione della cartella di esecuzione automatica di Windows 8?
Può essere decisamente conveniente aggiungere alcune applicazioni all’esecuzione automatica di Windows 8. Grazie all’esecuzione automatica, i programmi che vengono utilizzati di frequente non dovranno più essere avviati manualmente. Questo permette di risparmiare tempo e semplificare la routine lavorativa. Al contempo è possibile rimuovere con facilità i programmi indesiderati. In questo modo vengono liberate risorse e il computer si avvia più rapidamente. Soprattutto i dannosi malware tendono ad avviarsi dalla cartella di esecuzione automatica, rallentando così la procedura di avvio del computer.
Ovviamente esistono anche applicazioni che devono sempre essere inserite nell’esecuzione automatica. Tra queste figurano ad esempio le applicazioni del sistema operativo. Anche il programma antivirus dovrebbe sempre essere attivato all’avvio del computer per garantire una protezione sin dal primo istante di utilizzo.
Come aprire la cartella di esecuzione automatica in Windows 8?
La cartella di esecuzione automatica si trova nella directory dell’utente. Il modo più semplice per accedervi è attraverso la finestra di dialogo Esegui. A questo scopo sono necessarie solo due operazioni:
- Premete i tasti [Windows] + [R]; la finestra di dialogo si apre
- Nella finestra di dialogo, digitate il comando seguente: shell:startup
Esecuzione automatica in Windows 8: aggiungere e rimuovere i programmi
Esistono diversi modi per rimuovere i programmi indesiderati dalla cartella di esecuzione automatica oppure per aggiungere nuovi programmi.
- Per prima cosa aprite sempre la cartella di esecuzione automatica come indicato sopra.
- A questo punto, con il tasto destro del mouse selezionate le voci di menu “Nuovo” e “Collegamento”.
- A questo punto, specificare un nome per il collegamento, quindi fare clic su “Fine”. Il collegamento viene ora aggiunto nella cartella di esecuzione automatica.
- Per rimuovere i programmi dalla cartella di esecuzione automatica in Windows 8, è sufficiente cancellare i rispettivi collegamenti. A questo scopo, con il tasto destro del mouse selezionare il collegamento desiderato, successivamente con il tasto sinistro fare clic sull’opzione “Elimina”.
Esiste anche la possibilità di personalizzare i programmi nella cartella di esecuzione automatica utilizzando la funzione Gestione attività. Quest’ultima può essere richiamata con la combinazione di tasti [CTRL] + [ALT] + [CANC]. Nella scheda di registro “Avvio” sono raccolti tutti i programmi che vengono avviati all’accensione del computer. Diversamente dalla cartella di esecuzione automatica sopra illustrata, nella scheda di registro “Avvio” della Gestione attività potete trovare soprattutto i programmi di sistema. Facendo clic sul programma e sul pulsante “Disabilita” potete eliminare il programma selezionato dall’elenco di esecuzione automatica.
Vi spieghiamo anche come personalizzare l’esecuzione automatica in Windows 7 e l’esecuzione automatica in Windows 10.