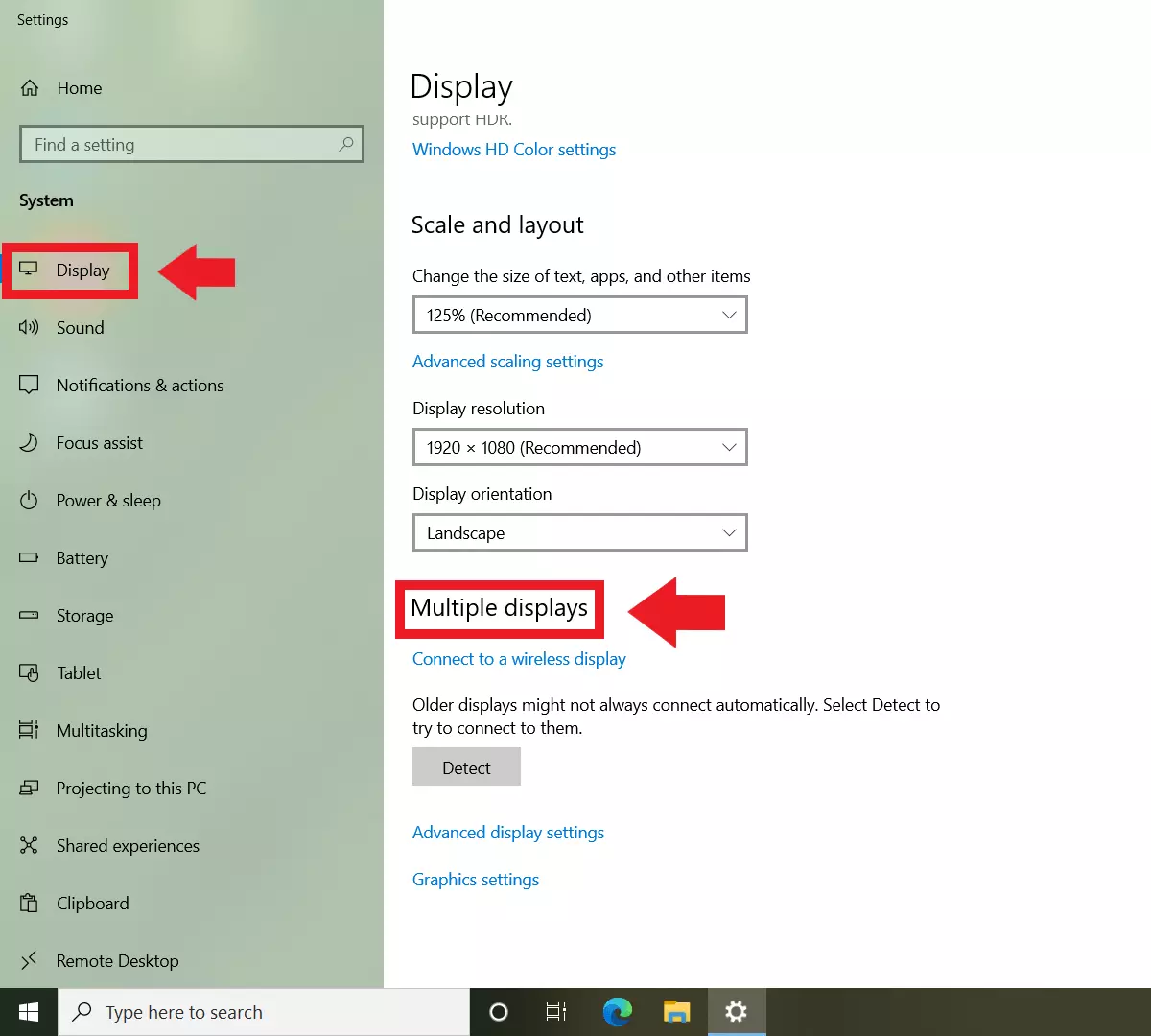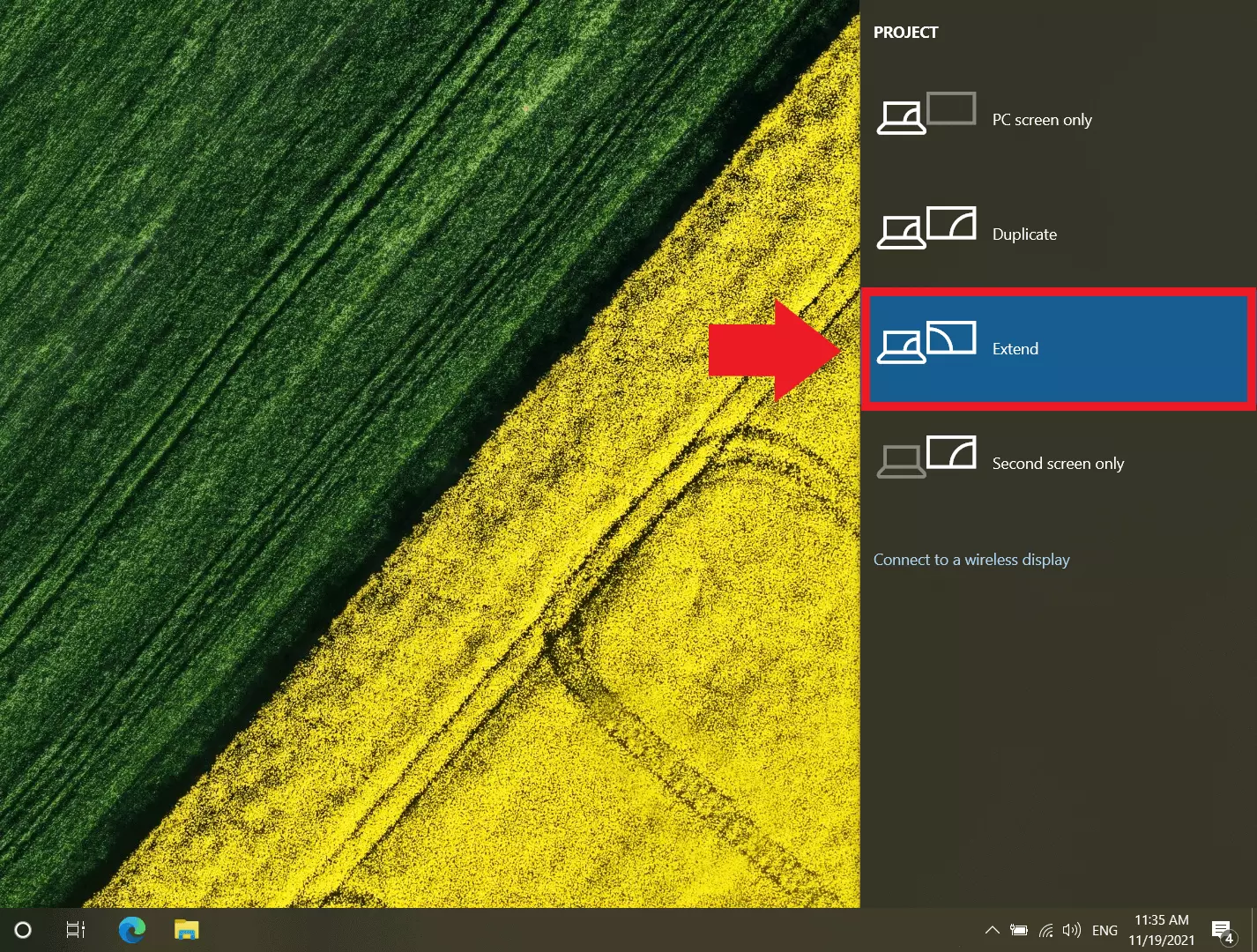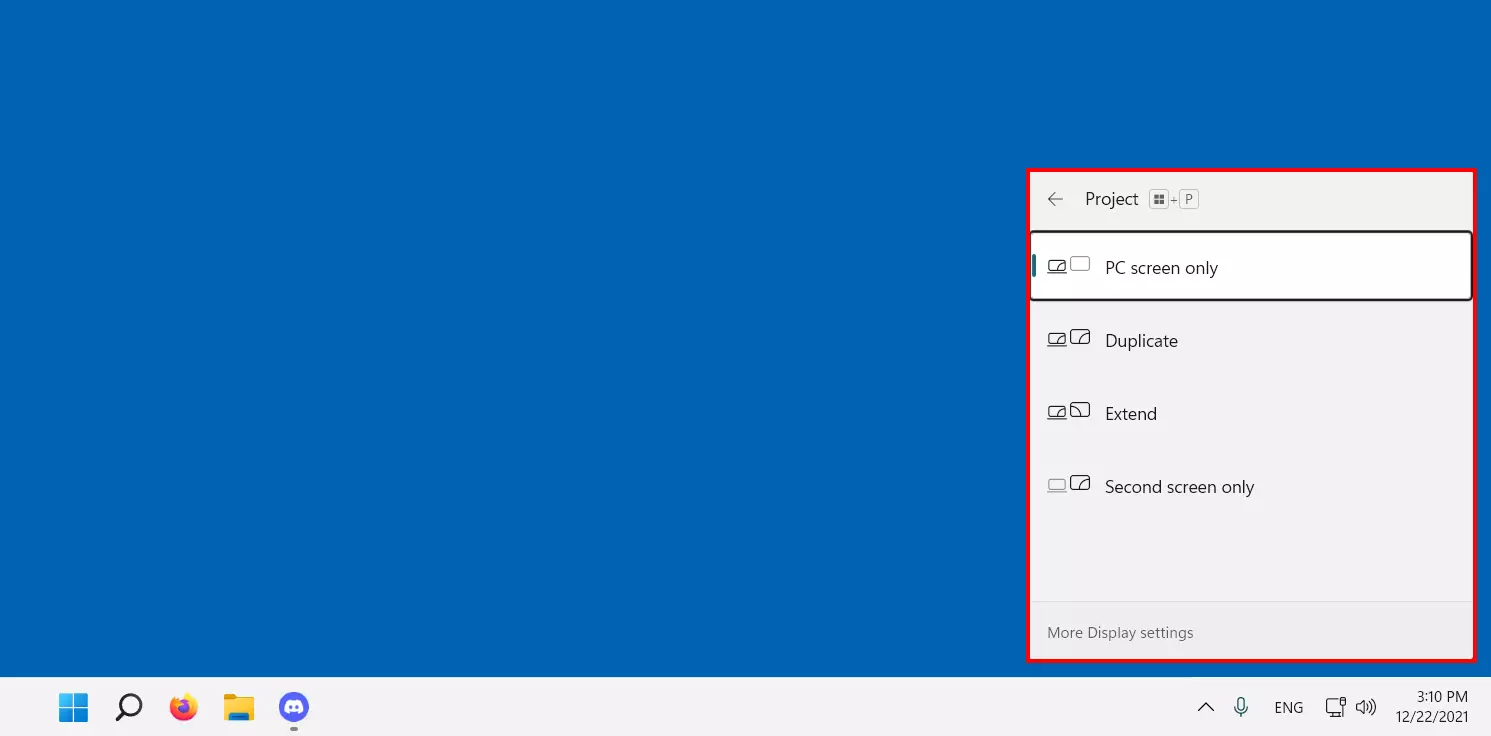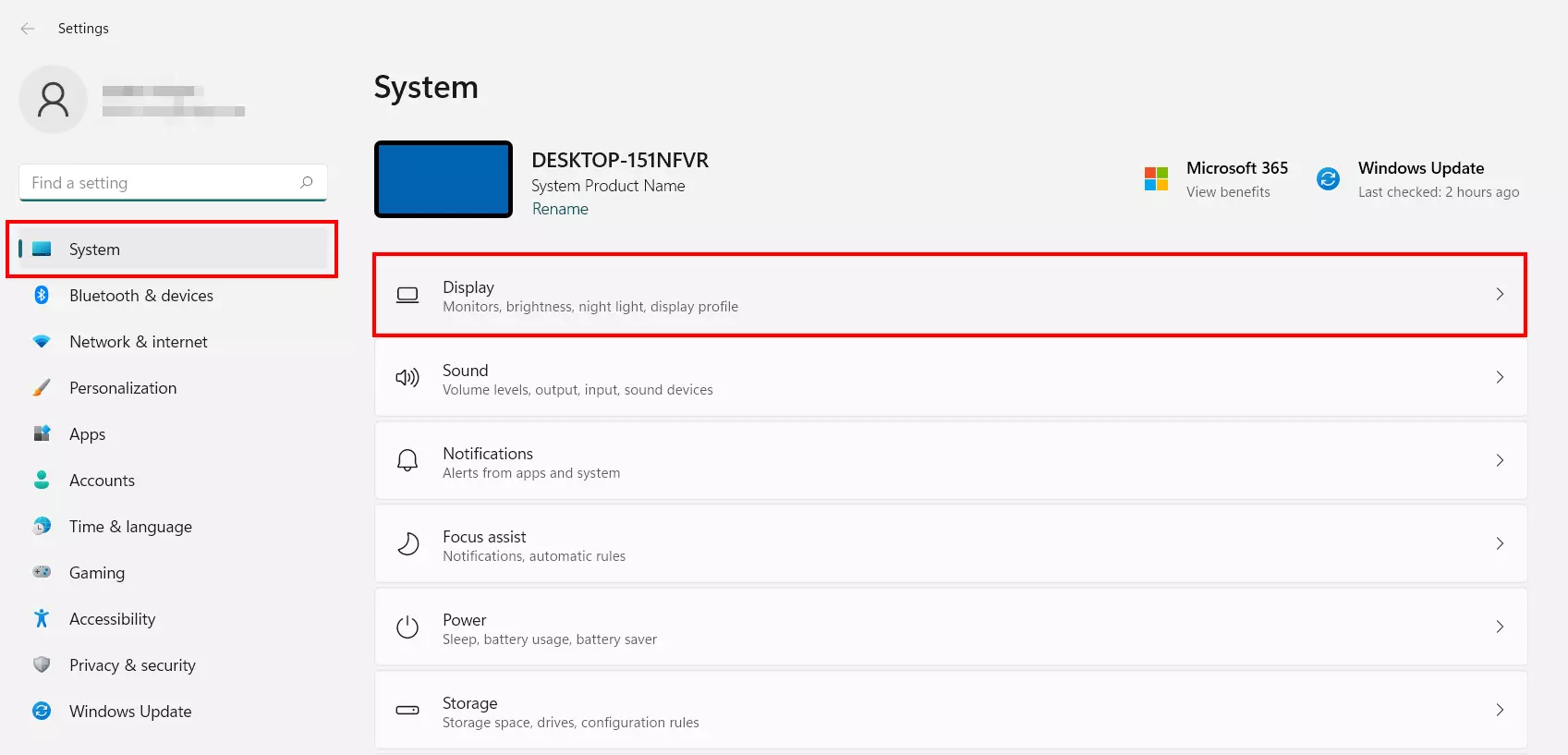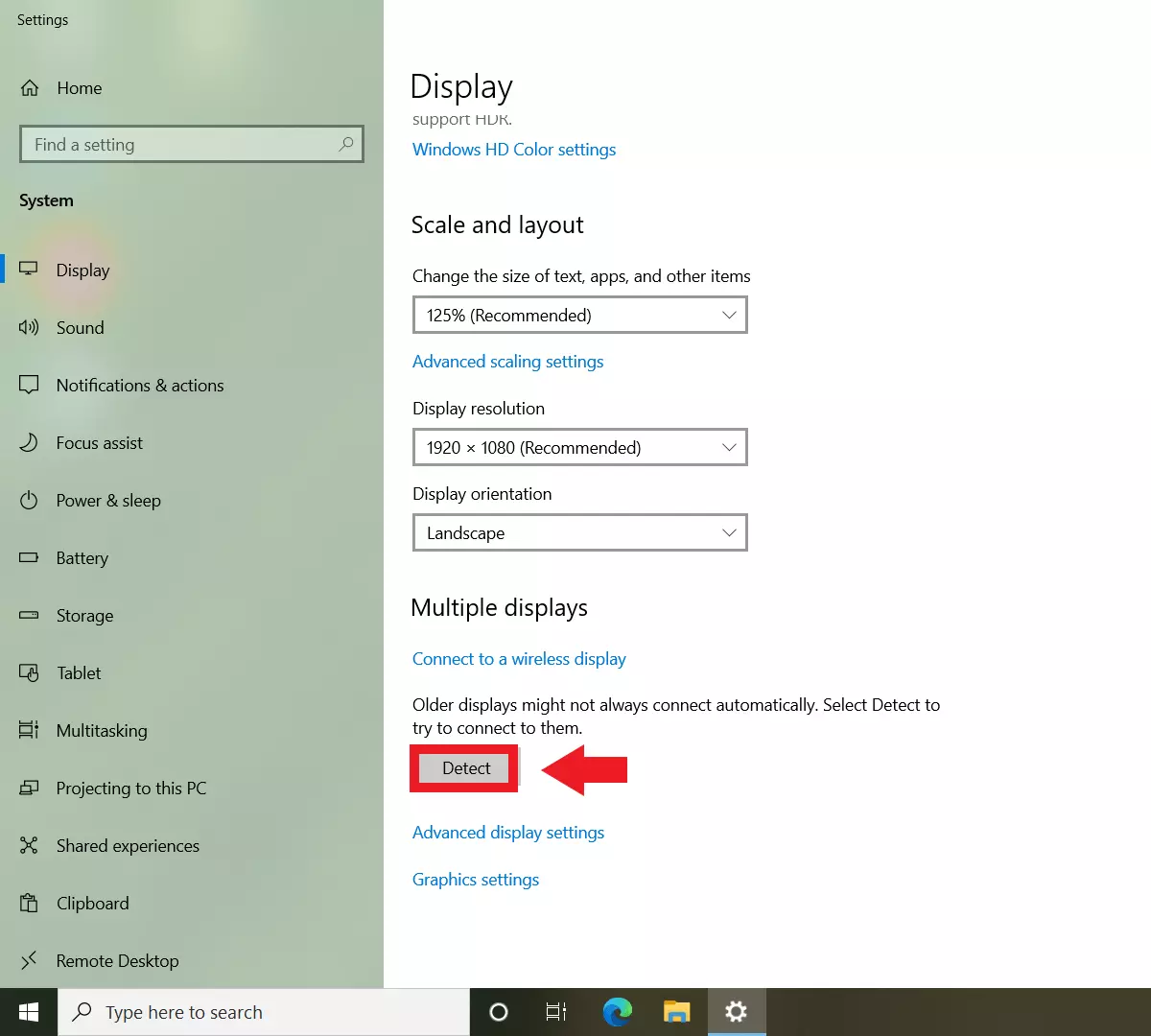Configurare due schermi su Windows 10 e 11
Usare due schermi contemporaneamente significa avere più superficie di lavoro e spazio libero per le finestre dei vari programmi aperte in parallelo o per applicazioni di diverso tipo. Vi mostriamo come configurare due schermi su Windows.
- Utilizza al meglio le tue e-mail grazie all'IA (opzionale)
- Indirizzo di posta elettronica personalizzato
- Dominio incluso
- E-mail sicura con protezione antivirus e antispam
Guida rapida: come configurare due schermi
- Collegate il secondo monitor.
- Premete assieme i tasti [Windows] e [P].
- Scegliete le opzioni di visualizzazione desiderate per usare due schermi contemporaneamente.
I requisiti hardware
Chi ha già lavorato con due monitor contemporaneamente non può più farne a meno. Poter spostare le finestre e i programmi a proprio piacimento sugli schermi è molto comodo, sia che si lavori da casa, in ufficio o che si stia giocando. La maggior parte dei PC e dei computer portatili offre oggi l’opzione lato hardware di collegare due monitor.
Per farlo è necessario che i PC abbiano almeno due porte HDMI o un collegamento aggiuntivo DVI o DisplayPort, con i computer portatili è invece sufficiente una porta e uno splitter HDMI. Altre possibilità sono collegamenti come USB-C o Thunderbolt 3 per l’output delle immagini.
Guida per configurare due monitor
Per prima cosa collegate il secondo monitor al vostro PC o computer portatile. Fate attenzione che la scheda grafica e il cavo del monitor siano adatti allo scopo. In alcuni casi potete anche collegare il vostro PC alla televisione. Windows riconosce solitamente gli schermi aggiuntivi in automatico e li riporta alla voce di menu “Schermi multipli” nelle impostazioni. Per aprire questa schermata cliccate su “Impostazioni” > “Sistema” > “Schermo”.
Se non avete lo spazio necessario per un monitor aggiuntivo, potete comunque dividere lo schermo in due su Windows 10 premendo il tasto Windows in combinazione con le frecce direzionali.
A questo punto dovete configurare il secondo schermo. Il procedimento è simile in Windows 10 e Windows 11.
Windows 10: configurare due schermi
Passaggio 1: aprite le opzioni di visualizzazione di Windows con la scorciatoia da tastiera [Windows] + [P].
Passaggio 2: vedete elencate le diverse opzioni per l’utilizzo contemporaneo di più monitor. Con “Duplica” il contenuto dello schermo principale viene riprodotto esattamente sul secondo monitor. Per usare soltanto il secondo monitor selezionate la funzionalità “Solo secondo schermo”. Questa è la scelta adatta se volete usare un monitor di grandi dimensioni al posto di quello del vostro computer portatile.
Passaggio 3: se volete usare contemporaneamente due schermi la funzionalità “Estendi” è la soluzione che fa al caso vostro. Scegliendo questa opzione Windows crea un desktop vuoto sul secondo schermo collegato al primo. Muovete il mouse oltre il limite dello schermo destro o sinistro per passare al secondo schermo. Potete spostare facilmente le finestre del browser o dei programmi da uno schermo all’altro.
Passaggio 4: se volete modificare la risoluzione dello schermo o le dimensioni degli elementi fate clic con il tasto destro del mouse in un punto vuoto del desktop e scegliete tra le opzioni di visualizzazione “Impostazioni avanzate”. In questa schermata potete anche cambiare l’ordine degli schermi secondo la disposizione fisica e il passaggio da uno schermo all’altro.
Windows 11: configurare due schermi
Passaggio 2: scegliete una delle opzioni:
- “Solo schermo PC” (visualizzazione soltanto sul primo schermo)
- “Duplica” (stessa visualizzazione su entrambi gli schermi)
- “Estendi” (uso di entrambi gli schermi)
- “Solo secondo schermo” (visualizzazione soltanto sul secondo schermo)
Passaggio 3: per far corrispondere la posizione fisica degli schermi all’ordine assegnato in Windows dovete andare su “Impostazioni” > “Sistema” > “Schermo”. Dopodiché cliccate su “Identifica” per ridisporre i monitor ordinati con i numeri “1” e “2”.
Problemi con il secondo schermo
Se Windows non riconosce automaticamente il secondo schermo, anche se è stato collegato correttamente, andate su “Impostazioni” > “Sistema” > “Schermo” e fate clic sul pulsante “Rileva” nella sezione “Più schermi”. Se il collegamento avviene con successo Windows vi mostra il secondo schermo.