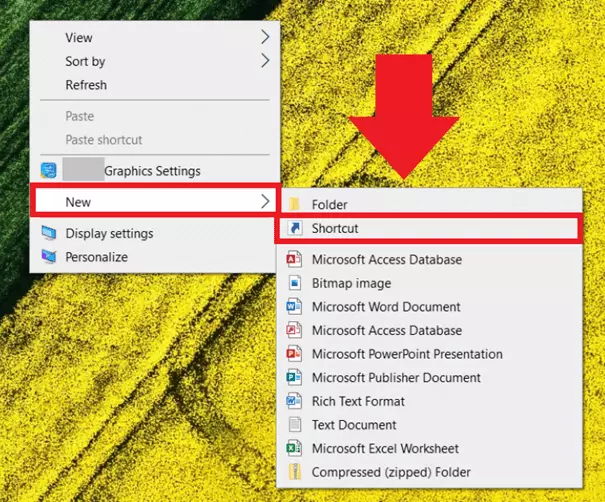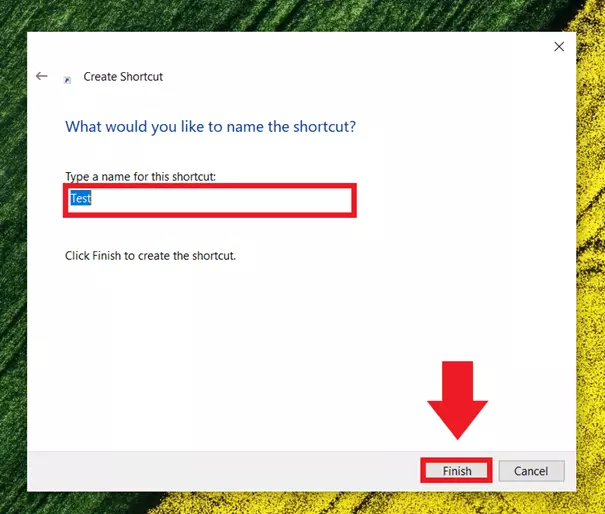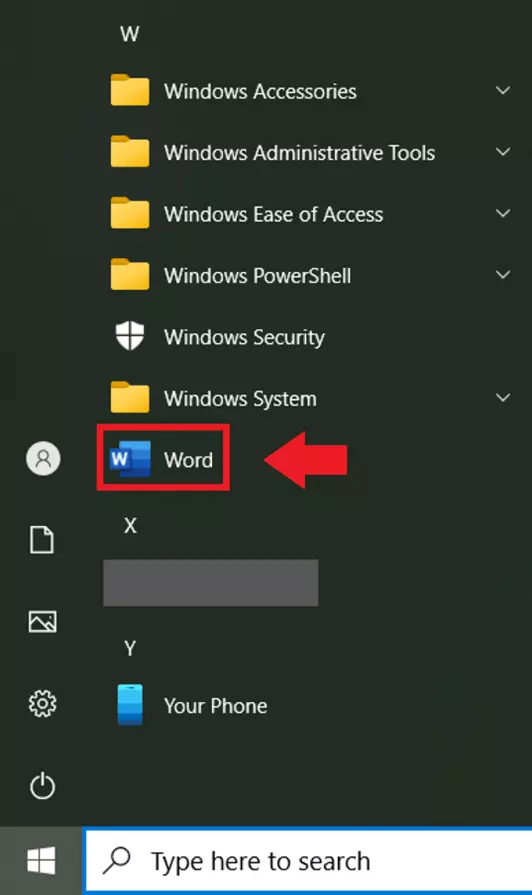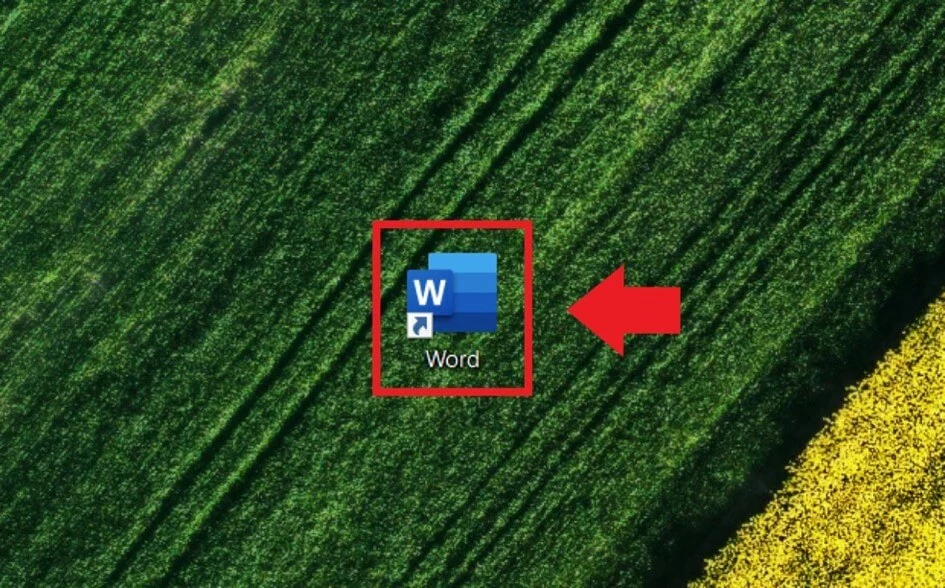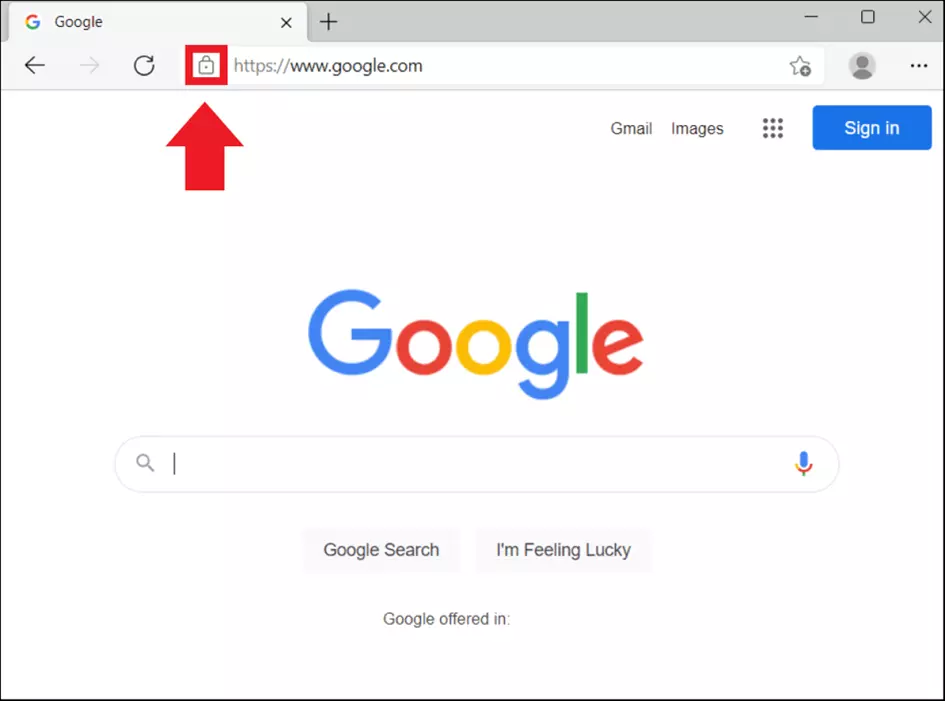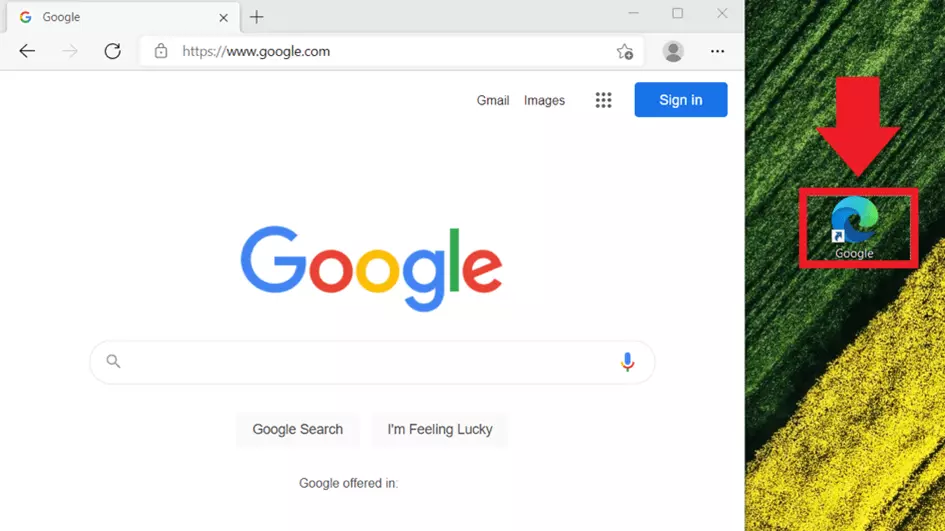Creare un collegamento sul desktop: una guida per Windows 10 e 11
Su Windows è possibile creare dei collegamenti a programmi, file e pagine importanti in pochi passaggi con un semplice clic destro sul desktop, tramite il tasto [Windows] o dal browser. In questo articolo vi spieghiamo come procedere.
- Certificato SSL Wildcard incluso
- Registrazione di dominio sicura
- Indirizzo e-mail professionale da 2 GB
Guida rapida: come creare un collegamento sul desktop
Per i file:
- Fate clic con il tasto destro del mouse sul desktop.
- Selezionate “Nuovo” e in seguito “Collegamento”.
- Digitate un nome o recatevi sulla barra di ricerca.
- Selezionate un file e confermate il collegamento.
Per i programmi:
- Premete il tasto [Windows].
- Cercate il programma per il quale desiderate eseguire il collegamento rapido.
- Trascinate il simbolo del programma sul desktop.
Per i siti web:
- Aprite la pagina web nel vostro browser.
- Fate clic sul simbolo del lucchetto situato accanto all’URL.
- Trascinate il collegamento al sito web sul vostro desktop.
Per cosa è possibile eseguire un collegamento sul desktop?
I collegamenti sul desktop sono contrassegnati da piccole icone sul vostro schermo che vi permettono di accedere direttamente al file, la pagina web o il programma di vostra scelta con un semplice doppio clic. Queste scorciatoie possono essere create per vari elementi:
- Per un programma che usate regolarmente
- Per un file con cui state lavorando in un dato momento
- Per un sito web che visitate di frequente
- Per un gioco a cui state giocando
È inoltre possibile creare un collegamento alla God Mode di Windows 10 che vi permetta di visualizzare tutte le impostazioni del pannello di controllo in una comoda lista. Il numero di collegamenti possibili è fondamentalmente limitato solo dalla dimensione del vostro schermo. Tuttavia, è consigliabile strutturare i collegamenti in modo chiaro e non sovraccaricare il desktop.
Windows 10 e Windows 11: creare un collegamento
Nel seguente tutorial vi mostreremo come creare un collegamento sul desktop per un file, un programma e un sito web su Windows 10 e Windows 11.
Creare un collegamento a un file (usando un file di testo come esempio)
Terzo passaggio: se conoscete la posizione del file, inserite la parola chiave appropriata nella barra di ricerca. In alternativa, fate clic su “Sfoglia” per trovarne la posizione.
Quarto passaggio: fate clic sul file per il quale intendete eseguire il collegamento e confermate selezionando “OK”. Il percorso del file apparirà ora nel menu. Fate clic su “Avanti”.
Quinto passaggio: nella finestra successiva, inserite un nome per il collegamento o accettate il nome del file. Fate quindi clic su “Fine” per creare il collegamento sul desktop.
Creare un collegamento a un programma (usando Word come esempio)
Primo passaggio: se desiderate creare un collegamento a un programma, premete il tasto [Windows] e selezionate il programma desiderato dalla lista. In questo esempio vi mostreremo come creare un collegamento a Word.
Secondo passaggio: fate clic sull’icona del programma, tenete premuto con il mouse o il touchpad e trascinate il programma sul desktop per creare il collegamento, che apparirà automaticamente.
Creare un collegamento a un sito web (usando Edge come esempio)
Primo passaggio: il principio per la creazione di un collegamento a un sito web sul desktop è lo stesso per i browser Chrome, Edge e Firefox. Fate clic sul simbolo del lucchetto posizionato in alto accanto all’URL e trascinatelo sul desktop.