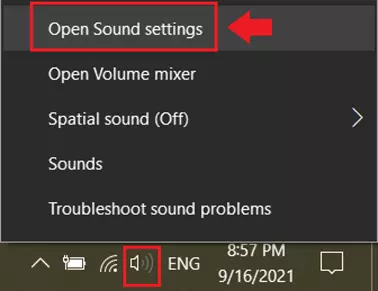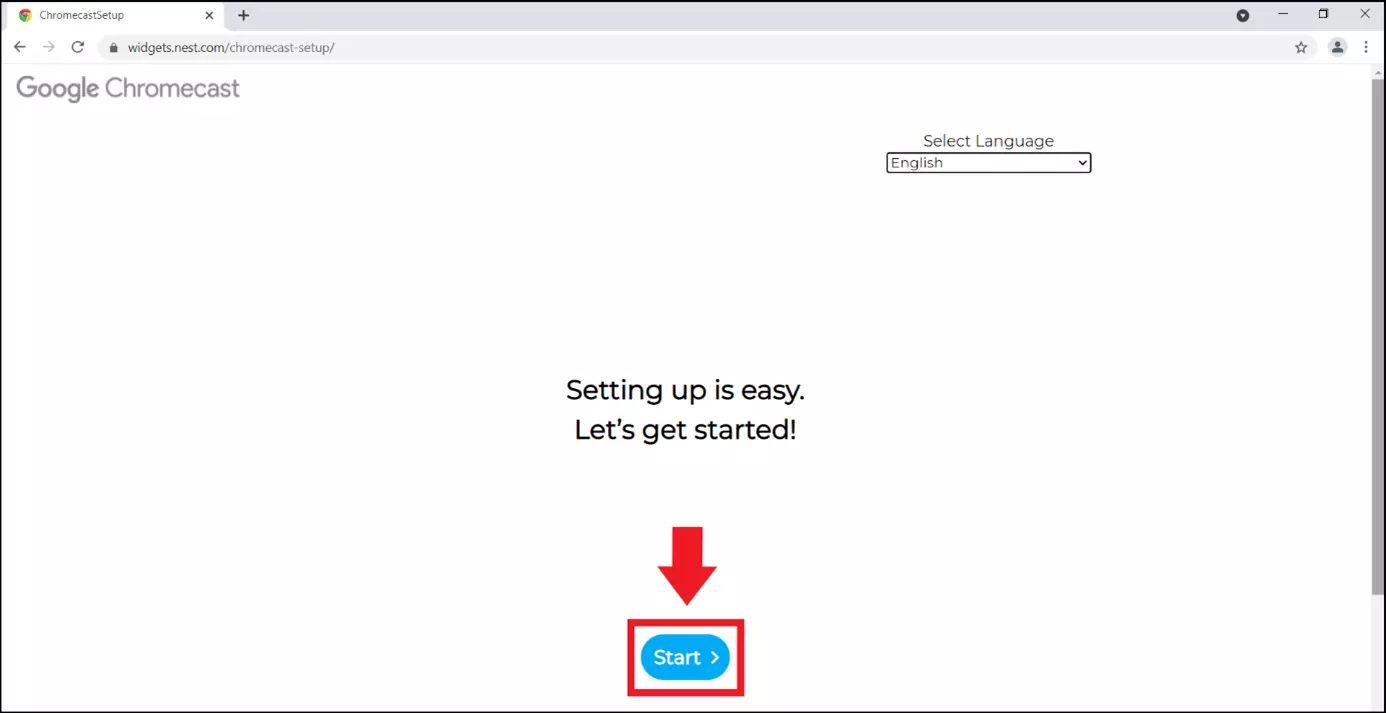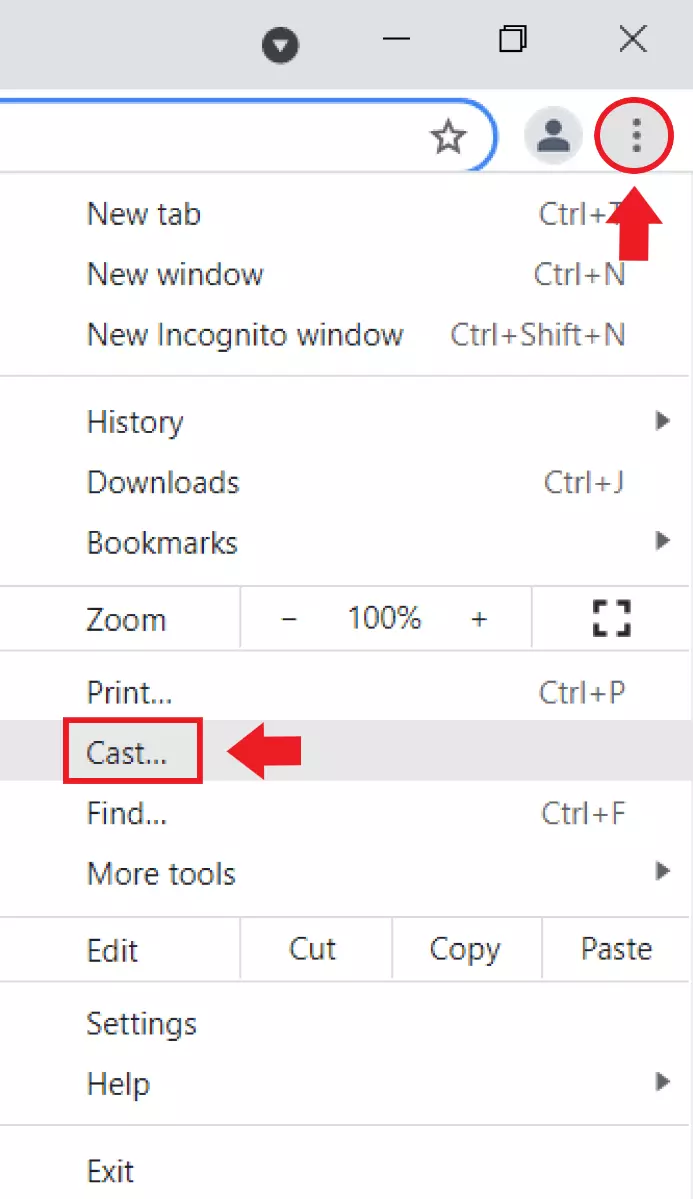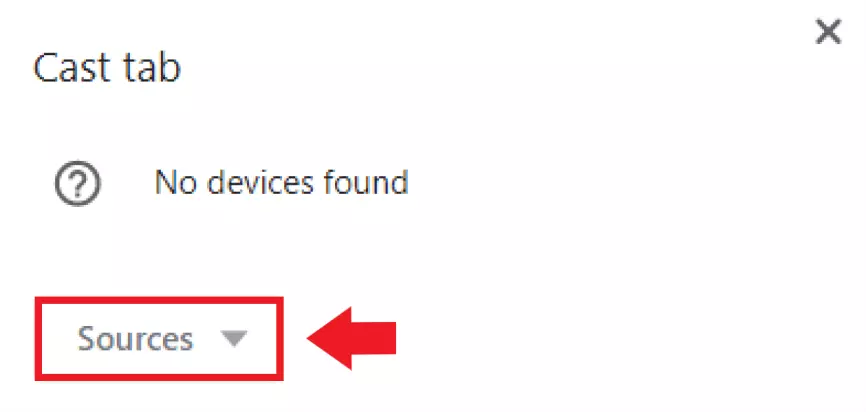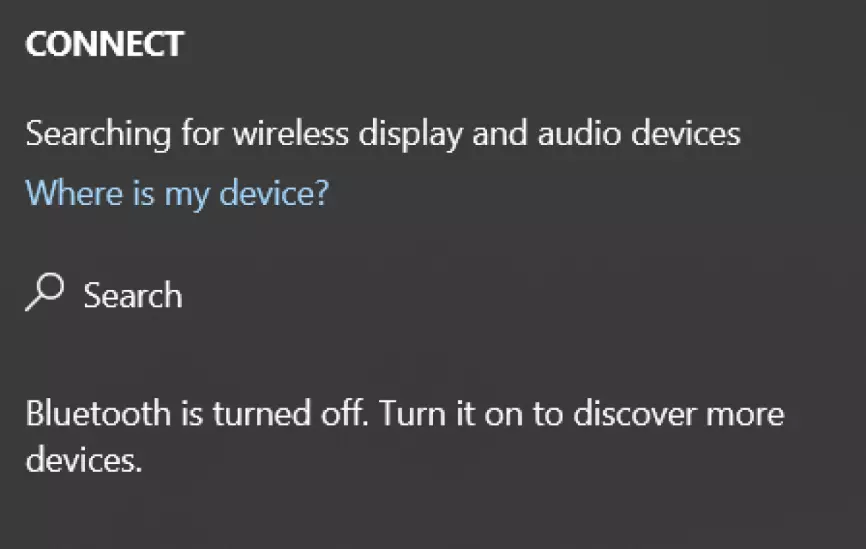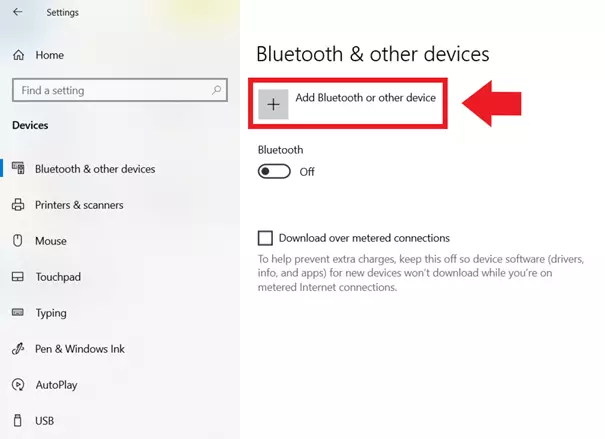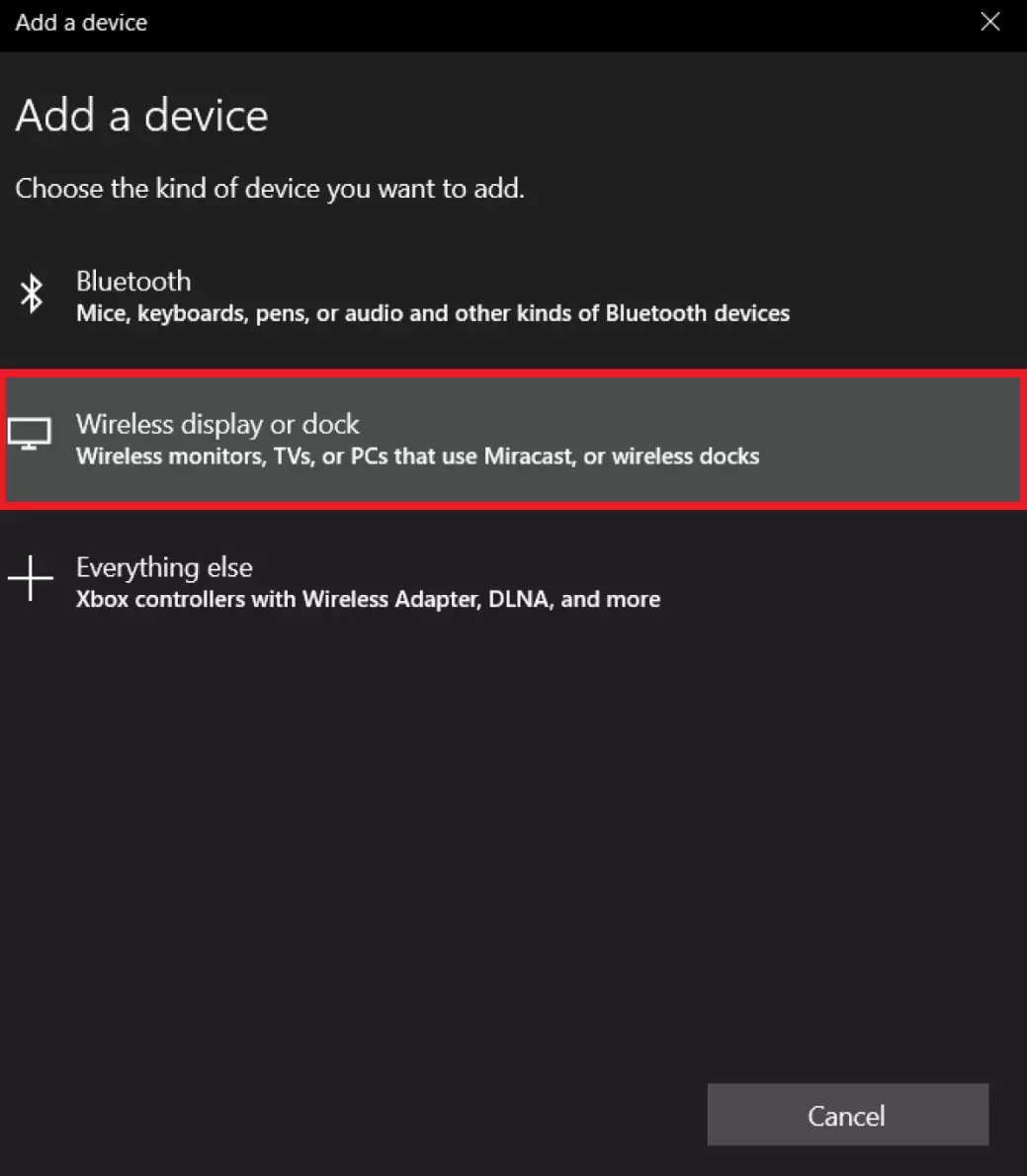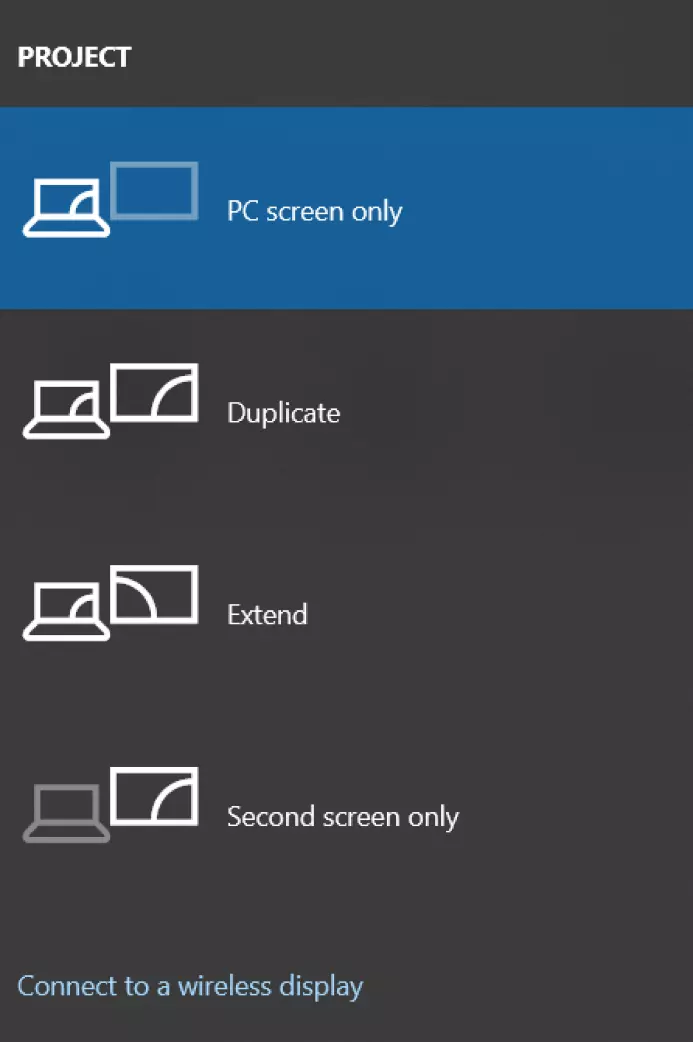Come collegare il PC alla TV: come funziona
A casa come in ufficio, può spesso tornare molto comodo utilizzare una TV come secondo schermo del PC. Sullo schermo ad alta risoluzione possono essere riprodotti non solo video, foto o giochi per PC, ma anche presentazioni di lavoro e contenuti visivi di ogni genere. Esistono vari modi per collegare un PC a una televisione: vi spieghiamo quali sono.
Tutti i modi per collegare il PC alla TV
Distinguiamo innanzitutto tra le modalità di collegamento tra PC e TV con cavo e senza cavo (wireless).
- Con cavo: la classica modalità di collegamento via cavo prevede solitamente l’uso di un cavo HDMI, DVI o VGA. Il tipo di cavo e di connessione richiesta possono variare a seconda che utilizziate un PC, un portatile o un Mac.
- Senza cavo: connettere un PC a una TV tramite Wi-Fi è una soluzione particolarmente pratica. Questa connessione necessita solitamente di adattatori di streaming aggiuntivi come l’adattatore Apple TV o la chiavetta HDMI Google Chromecast. Se utilizzate un Mac con supporto AirPlay 2 o una TV con lo standard di trasmissione wireless Miracast, potete collegarvi alla TV direttamente, senza bisogno di adattatori.
Collegare un PC a una TV: quali sono i requisiti tecnici?
I requisiti tecnici per connettere un PC a una TV dipendono dalla modalità di connessione scelta.
HDMI: per collegare il PC alla TV tramite un cavo HDMI, bisogna innanzitutto prestare attenzione alle dimensioni della porta HDMI, che possono variare tra HDMI, mini-HDMI e micro-HDMI, a seconda del dispositivo. Indipendentemente dalla dimensione della porta, quando si utilizza una connessione HDMI non è necessario alcun cavo audio aggiuntivo, perché la connessione HDMI è in grado di trasmettere anche l’audio.
DVI e VGA: i cavi DVI sono di solito utilizzati per collegare un PC a un monitor per computer. Ma anche alcuni televisori dispongono di questo tipo di porta. Poiché una connessione DVI è in grado di trasmettere solo le immagini, per l’audio è necessario un cavo audio aggiuntivo o un altoparlante esterno. Anche le connessioni VGA, in quanto tipologie di connessione per PC piuttosto datate, sono in grado di trasmettere unicamente il video ma non l’audio. Anche in questo caso, per riprodurre i suoni sarà quindi necessario un cavo o un dispositivo aggiuntivo. DVI e VGA sono di solito supportati solo dai vecchi PC.
Wi-Fi: per collegare il PC e la TV senza fili, è necessario un adattatore che trasmetta il segnale tra il PC e la TV, ad esempio tramite la chiavetta HDMI Google Chromecast, usata per le trasmissioni dal browser Google Chrome, o l’adattatore Apple TV per i dispositivi Apple. I MacBook che dispongono di una versione macOS Mojave 10.14.5 o superiore supportano lo streaming senza adattatore tramite AirPlay 2. Questo significa che se la vostra TV e il vostro Mac hanno il supporto AirPlay 2, non è necessario alcun adattatore aggiuntivo.
Miracast: il servizio di trasmissione senza fili Miracast permette di stabilire una connessione diretta (peer-to-peer tramite lo standard Wi-Fi Direct) tra PC e TV per trasmettere i contenuti del PC. Per fare questo, sia il PC che il televisore devono supportare Miracast. In Windows, il supporto è integrato da Windows 8.1. Miracast non è attualmente supportato da Mac.
Desiderate un accesso remoto da un dispositivo a vostra scelta ad altri dispositivi collegati in rete, come Smart TV, PC, notebook o smartphone? Un software per desktop remoto vi permette di controllare i vostri dispositivi a distanza.
Collegare il PC alla TV: la guida completa
Decidete quale metodo è meglio per voi: un cavo HDMI può risultare più scomodo, ma fornisce generalmente una connessione di migliore qualità. Qui di seguito trovate descritti i procedimenti e le istruzioni per le varie modalità di connessione.
Via HDMI su Windows
Passaggio 1: collegate il cavo di connessione al PC e alla TV. Alcuni televisori riconoscono automaticamente il dispositivo collegato via HDMI, passando direttamente al canale sorgente HDMI. Se questo non accade, potete selezionare la giusta sorgente utilizzando il telecomando per passare al canale sorgente HDMI corrispondente.
Passaggio 2: se il suono non viene trasmesso automaticamente, fate clic con il tasto destro del mouse sul simbolo dell’altoparlante nella barra delle applicazioni e andate alla voce “Apri impostazioni audio”. Qui potete selezionare la TV come dispositivo di uscita desiderato.
Via HDMI su Mac
Passaggio 1: utilizzate il cavo HDMI per stabilire una connessione tra il vostro Mac e la TV. Anche in questo caso, utilizzate il telecomando per passare al canale sorgente HDMI appropriato, se questo non avviene automaticamente.
Passaggio 2: se l’uscita audio non cambia automaticamente, da “Preferenze di Sistema” aprite il menu “Suono” alla voce “Uscita”. Qui dovrebbe essere elencato il televisore collegato come dispositivo di uscita.
Via Wi-Fi con Apple TV o AirPlay 2
Passaggio 1: se il vostro Mac e la vostra Smart TV supportano AirPlay 2, non è richiesto alcun adattatore aggiuntivo per Apple TV. Nel caso sia supportato solo AirPlay, per ricevere il segnale sarà necessario un adattatore.
Passaggio 2: per trasmettere un video in streaming sulla TV, aprite la finestra del video o dello streaming che desiderate riprodurre. Nel controllo della riproduzione, fate clic sull’icona AirPlay rappresentante una TV stilizzata con un triangolo.
Passaggio 3: se desiderate collegare e sincronizzare lo schermo del vostro Mac alla vostra Smart TV, dovrete assicurarvi che sia il Mac che il televisore siano connessi alla stessa rete Wi-Fi. Dopodiché, basterà fare clic sul simbolo AirPlay nella barra del menu.
Passaggio 4: selezionate la Smart TV come dispositivo di uscita e create una connessione. La prima volta potrebbe essere richiesto un codice AirPlay, che viene solitamente visualizzato sul dispositivo di uscita, cioè la TV. Una volta inserito, la sincronizzazione inizierà automaticamente.
Via Wi-Fi con Google Chromecast
Passaggio 1: la chiavetta HDMI Google Chromecast permette di collegare PC e TV in maniera particolarmente pratica. Per prima cosa, bisogna inserire la chiavetta nella porta HDMI del televisore.
Passaggio 2: ora è necessario aprire il browser Google Chrome all’URL “chromecast.com/setup” e fare clic su “Inizia”.
Passaggio 3: Chrome mostrerà ora i dispositivi Chromecast disponibili. Selezionate la vostra TV collegata e aspettate che la procedura guidata di installazione stabilisca automaticamente la connessione. Poi fate clic su “Continua”.
Passaggio 4: alla prima impostazione sarà mostrato un codice. Inserite questo codice, confermate con “Sì” e poi specificate il nome e la regione del vostro Chromecast. Ora connettetevi alla rete Wi-Fi e fate clic su “Continua” per completare la configurazione.
Passaggio 5: per trasmettere il contenuto del browser Google Chrome alla TV, fate clic sull’icona con i tre puntini, in alto a destra nella finestra del browser, e selezionate la voce “Trasmetti” e il dispositivo di destinazione corrispondente.
Via Wi-Fi con Miracast
Passaggio 1: con una Smart TV che supporta la tecnologia di trasmissione wireless Miracast, è particolarmente facile collegare PC e TV via Wi-Fi. Per prima cosa occorre attivare la funzione Miracast sul televisore (sotto “Impostazioni” o “Dispositivi di rete”). Con un PC Windows, è necessario verificare se Miracast è supportato. Fate clic sulla scorciatoia WINDOWS + K per aprire il menu “Connetti”. Nel caso in cui Miracast sia supportato, qui troverete la vostra TV disponibile per la trasmissione.
Non avete per forza bisogno di un secondo schermo per visualizzare finestre diverse contemporaneamente. Utilizzate la combinazione di tasti WINDOWS + tasto freccia per dividere lo schermo del PC in due, tre o quattro porzioni.
Trasmettere il contenuto del PC o utilizzare un secondo monitor?
In generale, è possibile collegare il PC alla TV per proiettare il contenuto del proprio computer sullo schermo della TV. C’è però una differenza fondamentale nell’utilizzare una TV come monitor anziché un monitor per PC dedicato: mentre è possibile collegare due schermi a un PC tramite una connessione HDMI, DisplayPort o DVI e usarli in parallelo e in modo indipendente, la connessione PC-TV di solito permette di trasmettere unicamente il contenuto del monitor del PC alla TV.