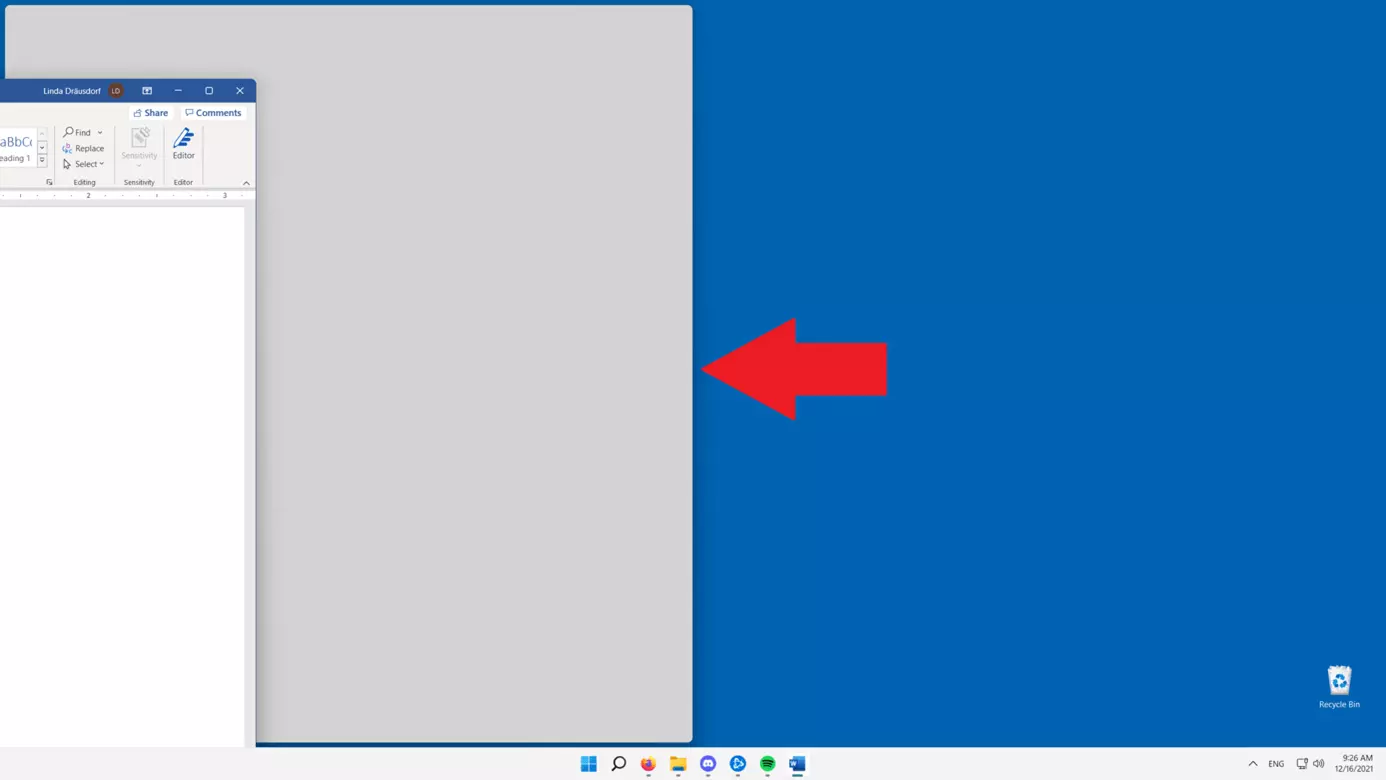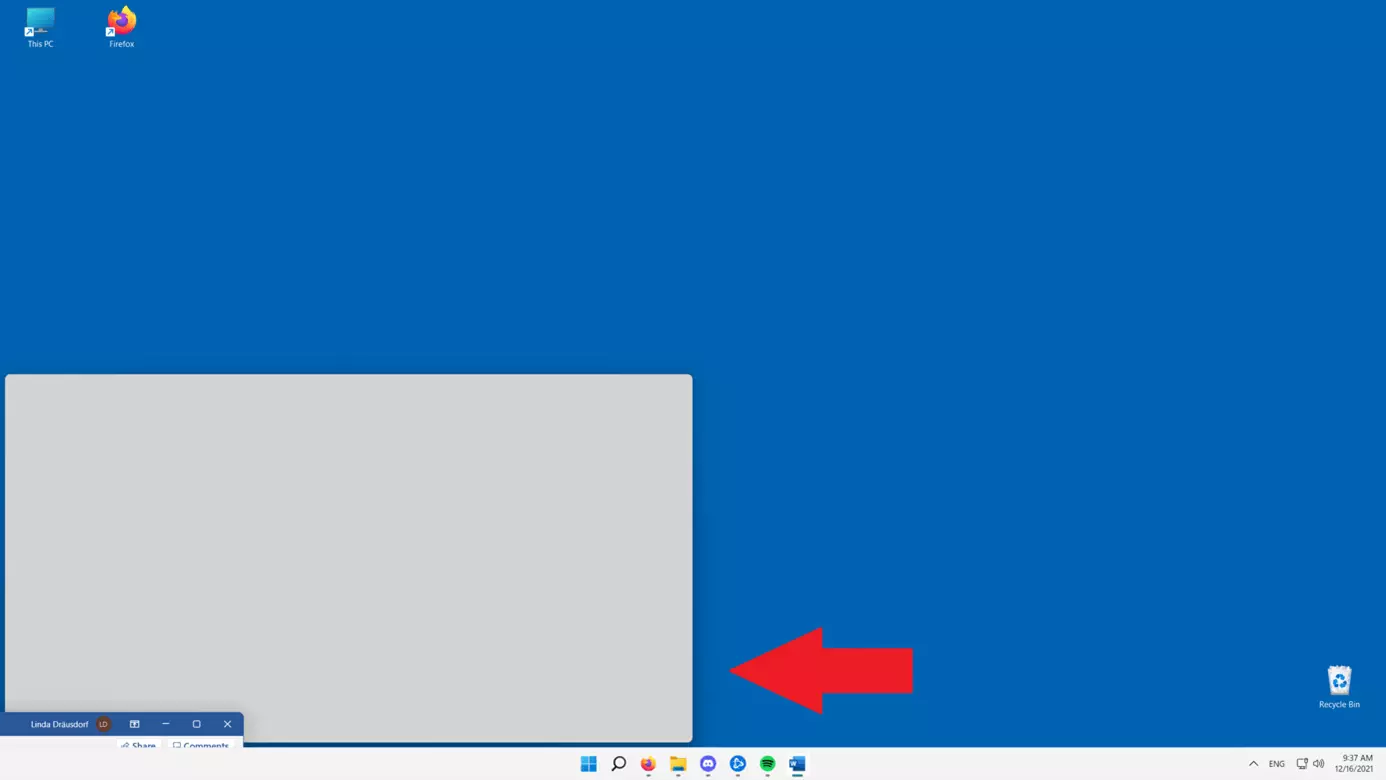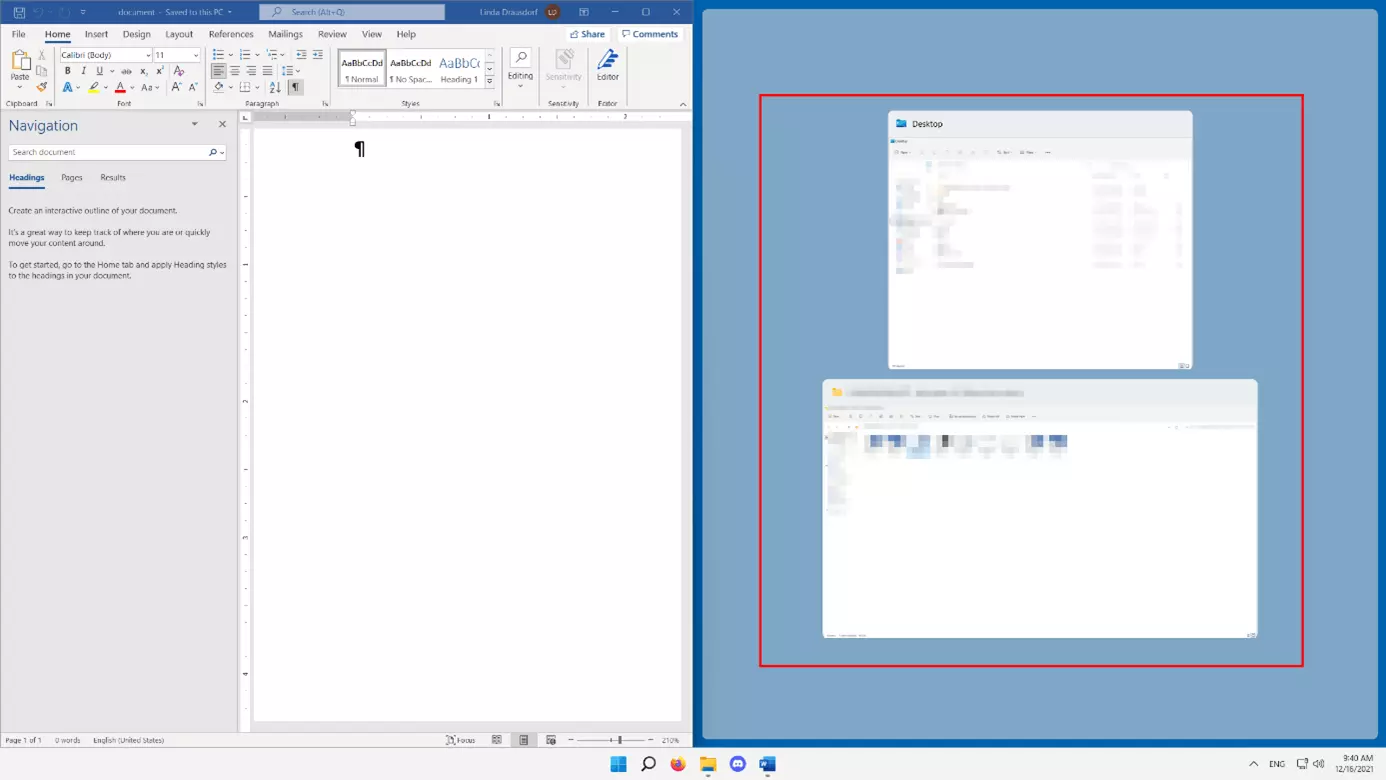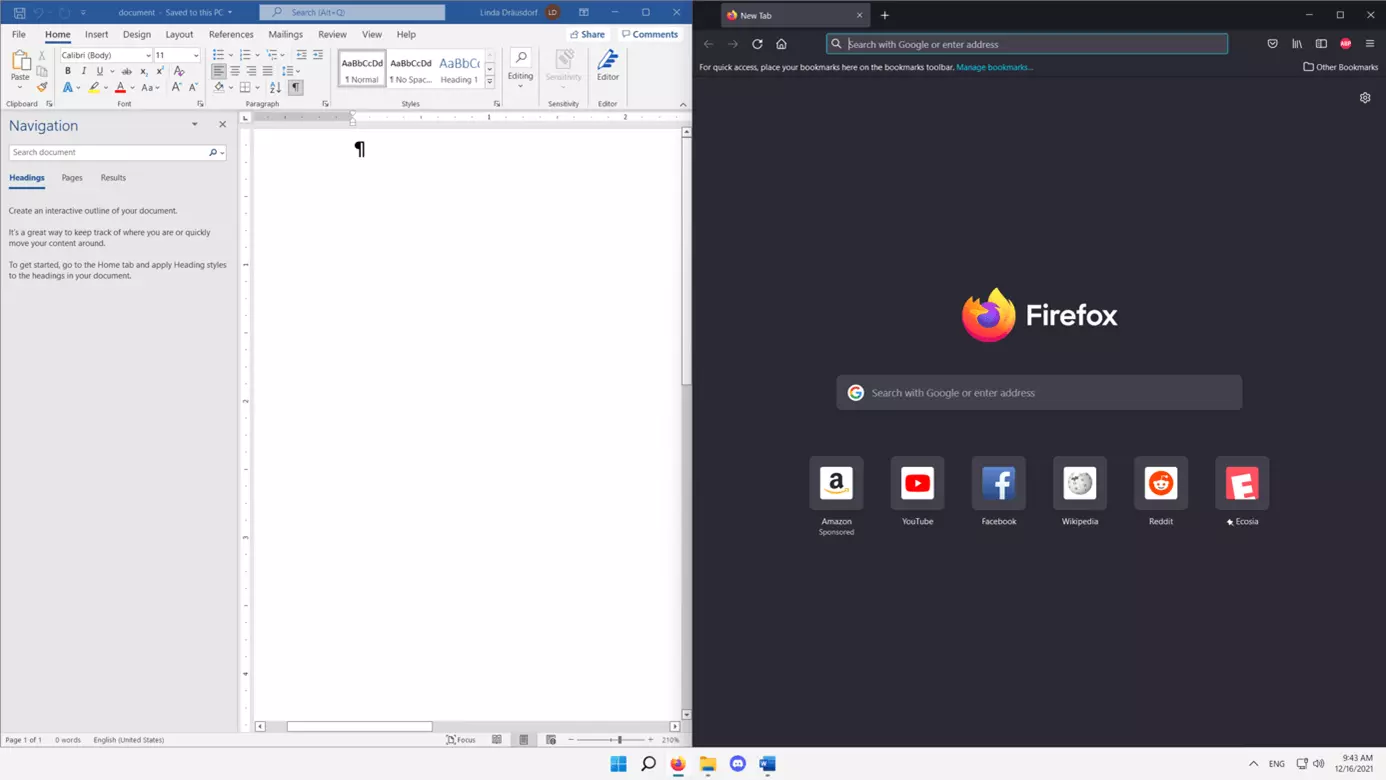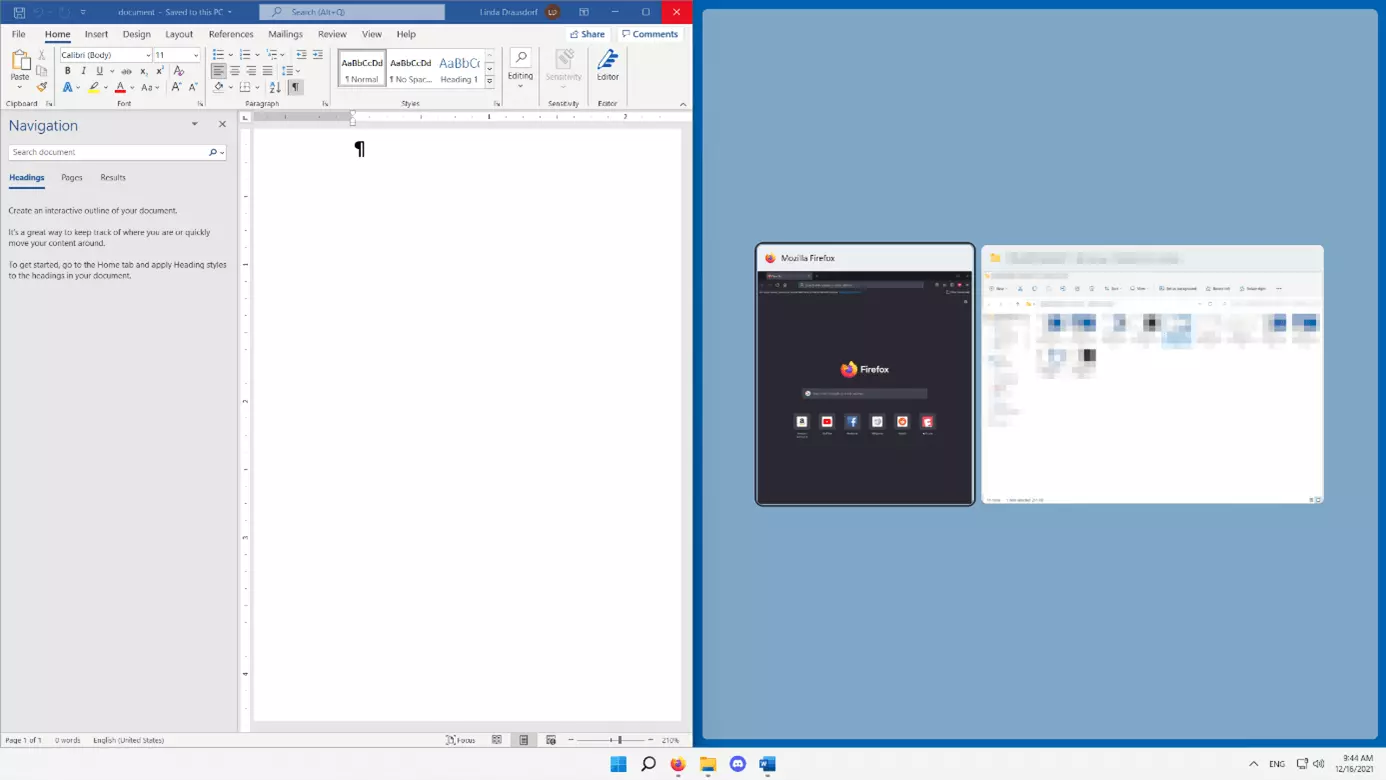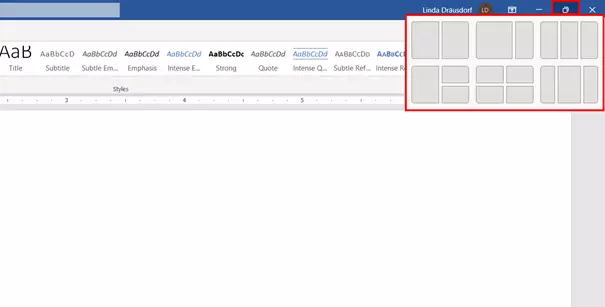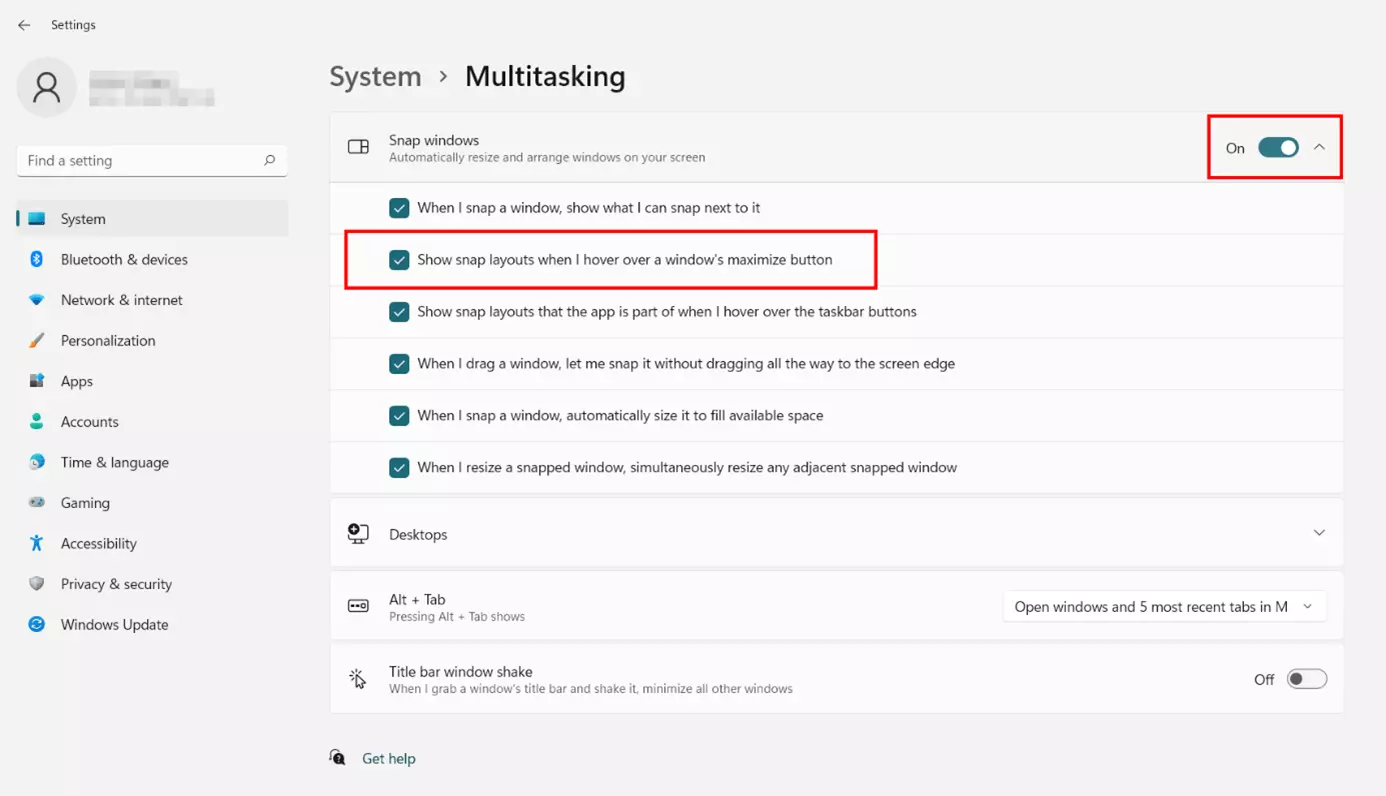Dividere lo schermo di Windows 11: come usare la funzione di schermo diviso
Visualizzare un singolo programma sullo schermo a grandezza naturale è un’ottima soluzione nella maggior parte dei casi. Ma cosa fare se avete bisogno di passare tra due o più applicazioni per un lungo periodo di tempo? In questo caso, è possibile utilizzare la funzione di schermo diviso, o split screen, di Windows 11 per dividere lo schermo. Vi mostriamo come utilizzare questa funzione tramite il mouse o la combinazione di tasti, nonché con la nuova funzione Snap.
- Certificato SSL Wildcard incluso
- Registrazione di dominio sicura
- Indirizzo e-mail professionale da 2 GB
Windows 11: come dividere lo schermo con il mouse
Visualizzare diverse finestre allo stesso tempo può essere molto utile. Supponiamo che vogliate vedere non solo il documento Word su cui state lavorando, ma anche il browser web che state utilizzando per ottenere informazioni. Potete affiancare le due applicazioni per averle una accanto all’altra sullo schermo, per esempio. Lo schermo può anche essere diviso in quattro sezioni. È possibile attivare queste funzionalità per dividere lo schermo di Windows 11 usando il vostro mouse attraverso i passaggi illustrati qui di seguito.
Primo passaggio: allineare la finestra dell’applicazione attiva
Nel primo passaggio, allineate la finestra attiva in modo che formi la base per la vista a due o a quattro schermi. A questo scopo, fate clic con il tasto sinistro del mouse nella barra del titolo del programma attivo e tenete premuto il tasto.
Per dividere lo schermo in due sezioni, trascinate la finestra sul bordo destro o sinistro dello schermo fino a ottenere un’anteprima corrispondente allo schermo diviso con uno sfondo grigio. Non appena ciò avviene, potete rilasciare il tasto sinistro del mouse.
Desiderate registrare video e immagini da Word, Firefox e simili? Nella nostra guida su questo tema vi mostriamo come registrare lo schermo in Windows 11!
Secondo passaggio: selezionare le finestre aggiuntive per lo schermo diviso di Windows 11
Se avete assegnato la finestra attiva al lato sinistro o destro dello schermo o a un angolo, Windows 11 presenta automaticamente un’anteprima di tutte le altre applicazioni o finestre aperte. Facendo clic con il tasto sinistro del mouse sull’immagine di anteprima del programma desiderato, potete selezionarlo come seconda, terza o quarta finestra dello schermo diviso.
Vi interessa sapere come dividere lo schermo su un dispositivo Apple? Scoprite come farlo nella nostra guida su come dividere il vostro schermo su Mac!
Windows 11: dividere lo schermo tramite combinazione di tasti
Se usate il mouse per dividere lo schermo in Windows 11, noterete rapidamente che a volte risulta piuttosto complicato trascinare la finestra attiva nella posizione desiderata per attivare la funzione di schermo diviso. Le scorciatoie da tastiera sono in grado di semplificare leggermente questa operazione. Ve le illustriamo qui sotto.
Primo passaggio: allineare la finestra dell’applicazione attiva
Come per l’attivazione dello schermo diviso tramite mouse, il primo passo è quello di posizionare la finestra dell’applicazione attiva nella posizione desiderata. La seguente tabella riassume le varie scorciatoie adatte allo scopo, tutte basate su una combinazione di tasto Windows e tasti freccia:
| Posizione della finestra attiva | Combinazione di tasti |
|---|---|
| Lato sinistro dello schermo | Tasto Windows + freccia sinistra |
| Lato destro dello schermo | Tasto Windows + freccia destra |
| Angolo superiore sinistro | Tasto Windows + freccia sinistra, poi tasto Windows + freccia su |
| Angolo inferiore sinistro | Tasto Windows + freccia sinistra, poi tasto Windows + freccia giù |
| Angolo superiore destro | Tasto Windows + freccia destra, poi tasto Windows + freccia su |
| Angolo inferiore destro | Tasto Windows + freccia destra, poi tasto Windows + freccia giù |
Secondo passaggio: selezionare le finestre aggiuntive
Dopo aver impostato la posizione iniziale della finestra dell’applicazione attiva, il menu si apre con le immagini di anteprima degli altri programmi disponibili. Anche qui potete selezionare l’opzione preferita utilizzando esclusivamente la tastiera: vi basterà selezionare la finestra o le finestre desiderate con i tasti freccia.
La finestra attualmente selezionata è sempre bordata in nero: premete il tasto Invio per confermarla come seconda, terza o quarta sezione dello schermo.
Dividere lo schermo in Windows 11 con la funzione Snap
Con la funzione Snap, Windows 11 offre anche una nuova terza opzione, che non è disponibile nella funzione di schermo diviso in Windows 10. Se la funzione è attivata, è possibile scegliere tra sei diverse varianti di schermo diviso con un solo clic.
Per dividere lo schermo di Windows 11 utilizzando la funzione Snap, basta spostare il puntatore del mouse sull’icona “Massimizza/Minimizza” nella barra del titolo della finestra attiva. Il sistema visualizza quindi automaticamente i layout disponibili per la divisione dello schermo. Fate clic con il tasto sinistro del mouse sulla scelta desiderata, dopodiché selezionate la seconda, terza o quarta finestra.
Se Windows 11 non mostra il menu di layout per lo schermo diviso quando si passa il mouse sull’icona per massimizzare o minimizzare la finestra, probabilmente significa che la funzione Snap è disattivata. In questo caso, dovete prima attivare la funzione nelle impostazioni di sistema. Ciò può essere fatto come segue:
- Richiamate le impostazioni tramite la voce omonima nel menu Start o attraverso la combinazione di tasti [Windows] + [i].
- Selezionate la voce di menu “Multitasking“ nella sezione “Sistema”.
- Aprite il menu “Aggancia finestre”.
- Attivate l’opzione “Mostra layout snap quando passo il mouse sopra i pulsanti di ingrandimento di una finestra”.
- È anche possibile attivare le opzioni “Aggancia finestre” in generale spostando il cursore su “Attivato”.