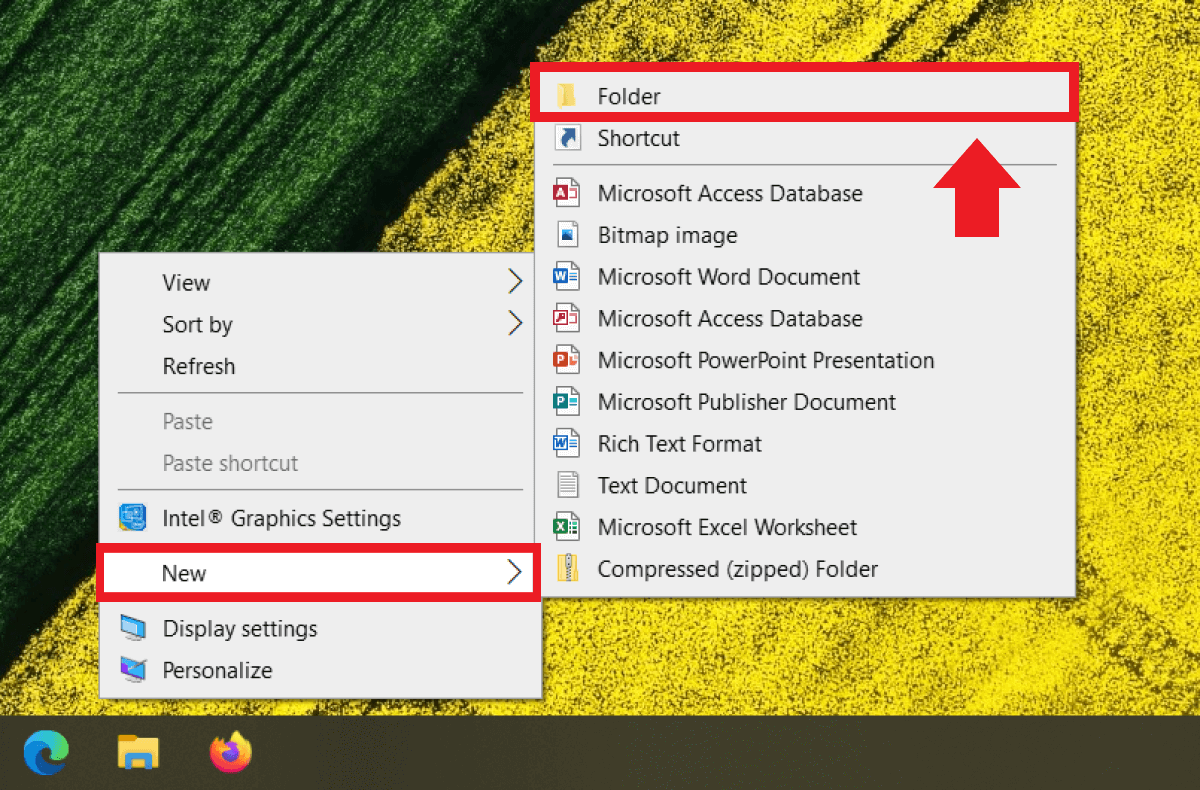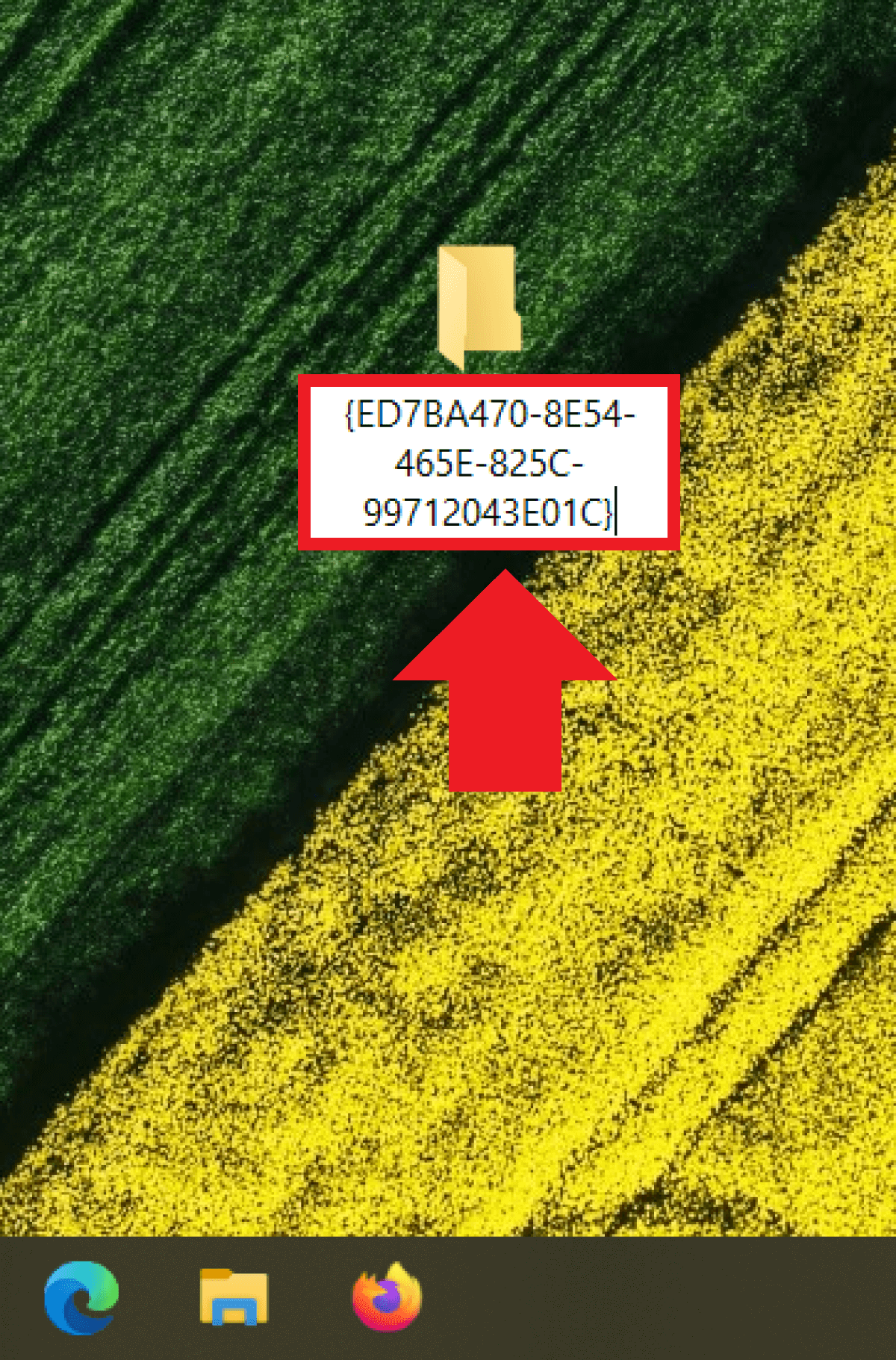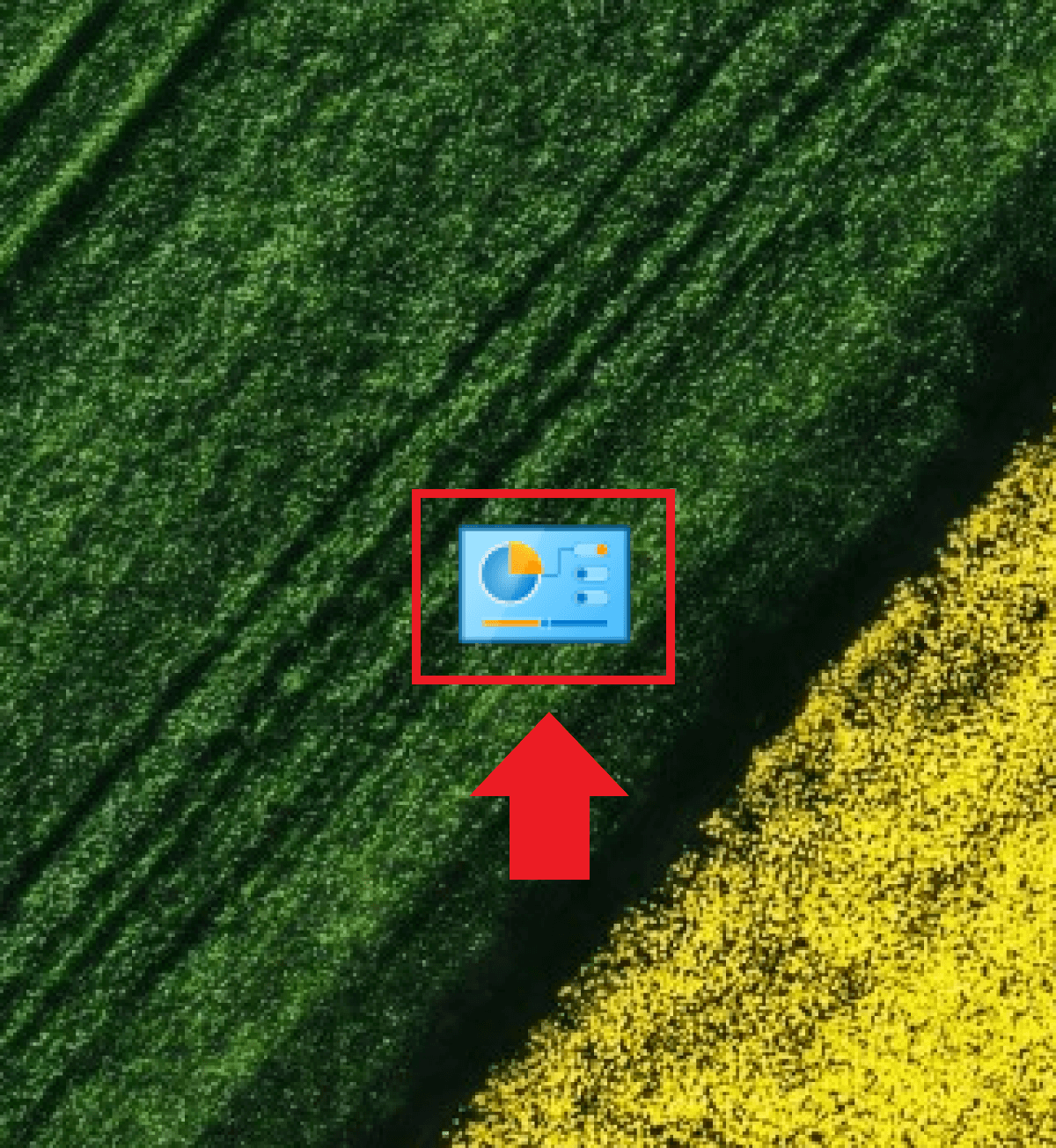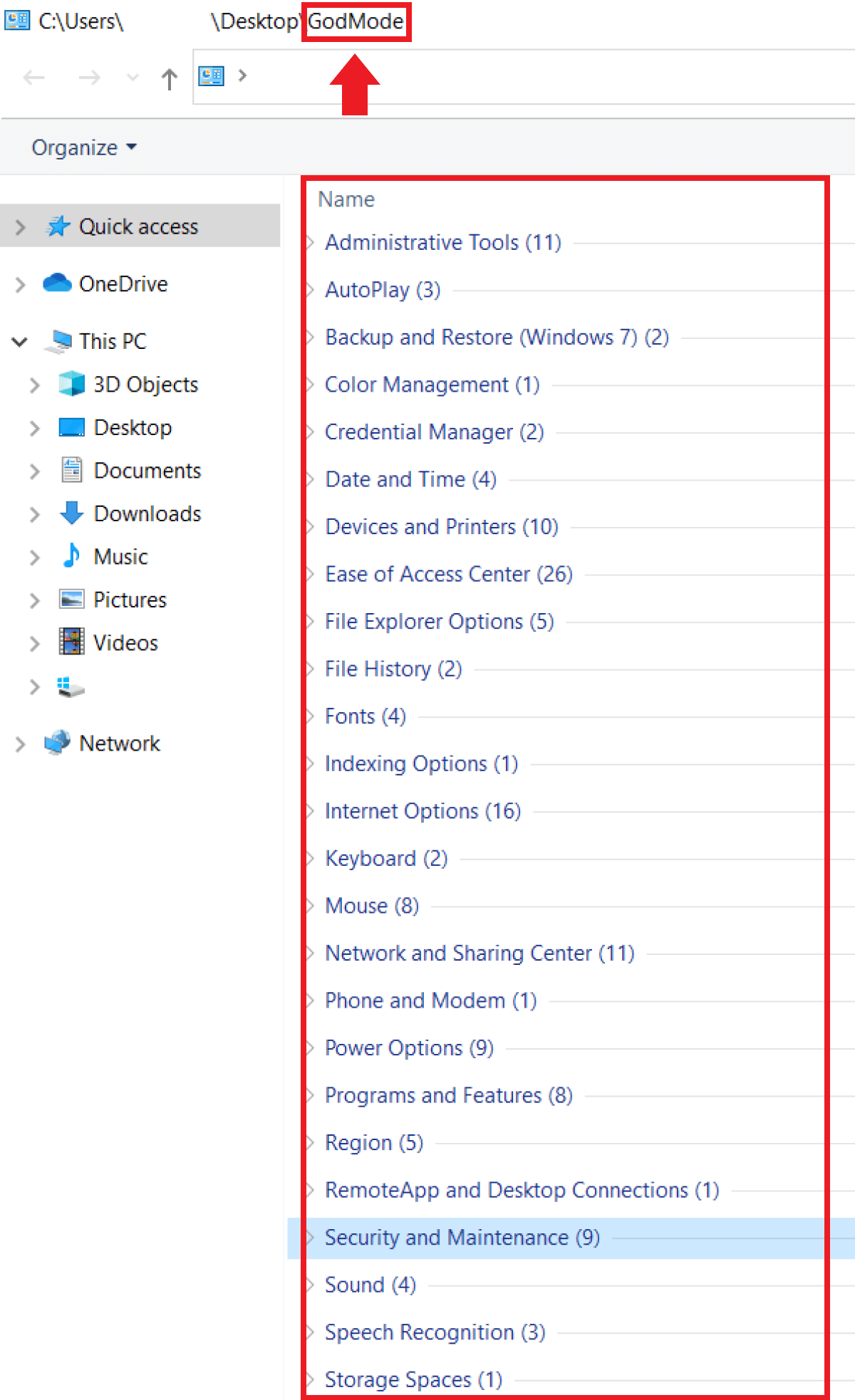Attivare la God Mode di Windows 10: istruzioni passo passo
La God Mode di Windows 10 consente di visualizzare le impostazioni del pannello di controllo in modo trasparente sotto forma di elenco e semplifica l’accesso tramite un collegamento centrale sul desktop. Di seguito vi spieghiamo come attivare la Gode Mode di Windows e i vantaggi offerti da questa modalità.
Guida rapida: attivare la God Mode di Windows
- Cliccare con il tasto destro del mouse su uno spazio libero sul desktop.
- Selezionare “Nuovo” e poi “Cartella”.
- Inserire questo nome per la cartella: GodMode.{ED7BA470-8E54-465E-825C-99712043E01C}.
- Adesso la cartella God Mode è visibile sul desktop e dispone di tutte le funzioni del pannello di controllo.
Che cos’è la God Mode di Windows?
Per configurare l’hardware, i dispositivi collegati, gli aggiornamenti e i programmi solitamente si utilizza il pannello di controllo di Windows, ma per via delle sue categorie di livello superiore e inferiore e delle strutture gerarchiche delle cartelle, la cosa spesso si rivela piuttosto disorientante. La God Mode di Windows semplifica l’accesso alle 250 impostazioni del pannello di controllo, mostra tutto sotto forma di una pratica lista e crea un collegamento centrale sul desktop per consentire un accesso immediato.
Il termine “God Mode” proviene dal mondo dei gamer e si riferisce ai trucchi che rendono questi ultimi immortali. In Windows la God Mode offre innumerevoli possibilità “divine” per l’utente, che si rivelano utili per la gestione del sistema operativo.
Utilizzate MyDefender di IONOS per proteggere i dati del vostro sistema e del vostro dispositivo con backup automatici in data center ad alta sicurezza.
Come attivare la God Mode di Windows 10
Attivare la God Mode di Windows 10 è questione di pochi clic. Se accedete spesso al pannello di controllo come amministratori e desiderate un modo più pratico per farlo, è sufficiente eseguire i passaggi riportati di seguito.
Passaggio 1: cliccate con il tasto destro del mouse su uno spazio libero sul desktop di Windows. Spostate il cursore su “Nuovo” e quindi selezionate “Cartella”.
Passaggio 2: il comando per attivare la God Mode di Windows è: GodMode.{ED7BA470-8E54-465E-825C-99712043E01C}. Essendo un nome abbastanza complesso, si consiglia di copiarlo e incollarlo come nome della cartella. Dopo averlo inserito, premete [Invio] e la funzione God Mode si attiverà. La porzione di codice prima del punto non è determinante, per cui al posto di “GodMode” si può scegliere anche un altro nome; la parte importante è quella dopo il punto.
Dall’aggiornamento Creators Update 1073, la God Mode di Windows 10 presenta un bug che nasconde il nome del collegamento God Mode quando questo viene creato manualmente. Non si consiglia di rinominare la cartella manualmente, perché così facendo il collegamento non richiamerà più le impostazioni del pannello di controllo.
Passaggio 4: aprendo la cartella con un doppio clic, vedrete un elenco chiaro delle 250 impostazioni di sistema attualmente disponibili. Per cercare l’impostazione desiderata in questo elenco è anche possibile servirsi della funzione di ricerca.
Volete accedere alla God Mode solo una volta senza creare un collegamento sul desktop? Per accedere al menu God Mode, vi basterà premere i tasti di scelta rapida “Windows + R”, digitare shell:::{ED7BA470-8E54-465E-825C-99712043E01C} nella finestra di dialogo di esecuzione e premere “Invio”.
Strumenti per attivare la God Mode
Anche se la God Mode di Windows è già completamente funzionale, è possibile migliorarne la facilità d’uso con strumenti esterni. I programmi esterni come lo strumento Extended God Mode offrono funzioni aggiuntive, come un’apposita finestra di programma God Mode, comandi attivati di recente o il salvataggio di comandi usati frequentemente. Potete anche accedere alle impostazioni della console di gestione, utilizzare più voci di configurazione e contrassegnare le impostazioni importanti come preferite per un accesso rapido, se si usano regolarmente. Un altro strumento gratuito per gestire questa modalità è Win 10 All Settings.
“Modalità divina” di Windows: rischi da considerare
Da un grande potere, come sappiamo, derivano grandi responsabilità. L’attivazione della God Mode di Windows 10 consente ad esempio di creare utenti in Windows 10, eseguire il backup di Windows 10, modificare o attivare l’amministratore di Windows 10 ed effettuare importanti modifiche al sistema operativo di Windows. Accertatevi dunque che, quando la God Mode è attiva, solo gli utenti autorizzati abbiano accesso al sistema. Ciò assicura che il vantaggio di avere un accesso centrale alle funzioni di controllo del sistema non diventi uno svantaggio.