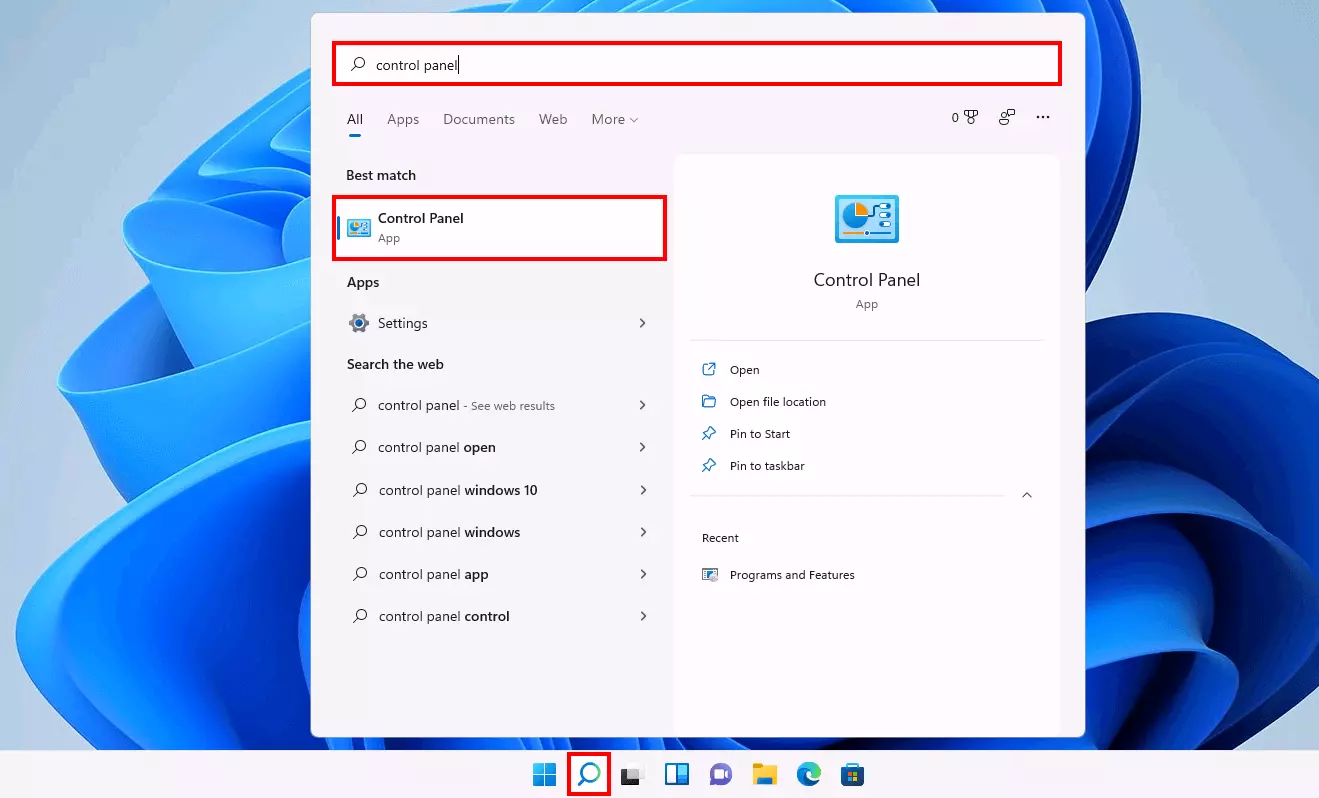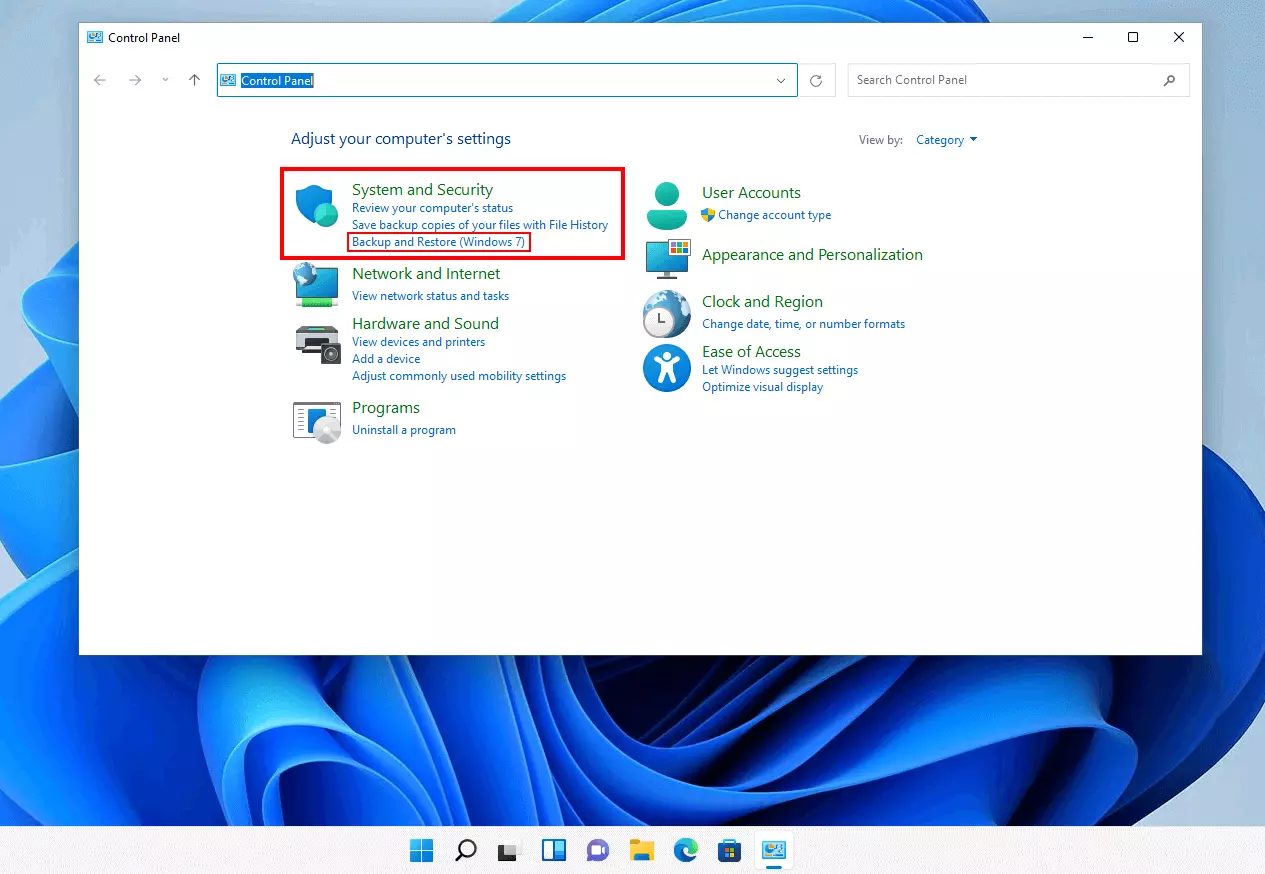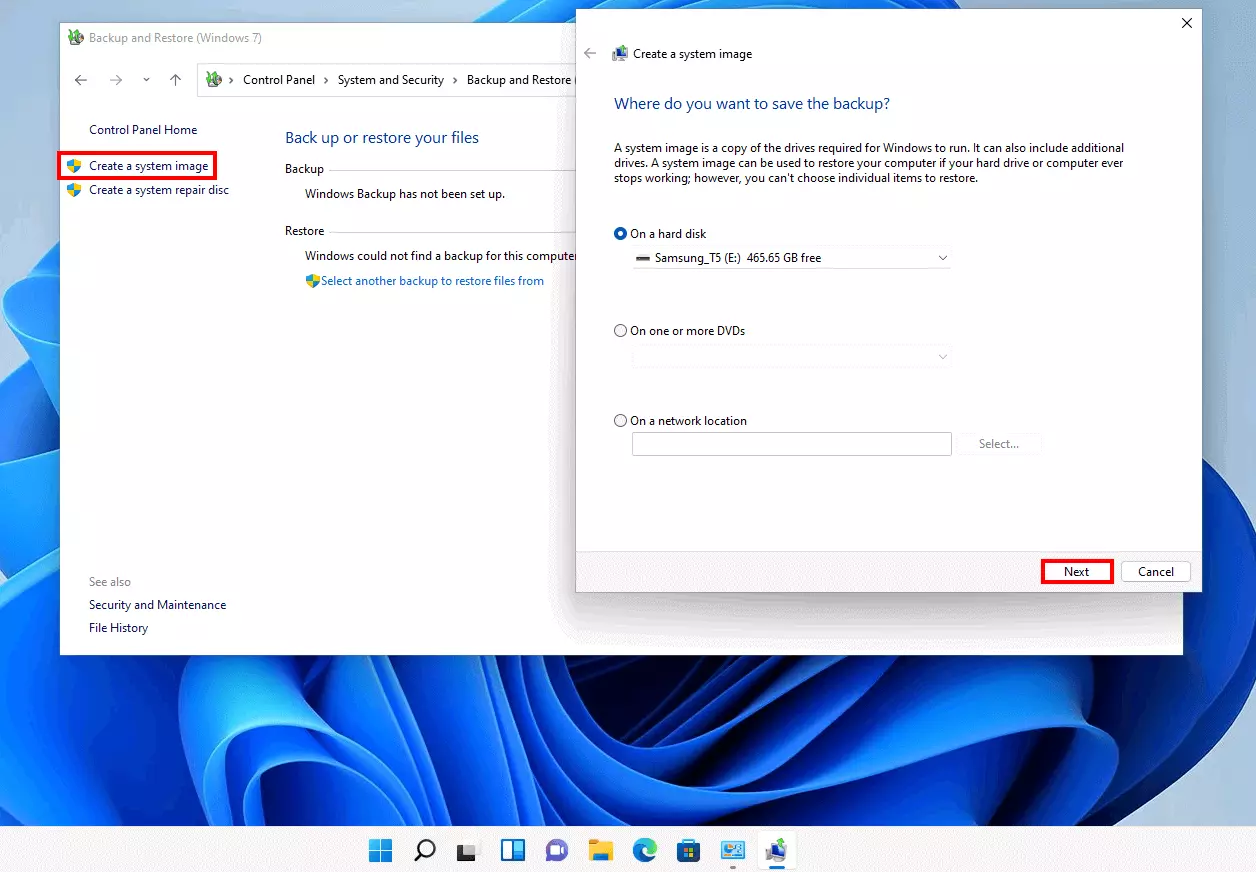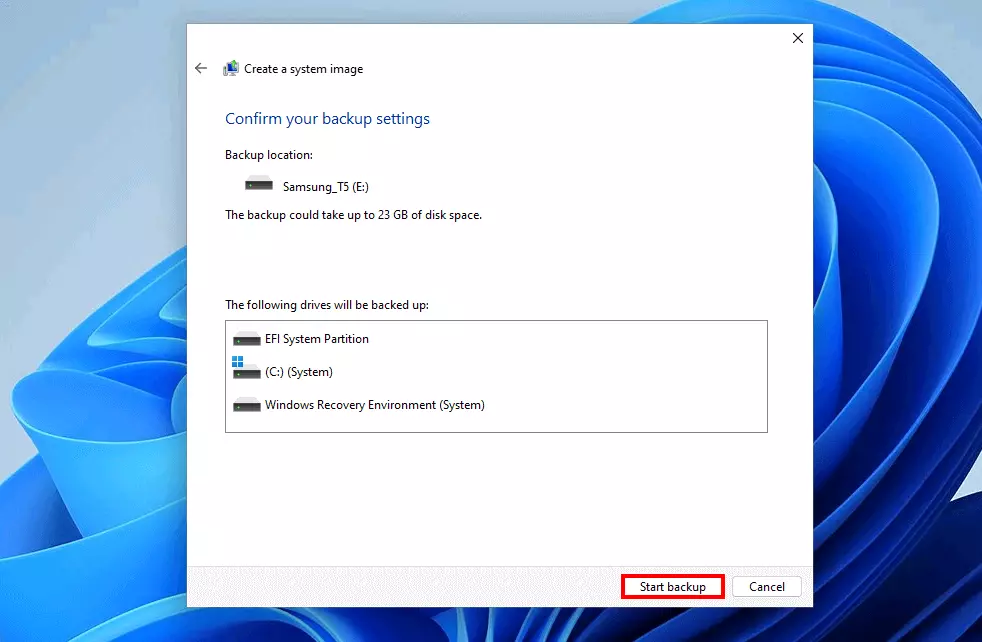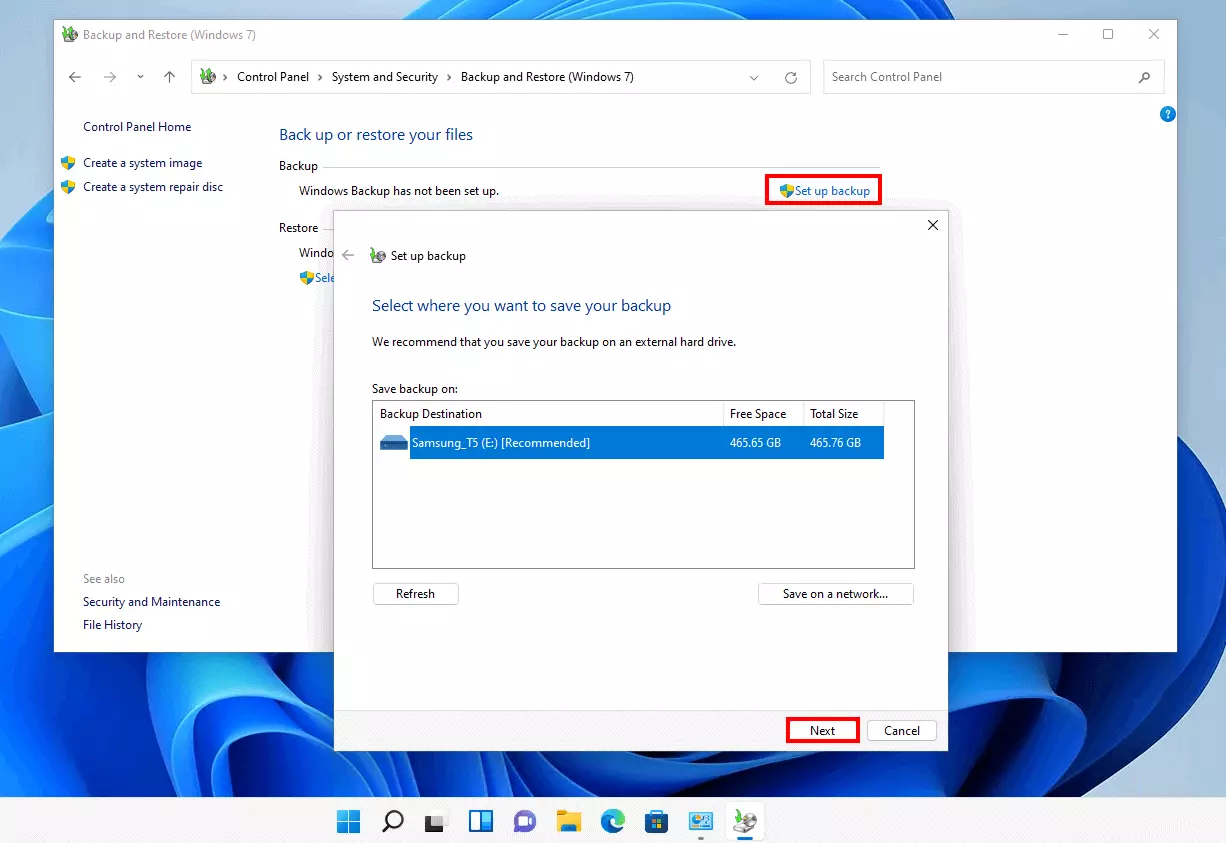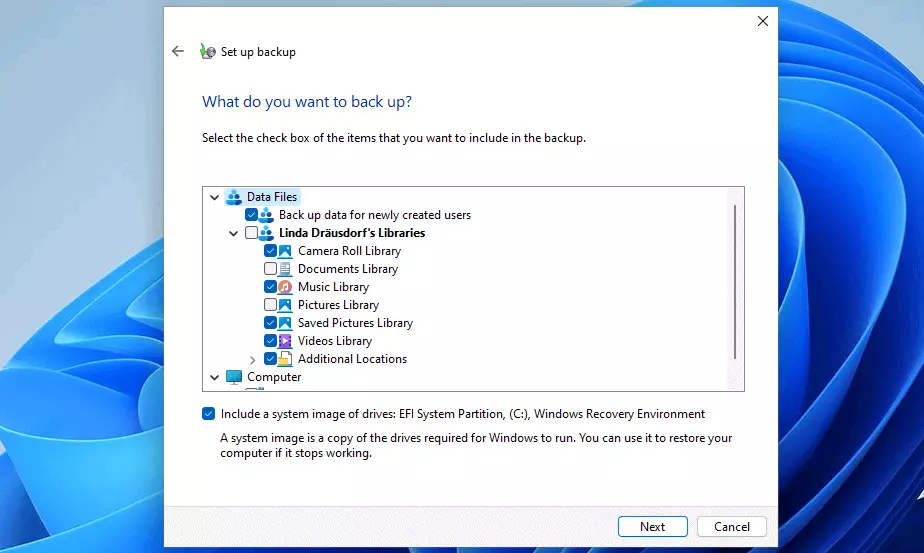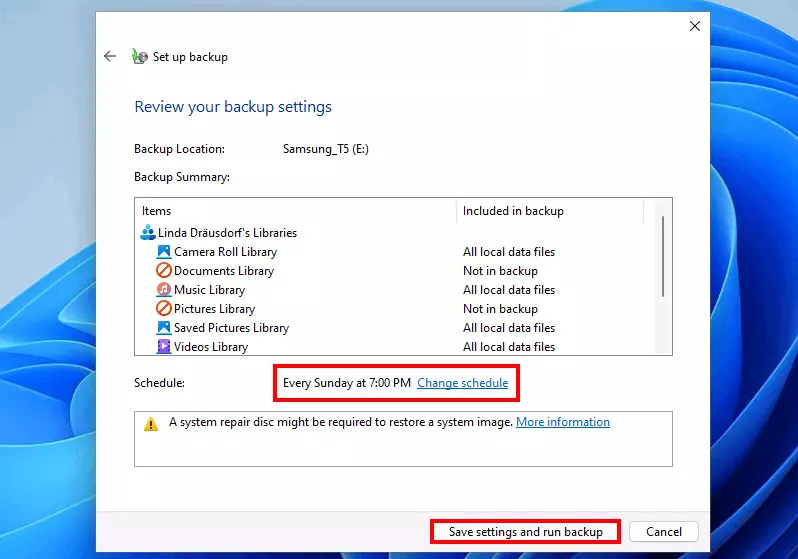Backup in Windows 11: come eseguire il backup dei dati
Argomenti come la sicurezza dei dati e i backup stanno diventando sempre più importanti non solo nell’ambito aziendale, ma anche nella sfera privata. Sia che si tratti di file privati, come foto e video, o di documenti aziendali importanti che non sono memorizzati nel cloud, la perdita di questi potrebbe avere conseguenze spiacevoli.
Leggete qui come creare da soli un backup del sistema e dei file in Windows 11, servendosi di un supporto di archiviazione esterno che può essere utilizzato per il recupero in caso di guasti o perdita di dati.
- Certificato SSL Wildcard incluso
- Registrazione di dominio sicura
- Indirizzo e-mail professionale da 2 GB
Creare un backup in Windows 11: la guida dettagliata
Windows 11 vi dà la possibilità di creare un’immagine completa di tutto lo stato attuale del sistema. In questo caso, tutte le impostazioni del sistema e le personalizzazioni, così come tutti i file, vengono trasferiti su un supporto dati di backup appositamente selezionato, così da poter ripristinare questo stato in qualsiasi momento. Le seguenti istruzioni vi guideranno attraverso i singoli passi del processo di backup di Windows 11.
Avete già sentito parlare della regola del backup 3-2-1? Scoprite di più su questa strategia per il backup dei dati nella nostra guida.
Primo passaggio: aprire il pannello di controllo
Windows 11 offre un backup dei file nel cloud tramite OneDrive, configurabile dal menu “Impostazioni”. Per backup su un supporto dati esterno si ricorre invece a una funzione di backup che è stata integrata proprio per questo scopo a partire da Windows 7.
Per utilizzare la funzione di backup di Windows 11 avete bisogno di permessi da amministratore.
Per utilizzare questa funzione, aprite il pannello di controllo. Per farlo, basta avviare la funzione di ricerca (icona della lente di ingrandimento nella barra delle applicazioni), cercare “Pannello di controllo” e aprire il menu degli strumenti facendo doppio clic.
Secondo passaggio: avviare la funzione di backup di Windows 11
Nel passaggio successivo, avviate la funzione di backup facendo clic sulla voce “Backup e ripristino (Windows 7)”. Anche se il nome non lo suggerisce, è possibile utilizzare questo strumento anche per fare un backup del sistema e dei file in Windows 11. Se avete attivato la visualizzazione per categorie, troverete la voce nella categoria “Sistema e sicurezza”:
Terzo passaggio: selezionare il supporto dati per il backup
Fate clic su “Crea immagine di sistema” nel menu a sinistra per avviare la procedura guidata di backup. Ora potete scegliere se trasferire il backup di Windows 11 su un disco rigido esterno o una chiavetta USB, un DVD o un indirizzo di rete. Windows cerca automaticamente i supporti dati collegati e li presenta come supporti selezionabili. È anche possibile collegare o inserire un supporto a vostra scelta in questa fase e aggiornare l’elenco.
Una volta fatta la vostra scelta, continuate il processo di backup facendo clic su “Avanti”.
Quarto passaggio: avviare il backup
A questo punto, Windows 11 mostra un elenco delle unità di cui verrà eseguito il backup, oltre a una stima approssimativa della dimensione dei file di cui eseguire il backup. Nel nostro caso, per esempio, dovremmo avere a disposizione sul supporto di memorizzazione circa 22 gigabyte di spazio di archiviazione. Fate clic su “Avvia backup” per avviare il backup di Windows 11.
- Protezione antivirus
- Backup automatici e recupero dei file persi
Come eseguire il backup dei propri file con Windows 11
Per tutti gli utenti che non vogliono fare il backup dell’intera installazione di Windows ma desiderano creare un backup solo dei file più importanti, Windows 11 offre anche una sorta di mini-backup, che può anche essere effettuato tramite la funzione “Backup e ripristino”. Vi spieghiamo la procedura qui di seguito.
Primo passaggio: aprire il menu “Backup e ripristino”
Per prima cosa, aprite la funzione “Backup e ripristino (Windows 7)”, come fareste per un backup completo di Windows 11. Avviate il pannello di controllo e poi cercate la voce con lo stesso nome nella lista degli strumenti.
Secondo passaggio: configurazione del backup
Nel menu “Backup e ripristino”, fate clic sul pulsante “Configura backup”. Windows 11 controllerà se avete già collegato un supporto adatto per salvare i file da esportare. In caso contrario, potete farlo tranquillamente anche una volta ultimata questa operazione. Una volta selezionato il supporto di memorizzazione, fate clic su “Avanti” per continuare a configurare il backup.
Terzo passaggio: scegliere i file da memorizzare
Nella finestra successiva, lasciate l’opzione attualmente selezionata se desiderate che Windows 11 decida automaticamente quali file memorizzare nel backup. Se volete scegliere voi stessi quali file includere nel backup, selezionate la voce “Selezione manuale“. A questo punto, potete selezionare gli elementi da includere nel backup mettendo un segno di spunta accanto alla rispettiva voce. Fate clic su “Avanti” per confermare la selezione.
Quarto passaggio: eseguire il backup dei propri file in Windows 11
Nella finestra che appare ora, vedrete un riepilogo e l’orario e la frequenza in cui il sistema suggerisce di eseguire il backup generale. Fate clic su “Cambia pianificazione” per regolare la frequenza, il giorno e l’ora, oppure per disattivare la funzione di backup regolare.
Nell’ultimo passo, confermate le impostazioni facendo clic su “Salva impostazioni ed esegui backup”.
Desiderate approfondire la vostra conoscenza di Windows 11? Nella nostra Digital Guide troverete diversi articoli su questo tema. Vi forniamo qualche esempio di seguito:
- Fare uno screenshot in Windows 11
- Come rendere più veloce Windows 11
- Avvio automatico di Windows 11