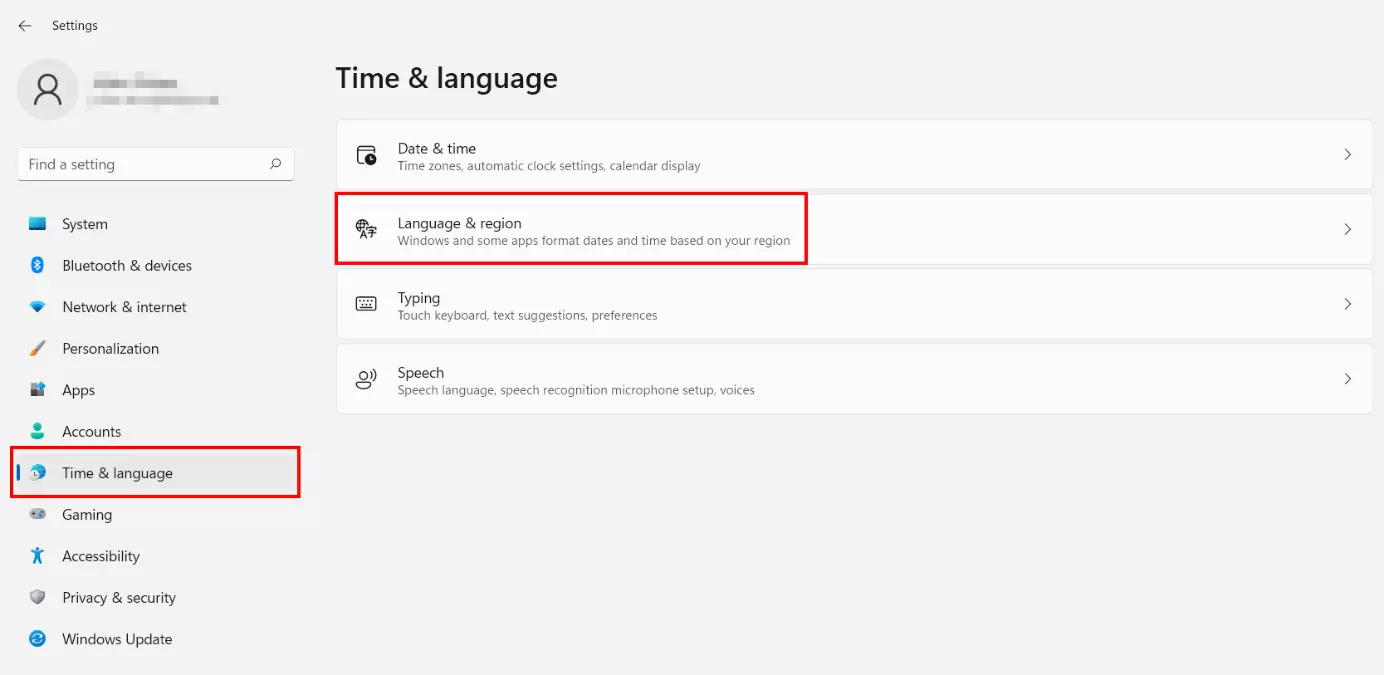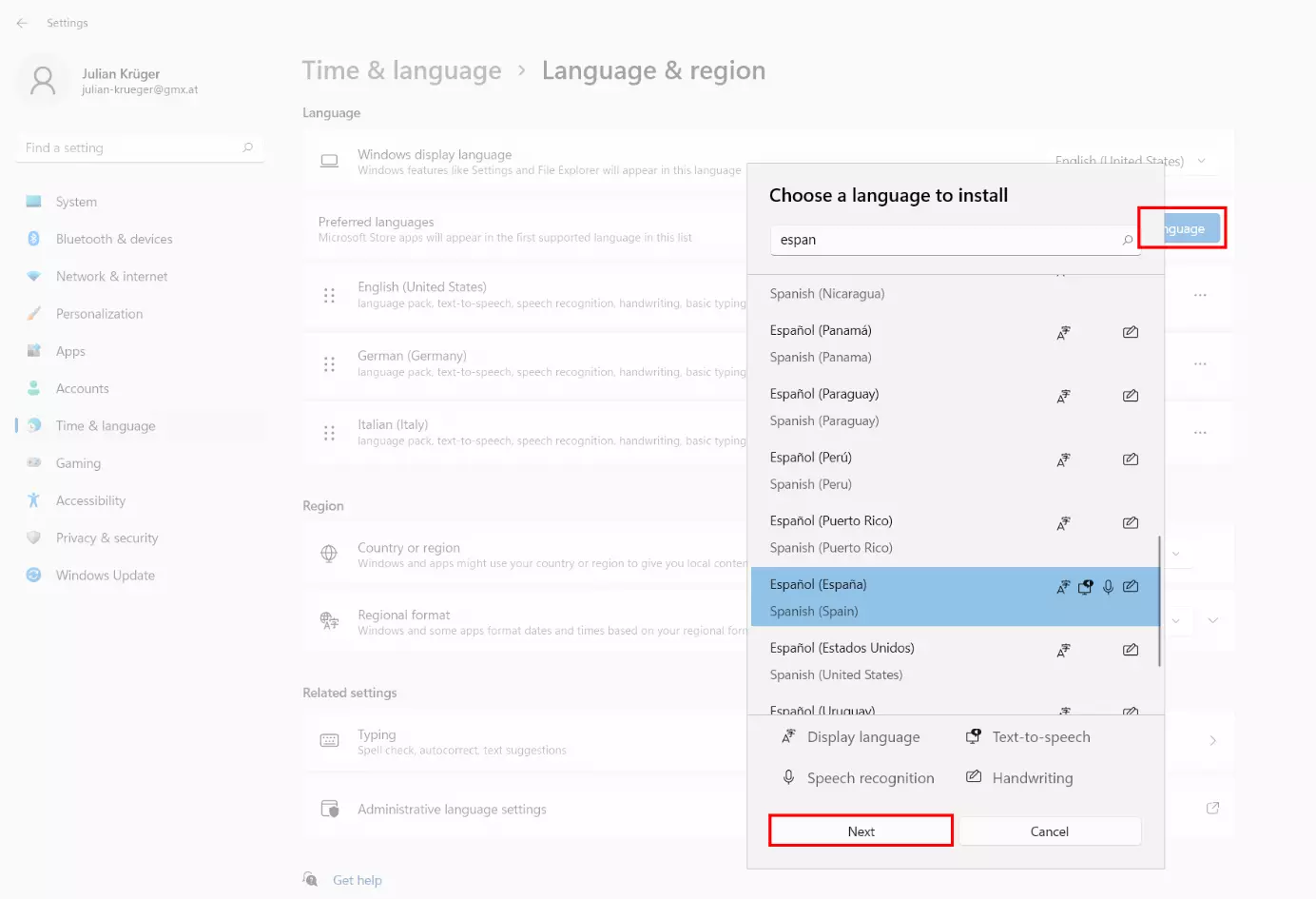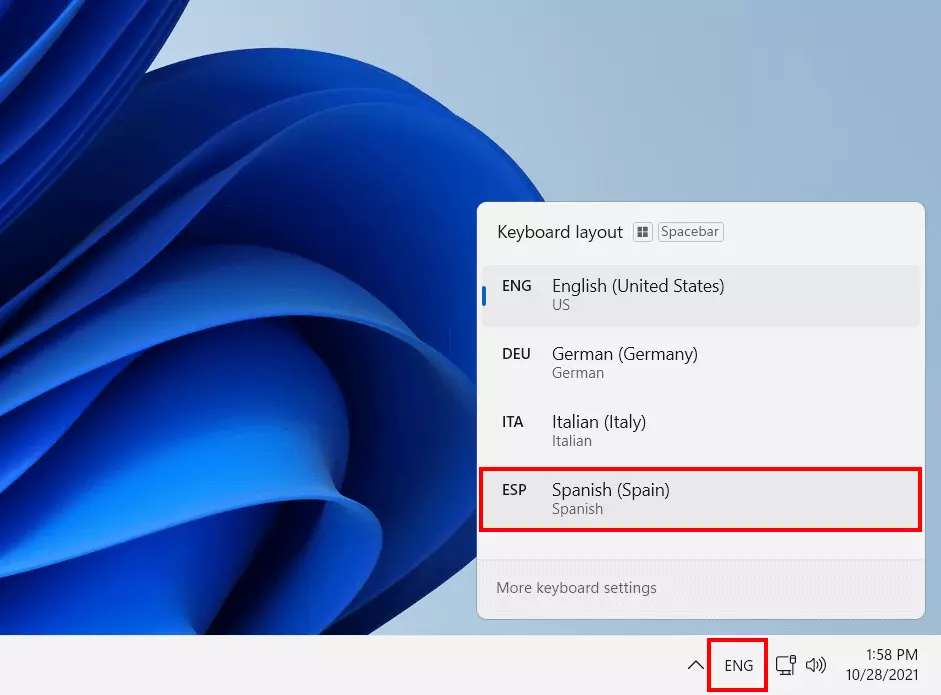Come cambiare il layout di tastiera in Windows 11
Avete bisogno di un layout di tastiera diverso per poter usare caratteri speciali, ad esempio per scrivere testi in una lingua straniera? A parte la noiosa opzione di inserirli usando la funzione “Inserisci caratteri speciali”, è possibile utilizzare una soluzione molto più pratica, cambiando il layout della tastiera. Vi mostriamo come cambiare la lingua della tastiera in Windows 11.
Ottieni la posta elettronica Exchange e tutte le ultime versioni delle tue applicazioni preferite su tutti i tuoi dispositivi.
Cambiare il layout di tastiera in Windows 11: guida rapida
Di seguito vi indichiamo i passaggi per lavorare in Windows 11 con un layout di tastiera diverso da quello predefinito, ovvero quello stabilito durante l’installazione del sistema operativo:
- Aprite le impostazioni di Windows.
- Selezionate il menu “Ora e lingua” e fate clic sulla voce “Lingua e regione”.
- Fate clic su “Aggiungi una lingua” e installate il layout di tastiera desiderato.
- Cambiate il layout della tastiera tramite la barra delle applicazioni o usando la combinazione di tasti [Win] + [Spazio].
Per chi utilizza ancora la versione precedente del sistema operativo Windows, cambiare il layout della tastiera in Windows 10 è ugualmente possibile attraverso una procedura analoga.
Modificare il layout di tastiera in Windows 11: guida dettagliata
Volete usare un layout di tastiera differente? Per farlo, Windows 11 richiede innanzitutto di installare il language pack (pacchetto lingua) per la lingua in questione. Prima di poter cambiare la lingua della tastiera, dovete quindi installare il pacchetto desiderato. Vediamo insieme l’intero processo nel dettaglio.
Come installare un language pack in Windows 11
Prima di poter cambiare la lingua della tastiera, è necessario equipaggiare Windows 11 con il language pack della lingua di destinazione desiderata. Per farlo, procedete come segue:
Primo passaggio: aprite le impostazioni di Windows facendo clic sull’icona del menu di avvio e successivamente su “Impostazioni”.
Secondo passaggio: selezionate la voce “Ora e lingua” e fate clic su “Lingua e regione”.
Per poter cambiare la tastiera di Windows 11, è sufficiente installare solo il language pack della lingua di destinazione desiderata. Non è necessario installare i pacchetti opzionali per l’output vocale, il riconoscimento vocale e la scrittura a mano.
Quarto passaggio: installate il pacchetto facendo clic sul pulsante con lo stesso nome.
Cambiare la lingua della tastiera attraverso la barra delle applicazioni di Windows 11
Una volta installato il language pack, è possibile configurare il layout di tastiera appropriato. Il menu delle impostazioni corrispondenti viene visualizzato dal sistema operativo direttamente nella barra delle applicazioni, nell’area delle informazioni a sinistra della data e dell’ora. Qui troverete l’abbreviazione del paese della tastiera attualmente impostata. “ITA” sta per il layout in lingua italiana. Facendo clic sull’abbreviazione, vengono visualizzate tutte le lingue della tastiera attualmente disponibili.
Per cambiare la tastiera di Windows 11, basta selezionare il nuovo layout desiderato facendo clic con il tasto sinistro del mouse. Nel caso si desideri in seguito tornare alle impostazioni di layout precedenti, è possibile farlo seguendo lo stesso procedimento.
Cambiare il layout della tastiera di Windows 11 con una combinazione di tasti
Chi preferisce risparmiarsi qualche clic, può anche modificare il layout della tastiera usando una combinazione di tasti. È possibile scegliere tra una delle due seguenti combinazioni:
- [Alt] + [Maiusc]
- Tasto Windows + Spazio
In entrambi i casi, è necessario tenere premuto il primo tasto e poi utilizzare il secondo tasto per scorrere i layout di tastiera disponibili. Per esempio, per passare alla voce successiva nella lista dei layout bisogna tenere premuto il tasto Windows e poi premere una volta la barra spaziatrice. Toccando la barra spaziatrice una seconda volta, viene selezionata la voce successiva e così via.
Siete alla ricerca di altri consigli su come utilizzare al meglio Windows 11? Nella Digital Guide potete trovare molti altri articoli su svariati temi riguardanti il mondo del nuovo sistema operativo Microsoft:
- Fare uno screenshot in Windows 11
- Registrare lo schermo in Windows 11