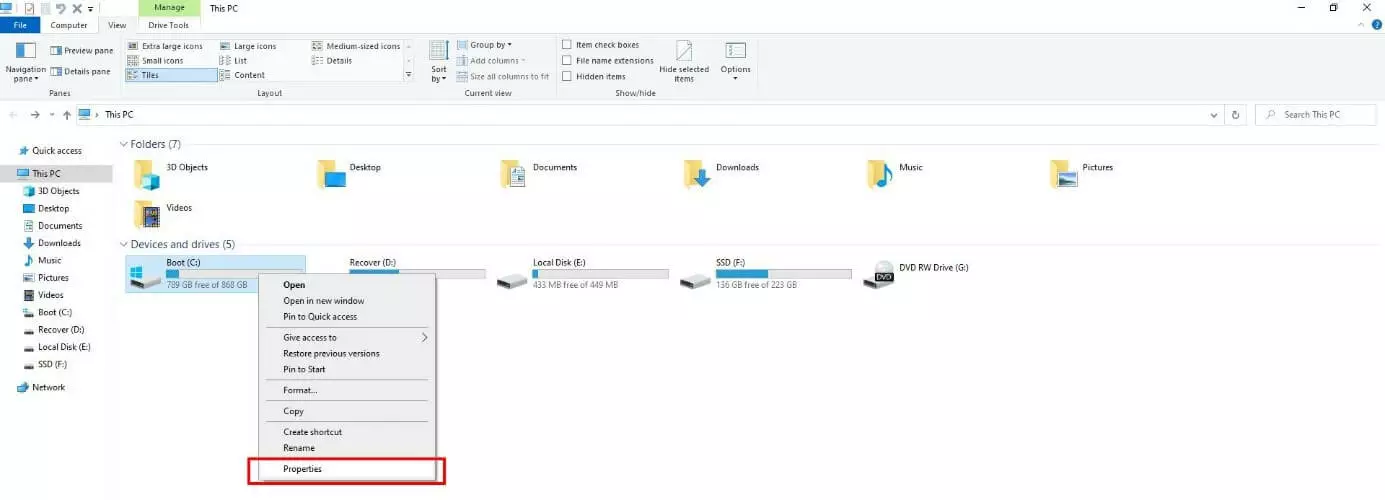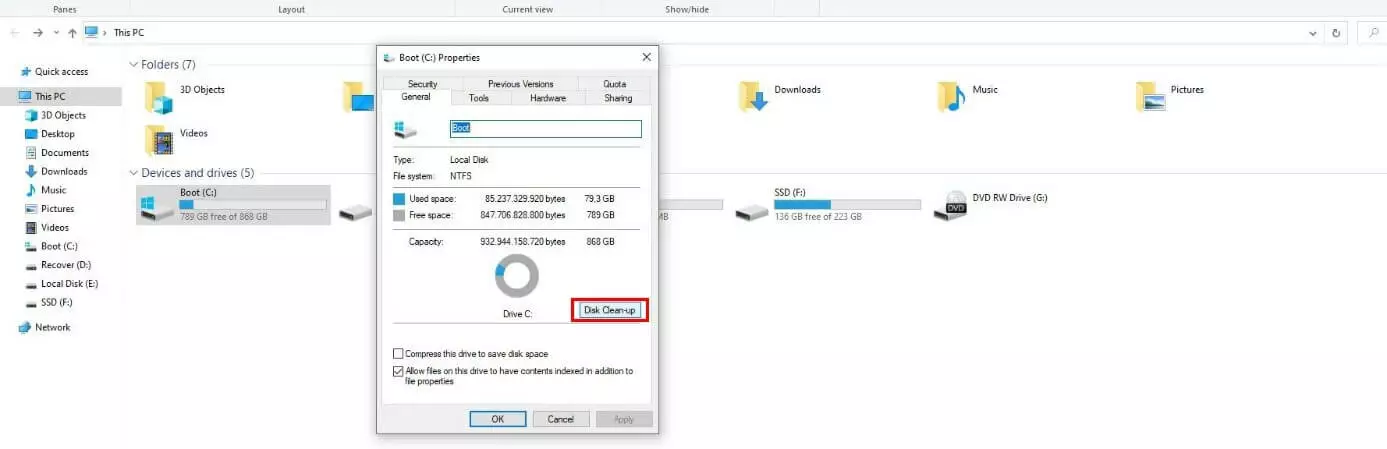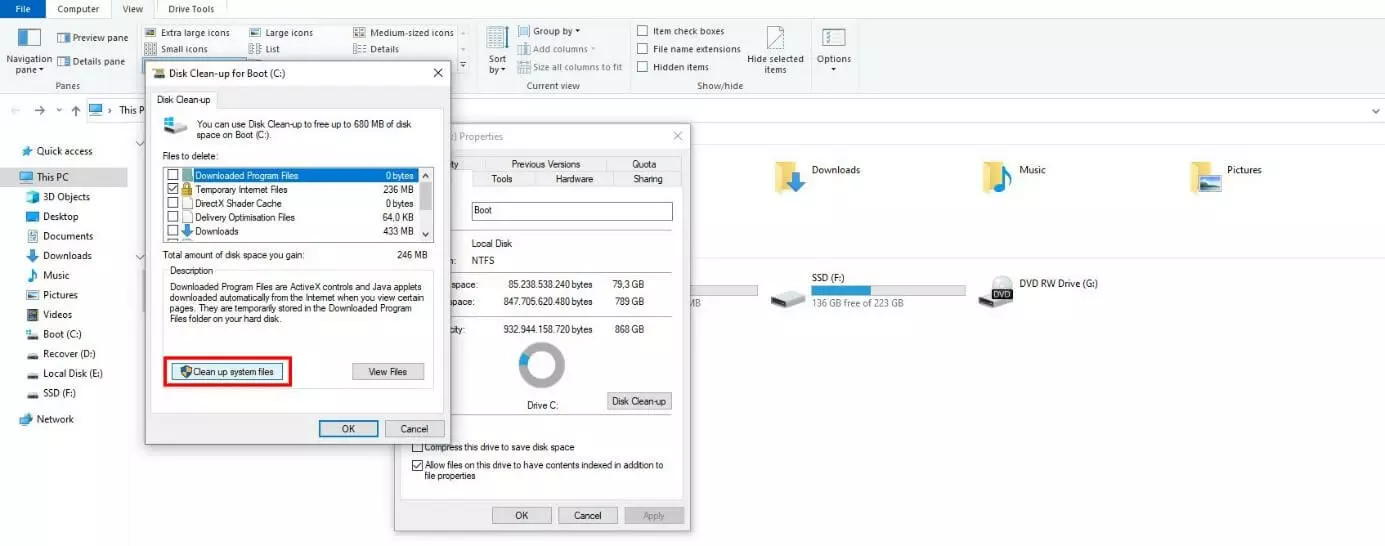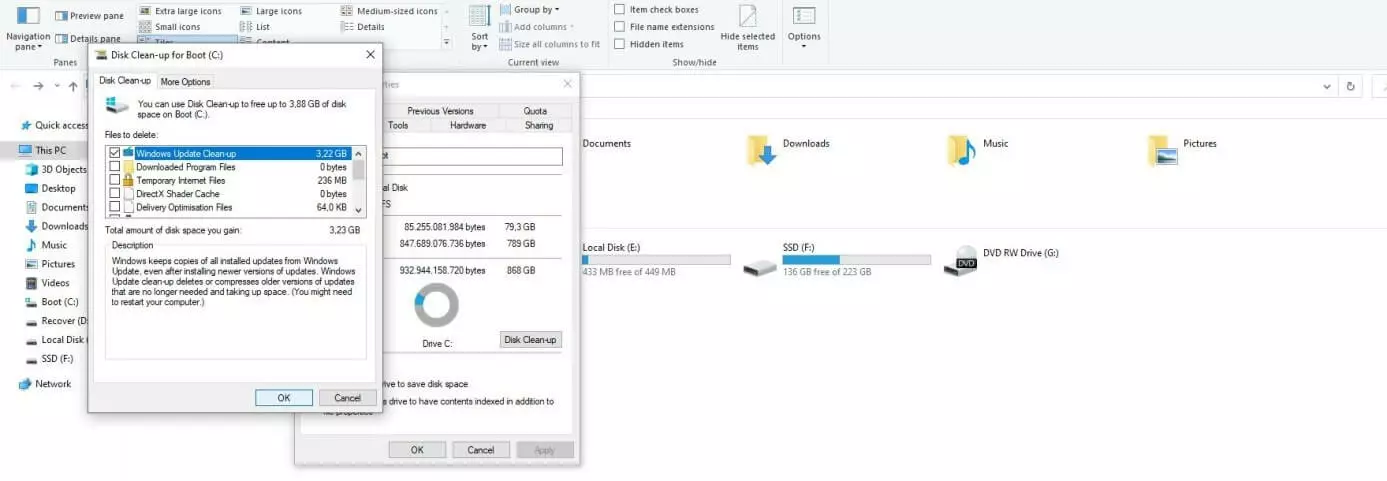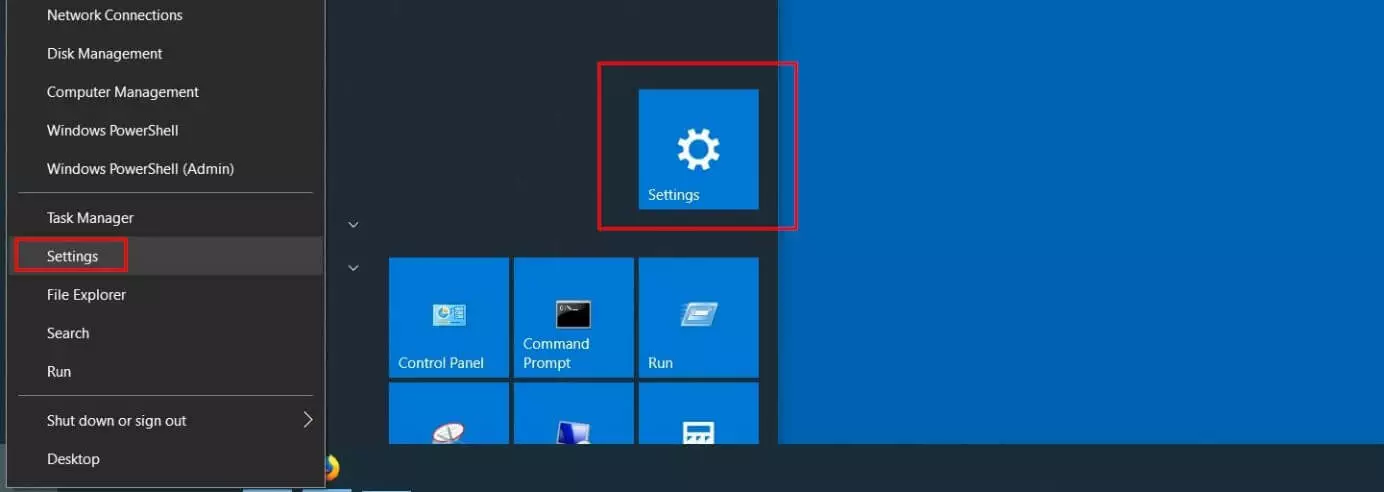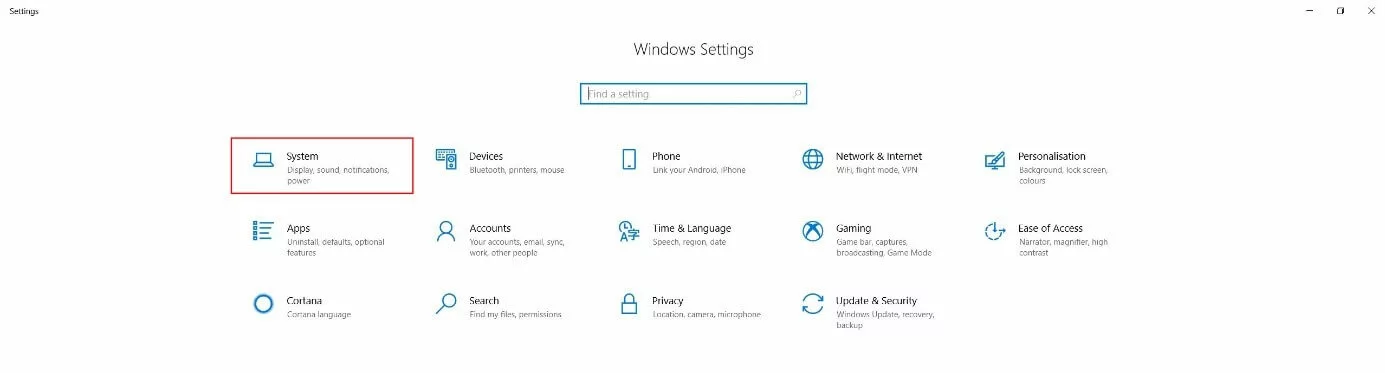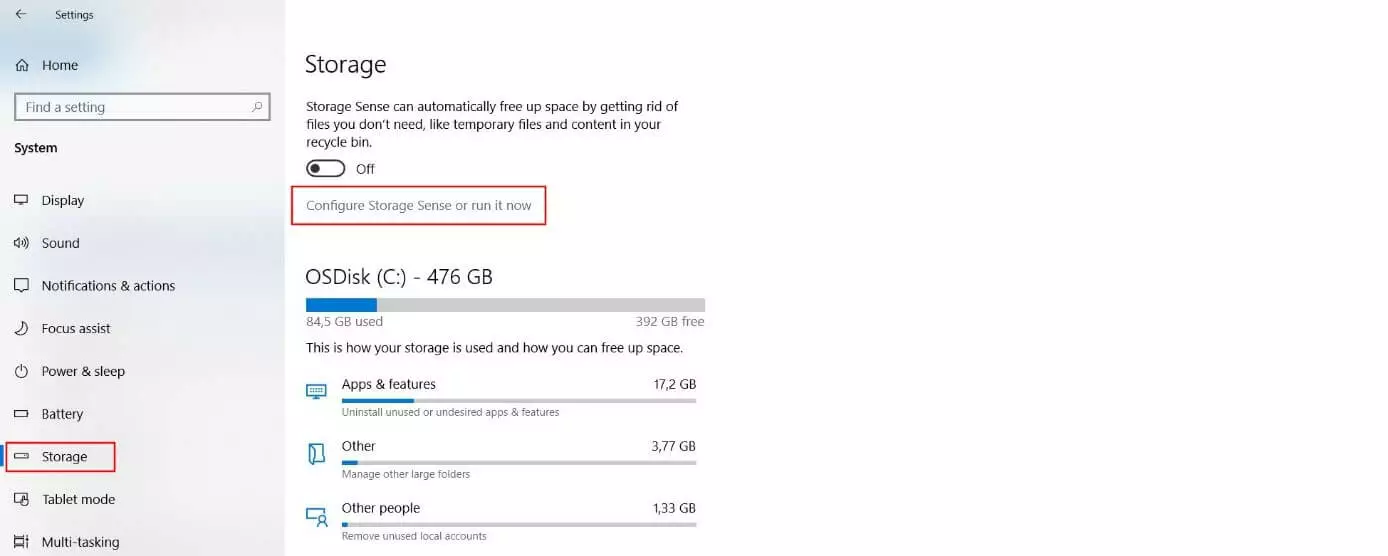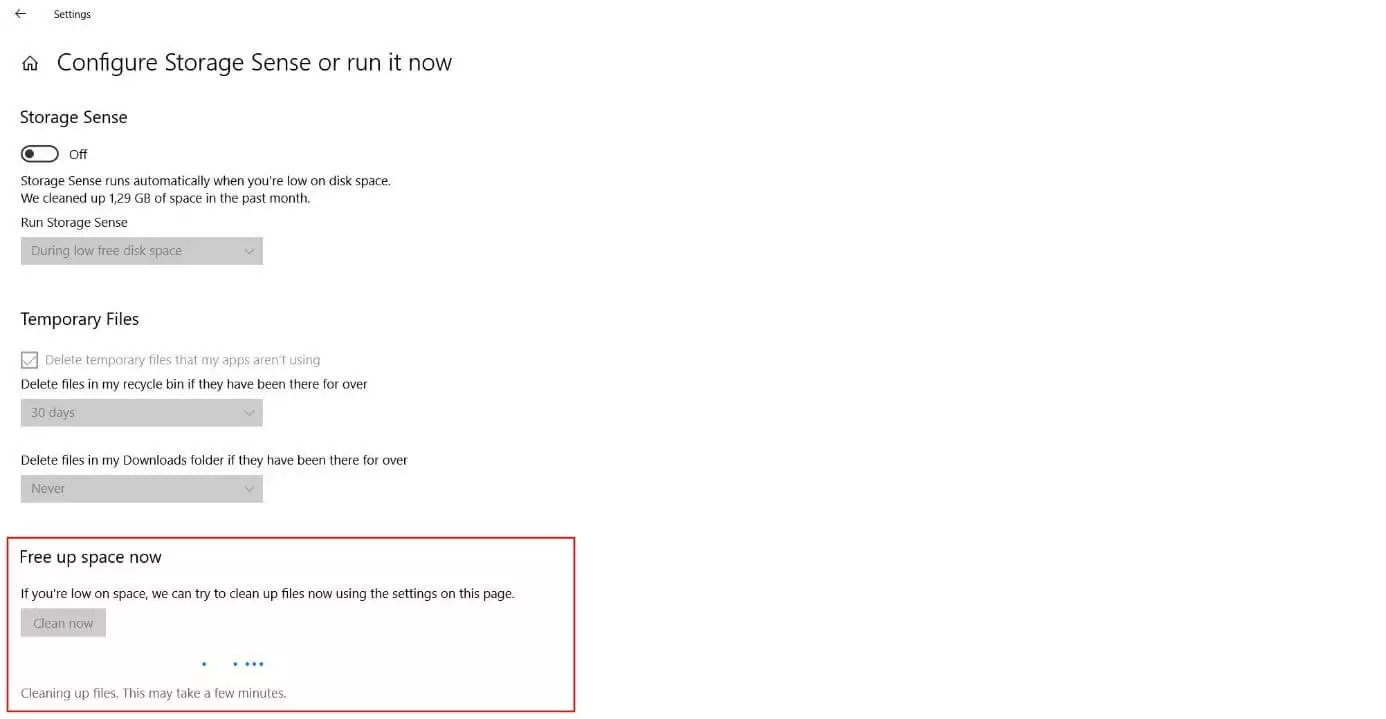Windows.old: spiegazione e istruzioni per eliminare la cartella
Se si utilizza Windows e si libera regolarmente il sistema da un insieme di dati non necessari, ci si imbatte sempre in cartelle e file le cui funzionalità e vantaggi sono più o meno sconosciuti. I relativi dati vengono pertanto esclusi quando si ripulisce il sistema e, per ottenere lo spazio di archiviazione desiderato, vengono eliminati altri file. Così si va sul sicuro, ma di conseguenza la memoria disponibile viene spesso utilizzata molto più di quanto dovrebbe esserlo effettivamente.
Un buon esempio al riguardo è la cartella Windows.old, che sovente (oltre alla cartella dell’attuale versione di Windows) si trova nella partizione di sistema. Questo articolo spiega esattamente di cosa si tratta e perché e come è possibile eliminare la cartella Windows.old.
- Certificato SSL Wildcard incluso
- Registrazione di dominio sicura
- Indirizzo e-mail professionale da 2 GB
Windows.old: che cos’è questa cartella di sistema?
La cartella denominata “Windows.old” è una specie di backup di una versione precedente di Windows e contiene diversi file e impostazioni della precedente installazione del sistema di Microsoft, necessari per ripristinare la vecchia versione. Per impostazione predefinita Windows.old viene eliminato automaticamente dopo un determinato periodo di tempo (10 giorni), ma in pratica ciò non sempre funziona, per cui la cartella, spesso dalle dimensioni di alcuni gigabyte, rimane memorizzata nella partizione di sistema parallelamente alla cartella corrente di Windows.
Uno scenario del genere si verifica in particolare quando si reinstalla Windows su un disco rigido, su cui Windows (la stessa versione o una diversa) è già installato. In questo caso viene spesso generato Windows.old, che però non sempre viene inserito per il processo di eliminazione automatica mediante pulizia del disco. Inoltre, in alcuni casi, la cartella di backup rimane sul sistema a seguito di un aggiornamento del sistema (ad esempio da Windows 8 a Windows 10) o di aggiornamenti di versione in un’edizione di Windows, anche dopo la scadenza del periodo di archiviazione predefinito.
In molti casi la cartella Windows.old non memorizza solo i dati rilevanti per il sistema, ma anche i dati provenienti da applicazioni di terze parti, che è il motivo principale per cui la cartella è spesso così grande e non viene presa in considerazione dalla pulizia del disco.
Come eliminare Windows.old
Se il passaggio a una versione di Windows nuova o alternativa è stato effettuato con successo già da tempo e siete soddisfatti del sistema, potete eliminare in tutta tranquillità la cartella Windows.old, nel caso in cui questa si trovi ancora sul disco rigido come “residuo” della reinstallazione o dell’upgrade/update.
Prima di rimuovere Windows.old esaminate ancora una volta la cartella di sistema! Controllate se ci sono eventualmente dei file personali, di cui potreste avere bisogno, ma che sono salvati solo in questo punto.
Come è tipico per i file importanti di sistema di Windows, Windows.old non può essere eliminato con la normale procedura. Per far questo avete bisogno della già nota pulizia del disco, quindi dello strumento che esegue automaticamente la procedura di eliminazione. La procedura manuale, da seguire se la pulizia automatica non funziona, è la seguente:
Passaggio 1: aprite “Esplora file” dal menu Start di Windows o tramite la combinazione di tasti [Windows] + [E] e cliccate sull’icona “Questo PC”. Cliccate quindi con il tasto destro del mouse sul dispositivo in cui si trova Windows o la cartella Windows.old e selezionate la voce di menu “Proprietà”.
Passaggio 2: andate alla scheda “Generale” e cliccate sul pulsante “Pulizia disco” per avviare la pulizia del disco.
Passaggio 4: Windows presenta quindi un elenco di tutti i file di sistema che potete eliminare con la pulizia del disco. Mettete un segno di spunta a “Pulizia di Windows Update” e confermate la scelta con un clic sul pulsante “OK”. Di conseguenza tutti i dati relativi agli aggiornamenti o alle versioni precedenti di Windows e quindi anche la cartella Windows.old saranno rimossi. L'operazione potrebbe richiedere un po' di tempo.
Eliminare Windows.old in Windows 10: come funziona nelle versioni più recenti
Con Windows 10 Microsoft ha sostanzialmente rivisto molte delle strutture più vecchie del sistema e riunito diverse caratteristiche e funzioni nella sezione “Impostazioni”. Sebbene ciò sia generalmente molto pratico, implica anche che la pulizia del disco non possa sempre visualizzare o trovare file di Windows obsoleti. Se questo è anche il vostro caso, potete provare a eliminare la cartella Windows.old usando appunto il menu “Impostazioni”.
Passaggio 1: aprite le impostazioni di Windows 10 aprendo il menu Start e cliccando sulla tessera omonima (icona dell’ingranaggio). In alternativa potete selezionare con il tasto destro del mouse l’icona di Windows (menu Start) e premere sulla voce di menu “Impostazioni”:
Passaggio 3: passate alla sezione “Archiviazione” tramite il menu laterale di sinistra e fate clic sul collegamento “Configura Sensore memoria o eseguilo ora”:
Windows.old ha senso come soluzione di backup a lungo termine?
Windows può salvare il backup di Windows.old per un possibile ripristino del vecchio stato del sistema per un massimo di dieci giorni o un mese intero prima dell'eliminazione automatica della cartella. Se la cartella rimane sul disco rigido in seguito o se è stato eseguito il backup aggiuntivo su un supporto di archiviazione esterno, potrebbe teoricamente essere utilizzata anche in un secondo momento per il ripristino del sistema dopo la scadenza di questo periodo, e dunque fungere da backup. In pratica, però, funziona solo in rari casi, poiché Windows disattiva automaticamente il normale processo di ripristino sulla base dei dati di Windows.old. Inoltre, i file e le impostazioni di sistema inclusi, che per un backup occupano una quantità sproporzionata di spazio di archiviazione, diventano rapidamente obsoleti.
Se si desidera garantire il backup a lungo termine del sistema dopo un aggiornamento riuscito, si consiglia invece l'uso della tecnica “Punti di ripristino” integrata in Windows. Queste copie di sistema sono molto più affidabili quando si tratta di ripristinare Windows e occupano decisamente meno spazio rispetto alla cartella Windows.old.