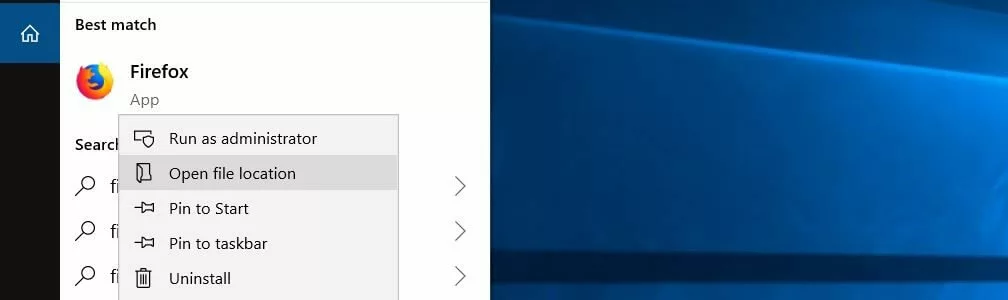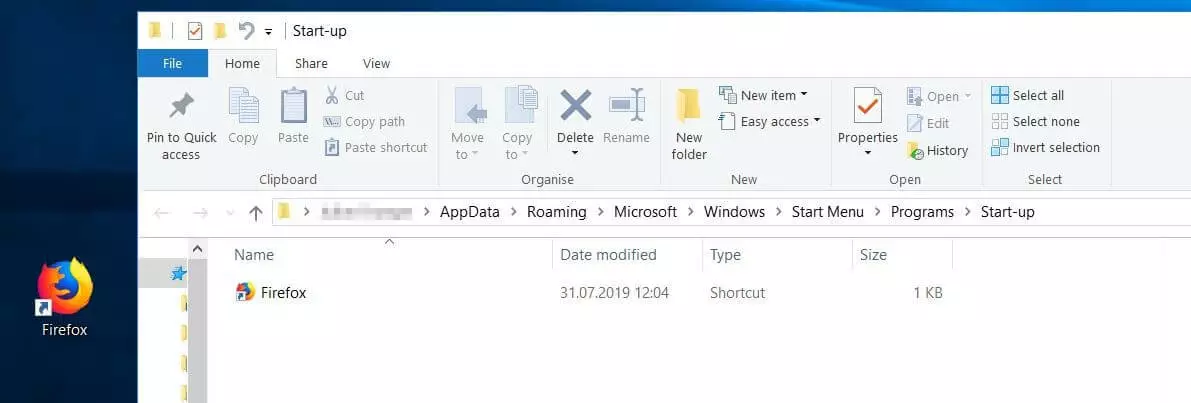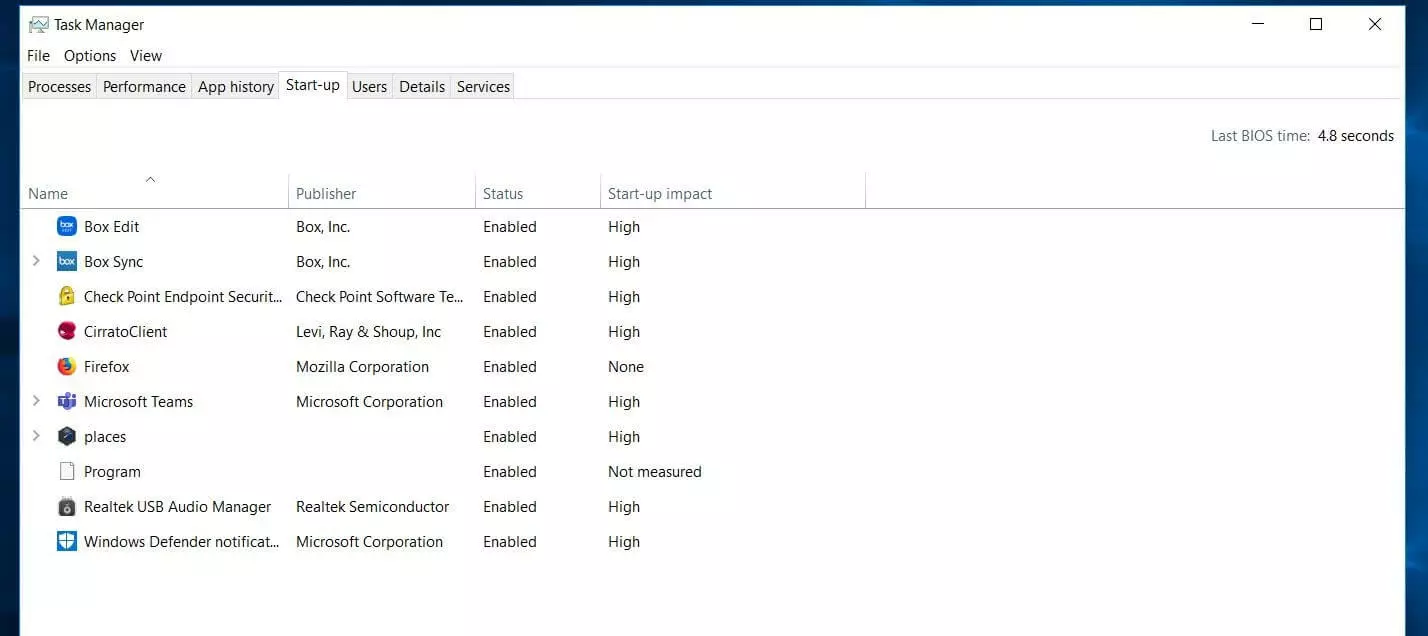Esecuzione automatica in Windows 10: come personalizzare la cartella di esecuzione automatica
Quando avviate un sistema operativo o eseguite il login utente, determinati programmi vengono avviati di default automaticamente e senza alcuna azione da parte vostra. Nei sistemi Microsoft come Windows 10, questo processo prende il nome di esecuzione automatica (Autostart). Le applicazioni coinvolte in questo processo sono in parte predefinite da Microsoft e in parte possono essere definite dall’utente stesso. In questo tutorial vi spieghiamo quali programmi devono essere obbligatoriamente attivati all’avvio del sistema e in che modo potete aggiungere all’esecuzione automatica di Windows 10 programmi di vostra scelta, oppure come potete escludere determinati programmi dall’elenco di esecuzione automatica.
In cosa consiste esattamente l’esecuzione automatica di Windows 10?
Quando avviate il sistema o eseguite il login, Windows 10 avvia automaticamente tutti i programmi e/o i file che si trovano nell’elenco di esecuzione automatica. In Windows 8, questo elenco era visibile e poteva essere modificato direttamente tramite il menu Start; a partire dalla versione 8.1, e quindi anche in Windows 10, la cartella Esecuzione automatica si può tuttavia trovare solo nei file personali dell’utente.
Oltre alla cartella specifica dell’utente, è presente una cartella di esecuzione automatica sovraordinata, il cui contenuto viene eseguito al login di tutti gli utenti (All Users). La gestione di questa cartella è generalmente affidata all’amministratore del sistema. Inoltre, anche Windows 10 può accedere a questa cartella in caso di necessità, ad esempio nell’ambito dell’installazione di un software.
- Certificato SSL Wildcard incluso
- Registrazione di dominio sicura
- Indirizzo e-mail professionale da 2 GB
L’Esecuzione automatica (Autostart) non va confusa con una funzione indicata con un nome simile: Autorun. L'Autorun è infatti una funzione che permette di far eseguire automaticamente al sistema operativo una determinata azione quando nel PC si inserisce un supporto dati rimovibile come un CD o una chiavetta USB.
Generalmente, nella cartella di esecuzione automatica si trovano soltanto i collegamenti ai programmi che devono essere avviati automaticamente. In linea di principio, in questa cartella potete inserire anche qualunque altro file che desiderate venga eseguito al login dell’utente (ad esempio script). Al di là dei programmi contenuti nelle cartelle di esecuzione automatica di Windows 10, esistono anche altri file che costituiscono componenti fisse del sistema operativo e che analogamente possiedono la proprietà di esecuzione automatica. Tra questi figurano ad esempio le chiavi “Run”, “RunOnce”, “RunServices” e “RunServicesOnce” nel registro di Windows (registro di sistema).
La maggior parte dei malware esistenti sfrutta la proprietà di esecuzione automatica delle chiavi sopra indicate, facendo in modo che i rispettivi programmi malevoli si inseriscano automaticamente in queste posizioni del registro di sistema così da essere eseguiti automaticamente di nascosto sotto agli occhi dell’utente a ogni avvio del sistema.
Perché è buona norma gestire l’esecuzione automatica di Windows 10
Una buona gestione dei programmi di esecuzione automatica di Windows 10 è consigliabile per diversi motivi. Il motivo principale per cui è opportuno inserire applicazioni, servizi o script da eseguire automaticamente è molto semplice: se lavorate con programmi e/o processi che devono essere avviati o che desiderate vengano avviati a ogni login utente, la funzione di esecuzione automatica vi permette di risparmiare molto tempo e lavoro. Grazie alla cartella comune di esecuzione automatica in Windows 10, gli amministratori possono persino aggiungere i programmi di interesse direttamente per tutti gli utenti.
Per quanto comoda possa essere in linea di principio l’esecuzione automatica di processi, servizi e applicazioni, questa funzione può rivelarsi di fatto svantaggiosa nel caso in cui il suo consumo di risorse del computer sia eccessivo e, di conseguenza, il login utente e l’utilizzo del sistema richiedano troppo tempo. Un guadagno in termini di tempo si ottiene dunque soltanto se il computer è sufficientemente potente da riuscire ad avviare tutte le applicazioni specificate senza compromettere la perfomance.
Se, tuttavia, riscontrate problemi di performance, è consigliabile dare uno sguardo alla cartella di esecuzione automatica di Windows 10: può infatti accadere che, a ogni avvio del sistema, Windows esegua troppi programmi o programmi troppo pesanti, sebbene di fatto questo non sarebbe necessario. Per risolvere questo problema, quindi, è necessario escludere dall’esecuzione automatica le applicazioni che non servono.
Nel caso riscontriate regolarmente problemi di performance, controllate anche se nella memoria RAM si trovano ancora processi non necessari. In caso di dubbio, è consigliabile liberare la memoria. La procedura per farlo è spiegata nelle nostre istruzioni passo passo per liberare la memoria.
Dove si trova la cartella di esecuzione automatica di Windows 10
Come già detto, la cartella di esecuzione automatica in Windows 10 non è più elencata direttamente nel menu Start, sebbene sia la cartella specifica dell’utente, sia la cartella comune siano rimaste nella directory del menu Start. I percorsi esatti attraverso cui aprire entrambe le cartelle sono i seguenti:
C:\Users\UTENTE\AppData\Roaming\Microsoft\Windows\Start Menu\Programs\Startup
C:\ProgramData\Microsoft\Windows\Start Menu\Programs\StartupEntrambe le cartelle sono ben nascoste all’interno delle strutture delle directory della partizione di Windows 10, per cui il sistema operativo offre anche la possibilità di richiamarle attraverso un comando shell. Per farlo, aprite la finestra di dialogo Esegui tramite il menu Start o la combinazione di tasti [Tasto Windows] + [R] e digitate uno dei seguenti comandi (a seconda che vogliate accedere alla cartella individuale dell’utente o alla cartella comune):
shell:startupshell:common startupProgrammi da aggiungere all’esecuzione automatica di Windows 10 – ecco come fare
Molti programmi offrono nelle impostazioni la possibilità di attivare l’esecuzione automatica all’avvio del sistema. Per prima cosa dovete quindi verificare se il software di vostro interesse offre quest’opzione. In caso affermativo, potete avvalervi di questa possibilità, senza dover eseguire i passaggi di seguito illustrati.
L’aggiunta manuale di programmi installati all’esecuzione automatica di Windows 10 non è un’operazione particolarmente complessa. Vi basterà creare un collegamento con il file di avvio eseguibile (contrassegnato dall’estensione .exe) e salvarlo nella cartella di esecuzione automatica. Se non sapete dove si trova il rispettivo file di avvio, potete individuarlo utilizzando la funzione di ricerca di Windows: digitate il nome dell’applicazione desiderata, fate clic con il tasto destro sul risultato della ricerca corrispondente e selezionate a questo punto la voce di menu “Apri percorso file”.
Se la funzione di ricerca di Windows 10 è nascosta, potete visualizzarla nuovamente in qualunque momento facendo clic con il tasto destro sul logo Windows e premendo successivamente su “Cerca”.
A questo punto, copiate il collegamento appena creato, che ora si trova sul desktop, nella cartella di esecuzione automatica di Windows 10 di vostra scelta tramite copia e incolla o mediante trascinamento della selezione:
Escludere programmi dall’esecuzione automatica di Windows 10 – ecco come fare
Naturalmente, tutti i programmi che sono stati aggiunti all’esecuzione automatica di Windows 10 possono anche essere nuovamente esclusi. A questo scopo è sufficiente cancellare i collegamenti dalla rispettiva cartella, tenendo presente che la rimozione di voci dalla cartella generale richiede i diritti di amministratore. Se avete constatato che l’opzione di esecuzione automatica è contenuta nelle impostazioni del programma, potete in alternativa disattivare la funzione anche da lì.
Inoltre esiste anche la possibilità di cancellare le configurazioni di esecuzione automatica definite tramite la Gestione attività; in questo caso, vengono elencati persino programmi e servizi che non sono contenuti nelle cartelle di esecuzione automatica. Per aprire la Gestione attività, è sufficiente tenere premuti i tasti [Ctrl] e [MAIUSC] e poi premere il tasto [Esc]. A questo punto, aprite la scheda “Avvio”:
Viene visualizzato un elenco dei programmi in esecuzione automatica della vostra installazione Windows 10, comprese le informazioni su autore, stato attuale (abilitato/disabilitato) nonché sull’impatto del singolo programma sull’avvio del sistema (basso/alto/non misurato). Gli amministratori visualizzano inoltre ulteriori informazioni indicanti se si tratta di un elemento di esecuzione automatica nella cartella o nel registro di sistema e dove è salvato il rispettivo programma.
Per rimuovere un programma, fate clic con il tasto destro sulla rispettiva riga in Gestione attività e selezionate “Disabilita”:
Quali programmi dovrebbero essere contenuti nell’esecuzione automatica di Windows 10?
I servizi fondamentali di cui Windows 10 ha bisogno per funzionare correttamente vengono caricati automaticamente dal sistema Microsoft durante il processo di avvio, senza che l’utente debba o possa occuparsi della gestione di questi processi. Quando, invece, si tratta di gestire i software utente installati, l’utente può eseguire liberamente le configurazioni desiderate sul proprio PC privato o come amministratore di sistema.
Tra i programmi per i quali l’esecuzione automatica è imprescindibile o comunque consigliabile figurano i seguenti:
- Software di sicurezza (programma antivirus, firewall, ecc.): Windows 10 offre un proprio arsenale di software che proteggono il sistema contro gli attacchi dall’esterno e quindi da terzi che cercano di intromettersi nel sistema. Se, tuttavia, avete disabilitato queste applicazioni e utilizzate un software di vostra scelta, è importante che questo venga attivato subito al momento del login, cosa che potete fare nel migliore dei modi con l’esecuzione automatica di Windows 10.
- Software di backup: se utilizzate una soluzione di backup per realizzare copie di sicurezza dei vostri dati, questa dovrebbe essere aggiunta all’esecuzione automatica di Windows 10. In questo modo non rischiate di dimenticare di attivare la protezione dei dati.
- Software utilizzati regolarmente: altri candidati per l’esecuzione automatica di Windows 10 sono i programmi che utilizzate con frequenza elevata. Tra questi figurano ad esempio Clipboard Manager o programmi VPN, ma anche soluzioni di cloud storage o client di posta elettronica.
Per organizzare l’esecuzione automatica di programmi in Windows 10 nel modo più efficiente possibile, è consigliabile dall’altra parte escludere tutte le applicazioni, gli script e i servizi superflui. Elementi tipici che spesso vengono caricati a ogni login al sistema, sebbene non strettamente indispensabili, sono client di giochi e chat, applicazioni Apple e Adobe come QuickTime o Adobe Reader e strumenti di utilità come programmi di pulizia del registro o barre degli strumenti.