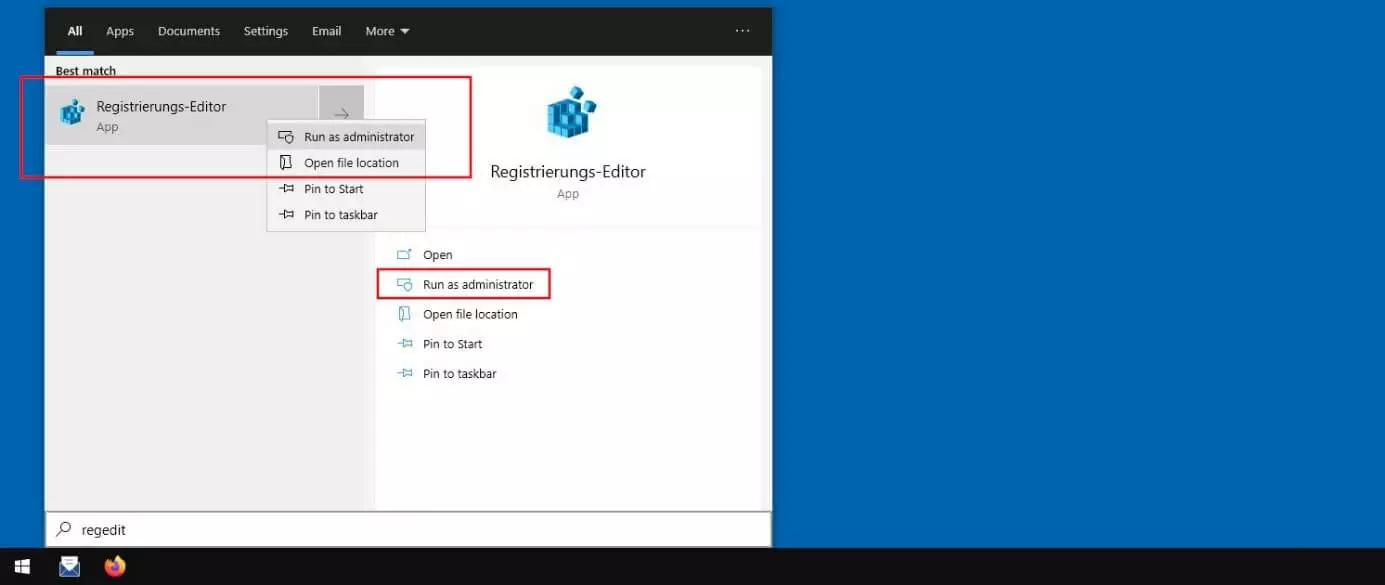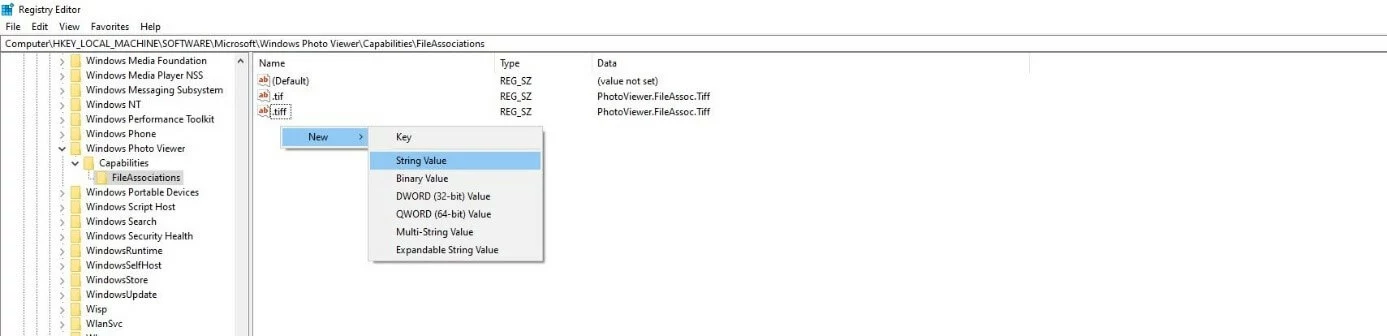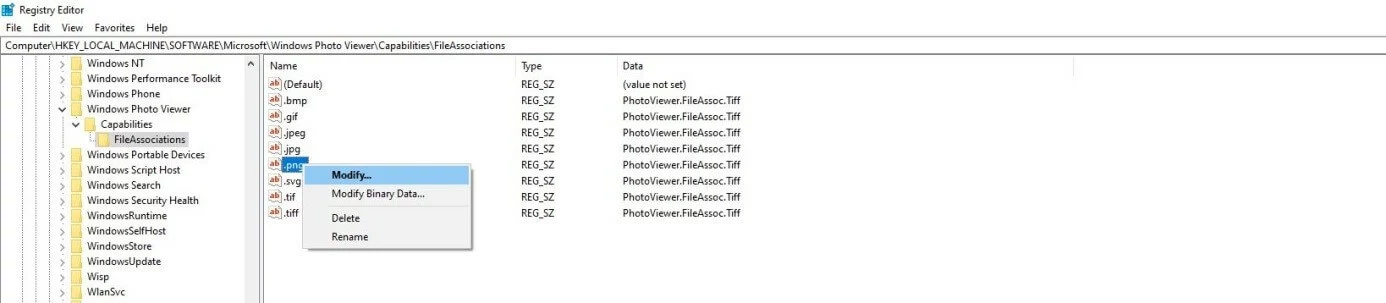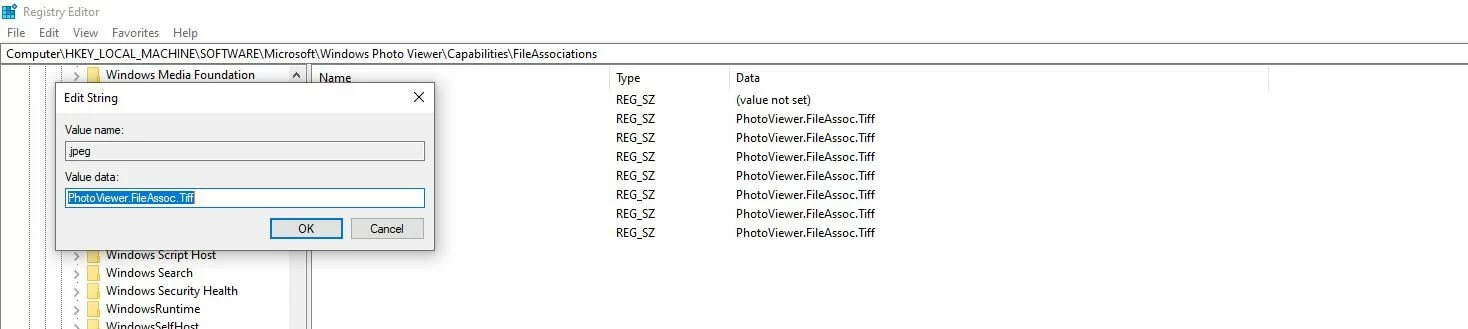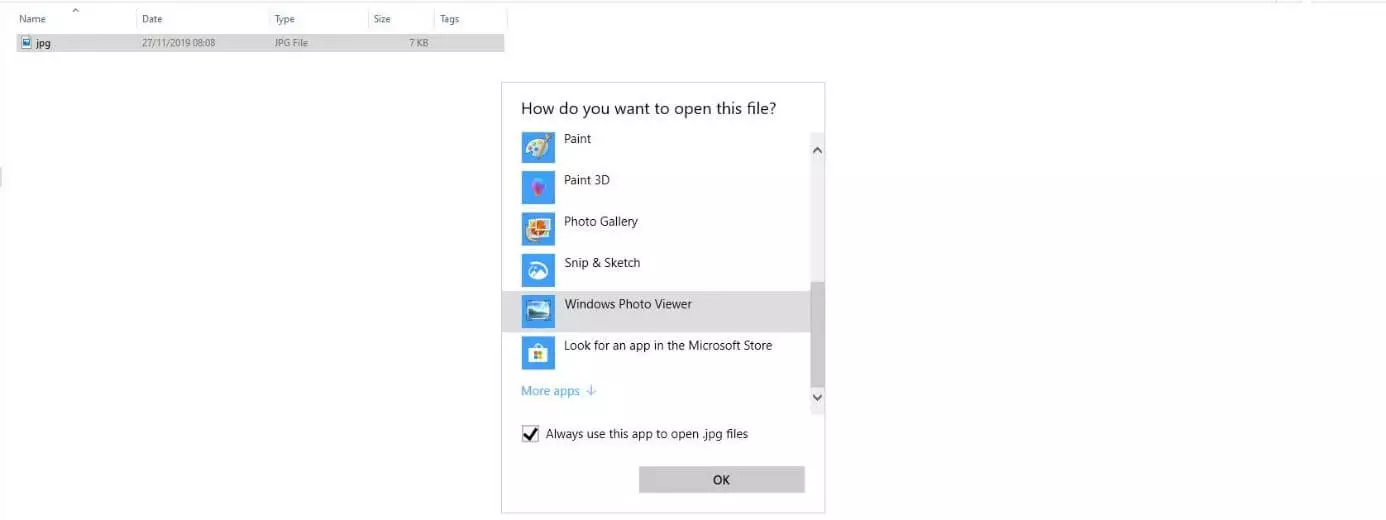Come ripristinare il vecchio visualizzatore foto di Windows in Windows 10
Con Windows 10, Microsoft ha apportato molte modifiche al popolare sistema operativo rispetto alle versioni precedenti come Windows 7 e 8. Molte opzioni di impostazione familiari sono state spostate, ma non solo: molti programmi e servizi sono stati sostituiti da nuove soluzioni. Un esempio è la classica applicazione per l’apertura e la presentazione di immagini e foto, il cosiddetto “Visualizzatore foto di Windows”. Nella versione attuale, questo programma è stato sostituito con il suo successore “Foto”, ma con alcuni accorgimenti potete comunque riattivare e utilizzare la vecchia versione. Nei prossimi paragrafi vi spieghiamo perché questa scelta potrebbe rivelarsi utile, nonostante esista una nuova alternativa, e come dovete fare per ripristinare il vecchio visualizzatore foto in Windows 10.
- Certificato SSL Wildcard incluso
- Registrazione di dominio sicura
- Indirizzo e-mail professionale da 2 GB
Il visualizzatore di foto in Windows 10: vantaggi rispetto all’applicazione “Foto”
Rispetto al classico visualizzatore foto di Windows, la nuova applicazione “Foto” è molto più di un semplice visualizzatore di immagini: l’applicazione, infatti, offre numerose funzioni aggiuntive e opzioni di editing per la grafica, le immagini e le foto. In linea di principio, “Foto” è adatto a molti più scopi, ma ha anche una performance più elevata ed è più ingombrante del visualizzatore foto di Windows. L’apertura di un’immagine richiede quindi molto più tempo.
Un altro svantaggio dell’applicazione nuova è che “Foto” non fornisce un supporto completo per la gestione del colore. La mappatura degli spazi di colore in ingresso sul monitor, basilari per la corretta visualizzazione di immagini, grafiche e foto sul display, funziona quindi solo in misura limitata. Il vecchio visualizzatore invece non ha questo problema.
Windows 10: come ripristinare il vecchio visualizzatore foto passo per passo
In Windows 10 il visualizzatore foto è stato ufficialmente sostituito dall’applicazione “Foto” e non è selezionabile di default come opzione per aprire i file immagine. Ma con alcune piccole modifiche nel registro di sistema è possibile sbloccare il visualizzatore tradizionale nell’ultima versione del sistema operativo Microsoft. Avete soltanto bisogno dell’editor Regedit e dei diritti di amministratore.
Impostazioni errate nel registro di sistema di Windows possono influire negativamente sulle prestazioni del sistema operativo. Gli interventi che non sono descritti nelle seguenti istruzioni devono quindi essere eseguiti solo se si dispone delle competenze necessarie.
Seguite questi passaggi per ripristinare il vecchio visualizzatore foto in Windows 10:
Passaggio 1: aprite la funzione di ricerca di Windows tramite il menu Start (icona di Windows), digitate “regedit” o “editor del registro di sistema” e selezionate l’opzione “Esegui come amministratore”. In alcuni casi può essere necessario cliccare con il tasto destro del mouse sull’icona dell’editor:
Passaggio 2: inserite i dati dell’amministratore se vi vengono richiesti e confermate l’inserimento con “OK”. L’editor Regedit si apre e vedrete la struttura attuale del registro di sistema della vostra installazione di Windows. Nella fase successiva, navigate al percorso “HKEY_LOCAL_MACHINE” → “SOFTWARE” → “Microsoft” → “Windows Photo Viewer” → “Capabilities” → “FileAssociations”:
Passaggio 3: aprite quest’ultima voce “FileAssociations” tramite un clic del tasto sinistro del mouse. Nella finestra del menu di destra trovate ora l’elenco delle chiavi del registro assegnate a questa voce. Nel caso del visualizzatore, corrispondono ai formati di file per il visualizzatore foto di Windows, che dovrebbero essere selezionabili come opzione di riproduzione. Se volete aggiungere altri formati, potete creare voci nuove cliccando prima con il tasto destro del mouse nell’area vuota e selezionando la voce “Valore stringa” dall’opzione “Nuovo”:
Passaggio 4: ora assegnate alla nuova stringa aggiunta il nome del rispettivo formato (ad es. .jpg, .svg, .png o .bmp.). Cliccate quindi con il tasto destro del mouse sulle rispettive voci e selezionate “Modifica...”:
Passaggio 5: inserite ora nel campo “Dati Valore” la riga seguente:
PhotoViewer.FileAssoc.TiffPassaggio 6: ora chiudete il registro di sistema e cliccate con il tasto destro del mouse su qualsiasi immagine (qui un file .jpg) che volete aprire con il visualizzatore foto di Windows. Nel menu a comparsa, selezionate prima “Apri con” e poi “Scegli un’altra app”. Nell’elenco, cercate e selezionate la voce “Visualizzatore foto Windows”. Selezionate inoltre l’opzione “Usa sempre questa app per aprire i file .jpg” in modo che Windows 10 imposti il vecchio visualizzatore foto come applicazione predefinita per la visualizzazione di immagini:
Ottieni la posta elettronica Exchange e tutte le ultime versioni delle tue applicazioni preferite su tutti i tuoi dispositivi.