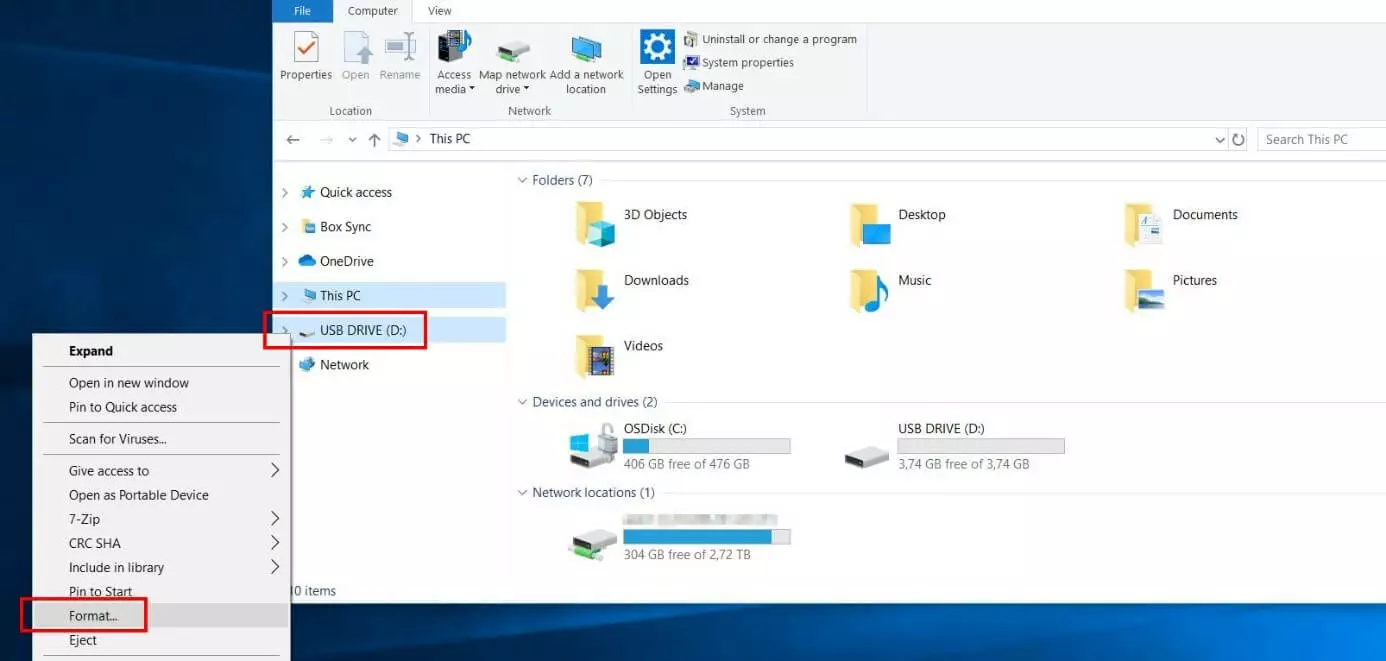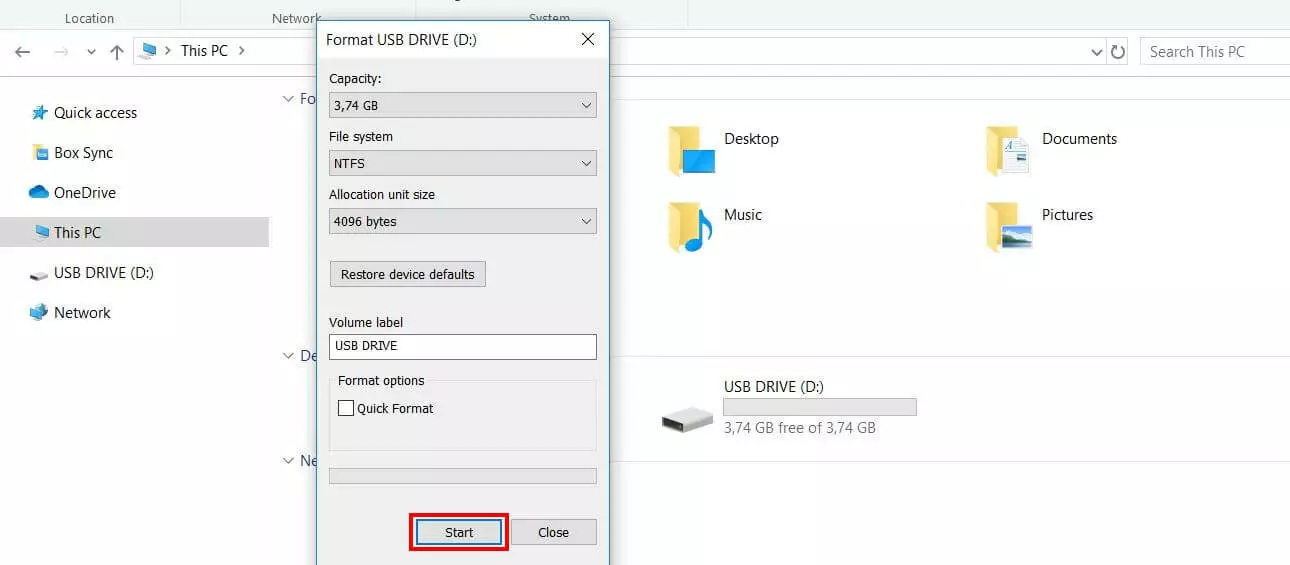Formattare la chiavetta USB: come funziona la formattazione in Windows
Per memorizzare i file su supporti rimovibili come le chiavette USB, è necessario che questi dispongano di un file system. Se tale sistema non è disponibile o è danneggiato, la soluzione è configurarlo manualmente formattando la chiavetta. Questo processo di formattazione prevede, tra l’altro, che il file system selezionato possa essere letto anche dal sistema operativo del computer a cui il dispositivo USB viene collegato. Oppure, potrebbe anche capitarvi di voler sostituire il file system già presente nella chiavetta con un altro. Questa guida vi mostrerà tra quali sistemi potete scegliere e come si formatta una chiavetta USB in Windows.
Formattare la chiavetta USB: quale file system scegliere?
Prima di iniziare a formattare la chiavetta USB, dovreste decidere quale file system avere sul supporto di archiviazione esterno. I criteri principali in base ai quali viene scelto un file system sono la capacità di memoria della chiavetta, la dimensione dei file da memorizzare e i sistemi operativi a cui si collega la chiavetta. Microsoft Windows offre i seguenti quattro formati standard:
- FAT16 (File Allocation Table - 16 Bit): il file system FAT appartiene ai sistemi operativi Microsoft dal 1977, ma è supportato anche da altri sistemi come macOS o Linux. FAT16 è stata una delle prime versioni, nata inizialmente per i floppy disk. A partire dalle edizioni Windows NT, FAT16 ha consentito di avere un file di dimensioni fino a due Gigabyte e un supporto di dimensioni fino a quattro Gigabyte, motivo per cui il formato è adatto anche per chiavette più piccole.
- FAT32 (File Allocation Table - 32 Bit): FAT32 è la versione successiva di FAT16 e si differenzia dal suo predecessore soprattutto per la maggiore capacità: la dimensione massima dei file è di quattro Gigabyte e la dimensione massima del supporto è di 2 Terabyte. Anche FAT32 è supportato da altri sistemi operativi come macOS e Linux.
- NTFS (New Technology File System): NTFS è un altro file system di Microsoft, introdotto inizialmente come opzione aggiuntiva della serie Windows NT. NTFS consente qualsiasi dimensione del supporto e del file (le limitazioni teoriche non sono raggiungibili con un utilizzo quotidiano del computer). Tuttavia, il formato viene supportato di default solo parzialmente o per niente da molti altri sistemi (con macOS, per esempio, NTFS può essere accessibile solo in lettura).
- exFAT (Extensible File Allocation Table): exFAT è il file system di Microsoft più recente, non inferiore a NTFS in termini di capacità di memoria. In Windows è supportato a partire dalla versione XP ed è compatibile con i nuovi sistemi macOS (dalla versione 10.6.5) e Linux. È particolarmente ottimizzato per i dispositivi di archiviazione flash e piuttosto inadatto come file system per i dischi rigidi interni.
Se volete formattare la chiavetta USB e lavorate esclusivamente con dispositivi Windows, il formato NTFS è la scelta migliore, poiché non dovete preoccuparvi né delle dimensioni della chiavetta, né di quella dei file che desiderate salvare. Se utilizzate la chiavetta anche per trasferire dati su un computer Mac, vi consigliamo di utilizzare uno dei due sistemi FAT precedenti (preferibilmente FAT32), altrimenti dovrete servirvi di un software aggiuntivo per poter sfruttare a pieno tutte le funzionalità della chiavetta. Utilizzate exFAT solo se lavorate con dispositivi che hanno versioni molto recenti del sistema operativo.
Tutorial: come formattare la chiavetta USB
Potete formattare una chiavetta USB in Windows in qualsiasi momento. Tenete presente che questo processo elimina tutti i file presenti sul supporto. Il problema non si pone con un nuovo dispositivo, ma se volete cambiare il file system di una chiavetta che contiene già dei file, è necessario salvarli prima localmente.
Se il motivo della formattazione è un ultimo tentativo di riparare una chiavetta USB che non funziona più, non vi resta che affidarvi ad un laboratorio di recupero dati.
Una volta che avete definito il file system e, se necessario, eseguito il backup dei file, potete avviare il processo di formattazione collegando la chiavetta USB al computer. Quindi aprite Windows Explorer, utilizzando il collegamento sul desktop o premendo il tasto [Windows] + [R].
Cercate la chiavetta USB nel menu a sinistra del file manager, selezionatela con il tasto destro del mouse e premete la voce di menu “Formatta”:
Windows apre a questo punto la finestra di dialogo di formattazione. Nella prima riga è indicata la capacità di memoria della chiavetta, che logicamente non è possibile modificare. Nella seconda riga viene indicato il file system della chiavetta USB, dove sono disponibili i quattro formati già descritti: FAT16, FAT32, exFAT e NTFS.
Alla voce “Dimensione unità di allocazione” potete definire la dimensione del cluster dei dati memorizzati, che può essere lasciata nella dimensione predefinita. Se non siete sicuri delle impostazioni, è sufficiente fare clic su “Ripristina predefinite dispositivo” in modo che Windows utilizzi automaticamente la configurazione predefinita per la rispettiva chiavetta USB.
Inoltre, è possibile scegliere un nuovo nome per la chiavetta alla voce “Etichetta di volume” (o mantenere il vecchio nome) e decidere se Windows deve formattare la chiavetta USB in modo veloce (per cui i file possono venire recuperati con determinati strumenti) o completo (in questo caso il recupero dei dati è molto difficile o non più possibile). Potete scegliere quest’ultima opzione deselezionando “Formattazione veloce”. Per iniziare la formattazione con la chiavetta USB, premete infine “Avvia”:
Non appena premete il pulsante “Avvia”, Windows vi comunicherà che tutti i dati saranno cancellati al momento della formattazione della chiavetta. Per continuare come previsto, fate clic su “OK”:
Dopo quest’ultimo passaggio, inizierà il processo di formattazione.