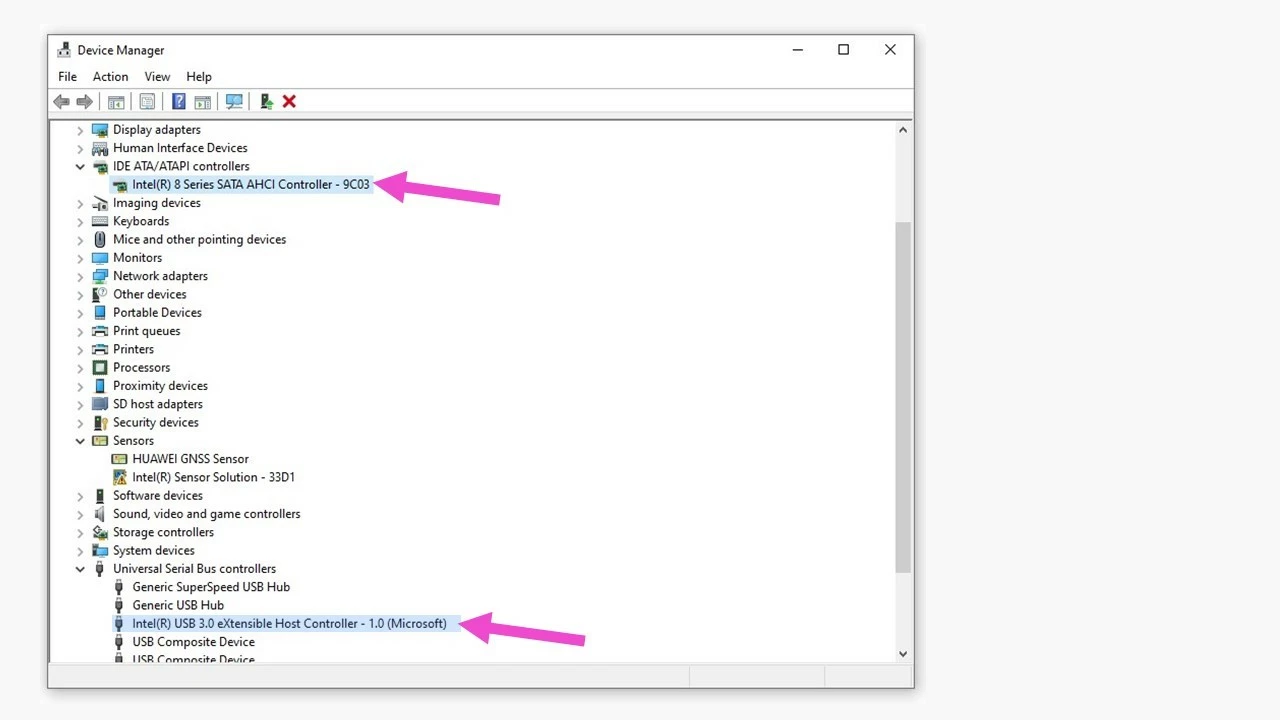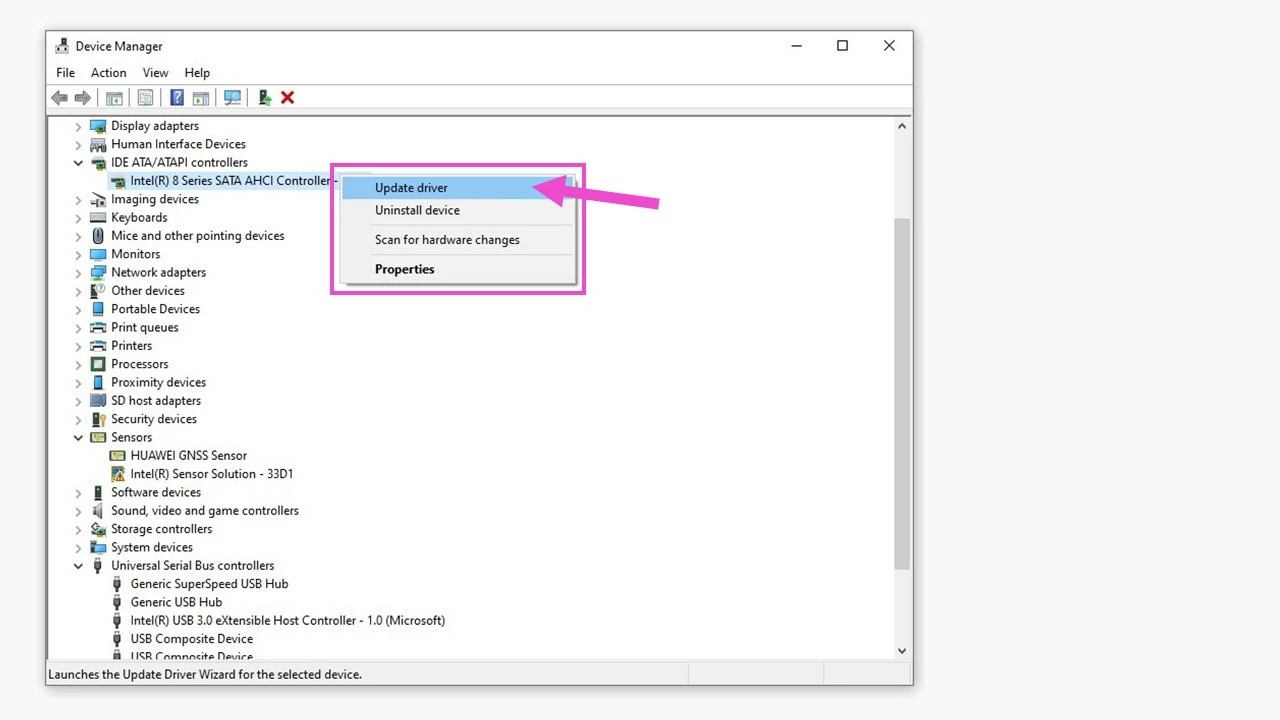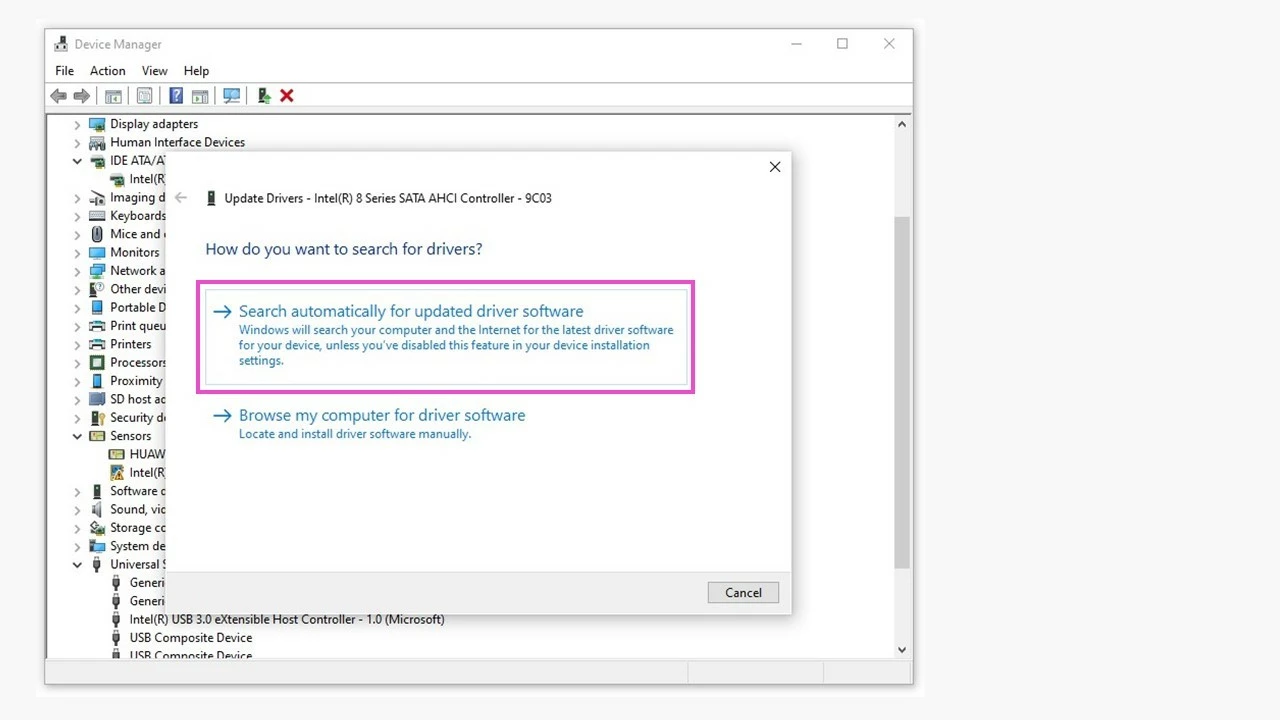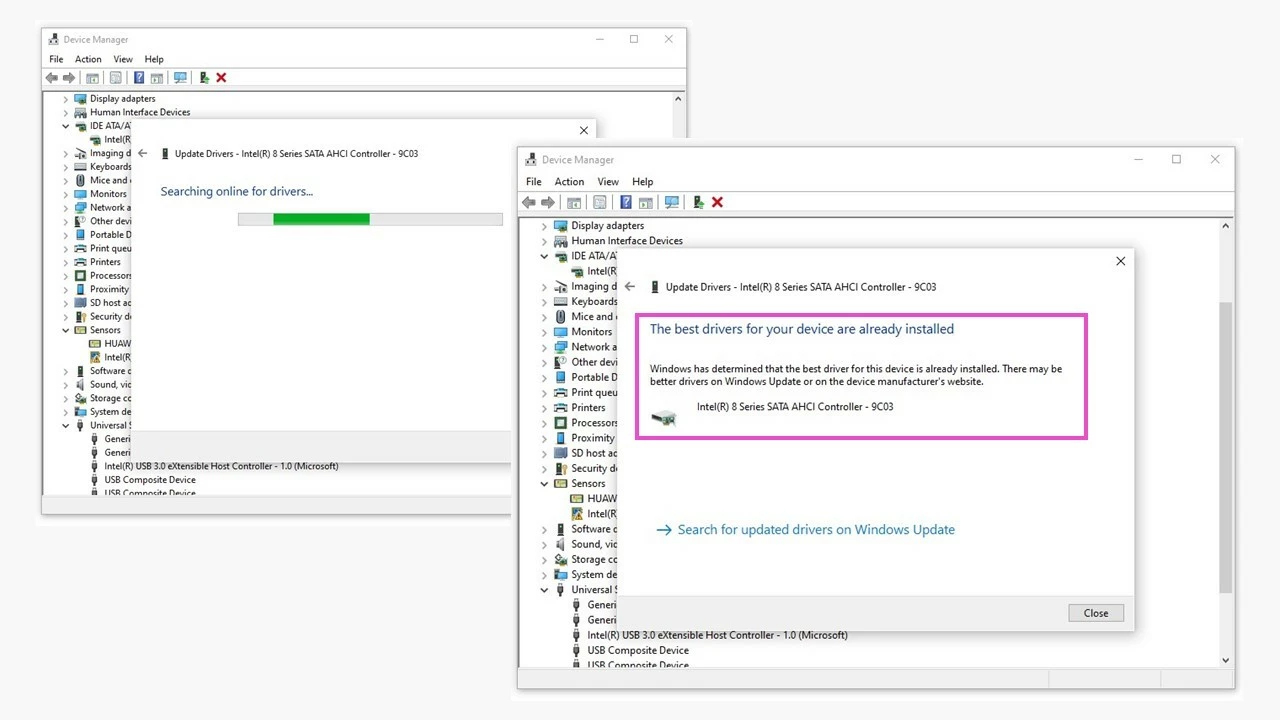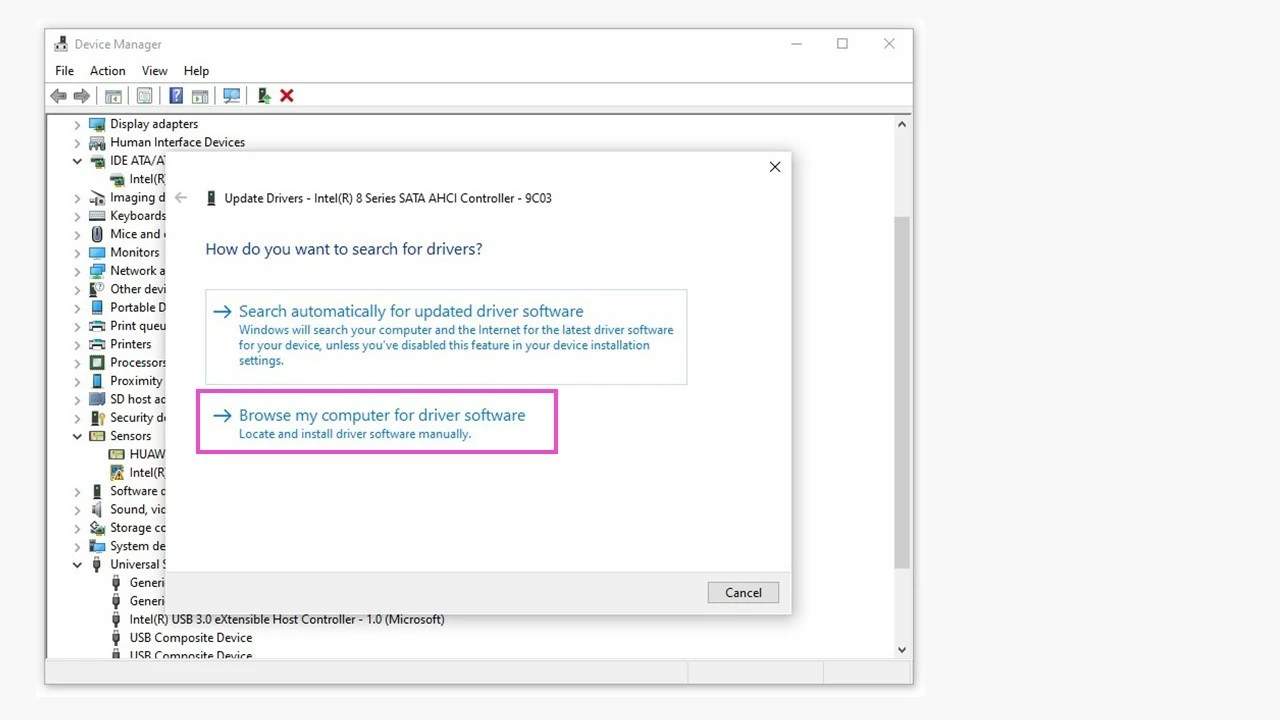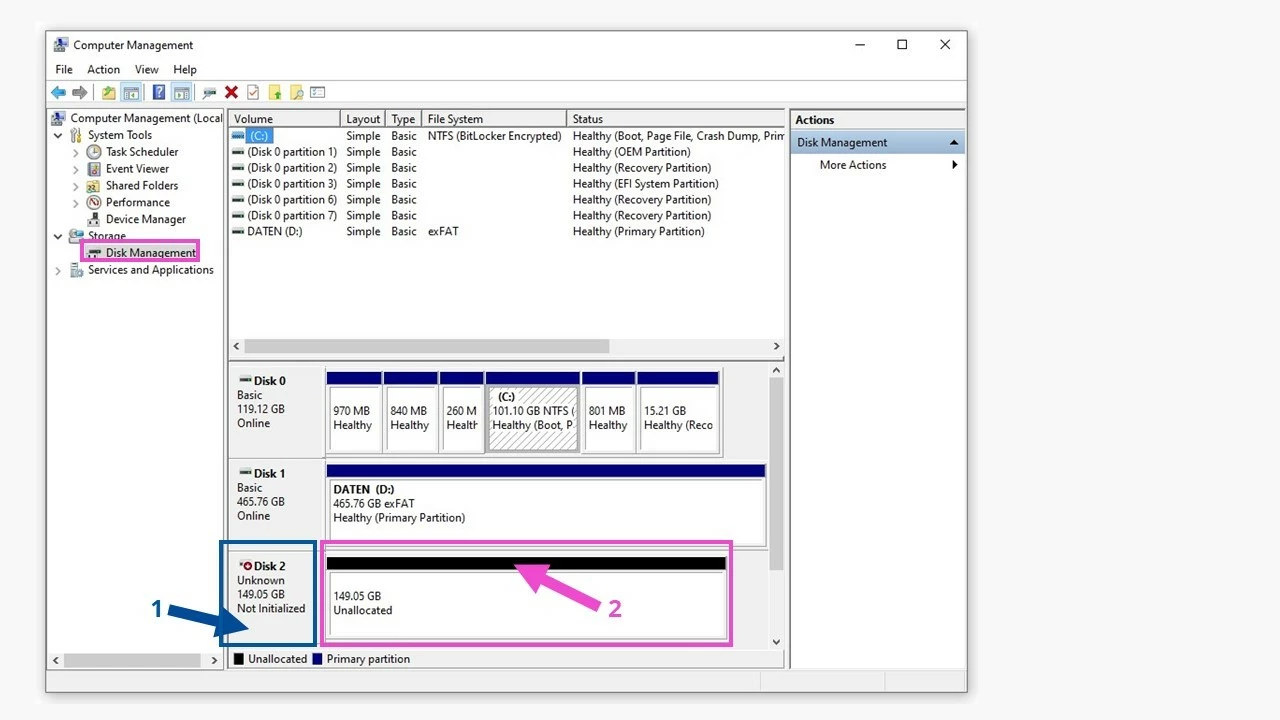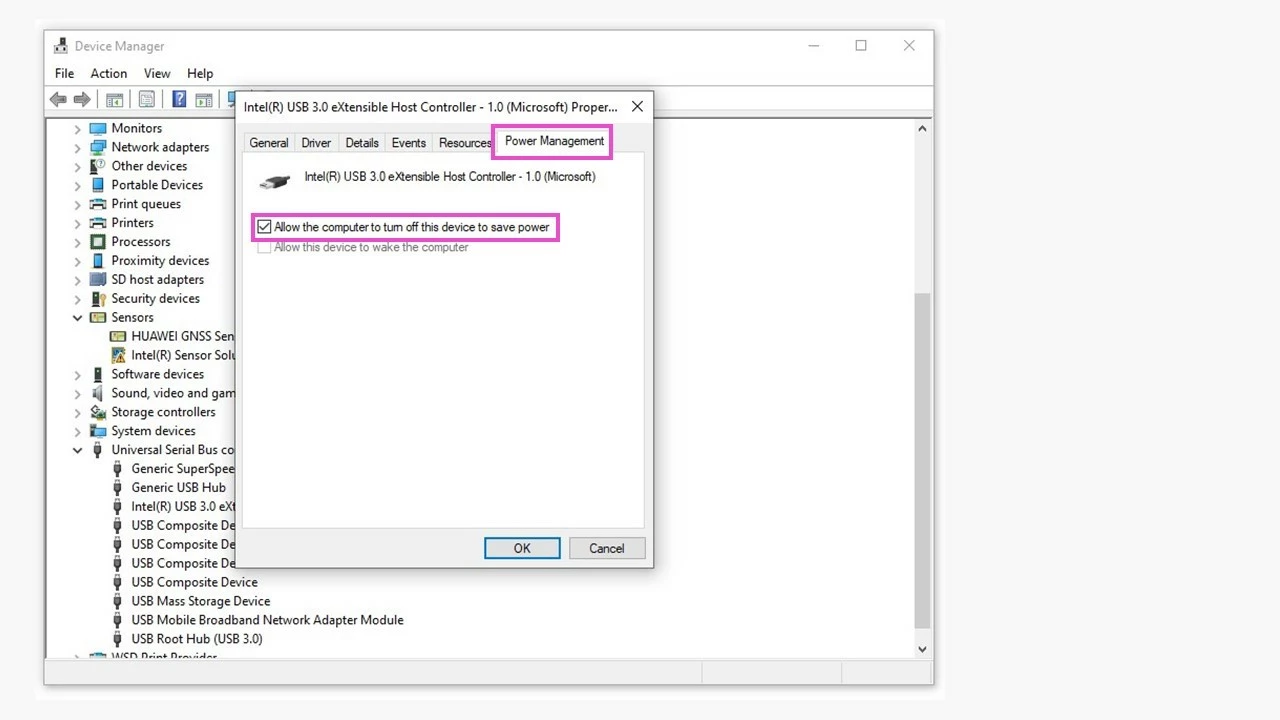Disco rigido non rilevato: possibili cause
Succede spesso che un disco rigido interno o esterno non appaia in “Esplora file” di Windows. Le ragioni possono essere molteplici: da un lato, sono presenti impostazioni nel sistema operativo di Windows che possono impedirne il rilevamento e, dall’altro, è possibile che il problema sia riconducibile al disco rigido stesso.
- Certificato SSL Wildcard incluso
- Registrazione di dominio sicura
- Indirizzo e-mail professionale da 2 GB
Controllare cavi e spine
Per quanto possa sembrare banale, spesso i tentativi di ricerca dei problemi si risolvono con cavi difettosi o spine danneggiate. Se il disco rigido (esterno) non viene rilevato, verificate innanzitutto il corretto inserimento di cavi e spine. Molti dischi rigidi e chiavette USB sono dotati di spie luminose che indicano almeno il collegamento alla rete elettrica. Ma anche se questo funzionasse, potrebbe essere comunque danneggiato il cavo dati. Sostituite i cavi SATA, di alimentazione e/o USB per escludere questa fonte di errore.
Un SSD SATA necessita di un alimentatore separato proprio come un disco rigido convenzionale. Negli adattatori da USB a SATA è già integrato.
Un’altra possibilità è un difetto nel disco rigido stesso. Il modo più semplice per verificarlo è collegarlo a un’altra porta SATA o USB o a un altro computer. Per testare i dischi rigidi interni, è meglio utilizzare un cavo adattatore SATA USB. Se il supporto di memoria non rilevato è davvero difettoso, non rimane altra soluzione che sostituirlo con un disco rigido intatto. Controllate se è ancora valida la garanzia del dispositivo difettoso.
Oltre ai backup di routine, eseguitene uno anche prima di tentare di correggere gli errori del supporto.
Controllare i driver di Windows
Nel sistema operativo, i dispositivi per la gestione dei supporti di memoria lavorano con file di driver di sistema o con file di driver proprietari. Se questi driver sono obsoleti o danneggiati, è possibile che un disco rigido non venga rilevato sulla porta SATA o USB. Come procedere? In questo caso entra in gioco la Gestione dispositivi di Windows.
Per accedere alla Gestione dispositivi di Windows avete diverse possibilità:
- Fate clic con il pulsante destro del mouse sull’icona di Windows nella barra delle applicazioni e selezionate “Gestione dispositivi”.
- In “Esplora file”, cliccate con il pulsante destro del mouse su “Questo PC” > voce di menu “Gestione” > “Utilità di sistema” > “Gestione dispositivi”.
- Ricerca di Windows per “Gestione dispositivi”.
Questo strumento di Windows mostra tutti i dispositivi collegati al computer. Con un clic con il pulsante destro del mouse su un dispositivo, si aprirà un menu contestuale con diverse opzioni per modificarli. Facendo clic su “Proprietà” si aprirà una finestra di dialogo in cui, nella sezione “Generale”, potete vedere lo stato del dispositivo. Se non ci sono anomalie, apparirà la dicitura “Il dispositivo funziona correttamente”.
Salvate il driver sul computer e installate il file del driver manualmente. Dopo aver avviato l’installazione del driver in Gestione dispositivi, la procedura è praticamente identica a quella menzionata sopra. A questo punto il disco rigido non rilevato dovrebbe essere stato riconosciuto.
Verificare nel BIOS se c’è un disco rigido non riconosciuto
Un disco rigido interno può essere disattivato nel BIOS (Basic Input/Output System) del computer. Spegnete il computer e collegate il supporto di memoria con un cavo funzionante. Quando riavviate il computer, premete ripetutamente il pulsante necessario per aprire il BIOS (che varia a seconda del produttore). In “Configurazione del sistema”, verificate che il disco rigido non riconosciuto (quindi non il disco rigido di avvio!) sia impostato su “Disabilitato”. In tal caso, abilitatelo subito. Nella maggior parte delle interfacce BIOS, i relativi pulsanti da utilizzare sono elencati sullo schermo. Uscite dal BIOS con “Applica modifiche” e riavviate il computer.
Gestione disco di Windows
La “Gestione disco” di Windows offre diverse possibilità per visualizzare nuovamente un disco rigido non riconosciuto dal sistema. Un supporto di memoria interno o esterno potrebbe non essere riconosciuto perché:
- il disco rigido non è inizializzato;
- al disco rigido non è assegnata una lettera di unità;
- il file system è assente oppure non è valido;
- il disco rigido non è partizionato.
Aprite la Gestione disco di Windows:
- Fate clic con il pulsante destro del mouse sull’icona di Windows nella barra delle applicazioni e selezionate “Gestione disco”.
- In “Esplora file”, fate clic con il pulsante destro del mouse su “Questo PC” > voce di menu “Gestione” > “Archiviazione” > “Gestione disco”.
- Effettuate una ricerca per “Gestione disco” e selezionate “Crea e formatta le partizioni del disco rigido”.
Un supporto di memoria non riconosciuto, non inizializzato o non partizionato, eventualmente con lettere di unità mancanti, può essere modificato nella sezione Gestione disco con diverse funzioni per integrarlo nel sistema di supporti di memoria. A tal fine, sono disponibili menu contestuali nelle aree (1) e (2) della relativa unità, che potete aprire con un clic del tasto destro del mouse. Le opzioni disponibili appaiono in nero, mentre quelle non disponibili sono di colore grigio.
Nella nostra guida sui dischi rigidi non riconosciuti trovate indicazioni per eseguire l’inizializzazione, il partizionamento, l’assegnazione delle lettere di unità e la creazione di volumi.
Disattivare la modalità risparmio energetico
Quando dei dischi rigidi USB 3.0 esterni non vengono riconosciuti può, talvolta, dipendere anche dalla modalità di risparmio energetico abilitata. Per risolvere il problema, selezionate il controller host USB in “Gestione dispositivi” di Windows, fate clic con il pulsante destro del mouse per aprire la finestra di dialogo e selezionate “Proprietà”.
La funzione di risparmio energetico spegne un’unità di un tablet Windows quando la batteria è scarica. Dopo averla deselezionata, il computer non può più “decidere” autonomamente. Per quanto riguarda i dischi rigidi interni del computer, la relativa impostazione è disponibile in “Pannello di controllo” > “Opzioni risparmio energia” > “Modifica impostazioni combinazione (selezionate la combinazione di risparmio energia attiva)” > “Cambia impostazioni avanzate risparmio energia” > “Impostazioni USB”.
Attacco virus
Il mancato riconoscimento di dischi rigidi può dipendere anche da malware o virus introdotti nel sistema. In questo caso, l’unica opzione è effettuare una scansione con un software di sicurezza che, nel migliore dei casi, ripara il danno immediatamente. Verificate poi se il problema è stato effettivamente risolto. I programmi antivirus moderni di solito chiedono se devono scansionare anche il supporto dati esterno appena collegato. Scansionarlo è sicuramente la decisione più saggia perché vi permette di verificare se è infetto prima che possa danneggiare il vostro sistema.