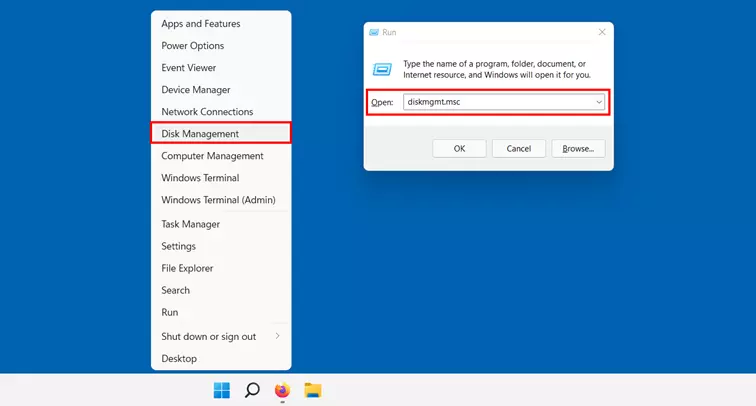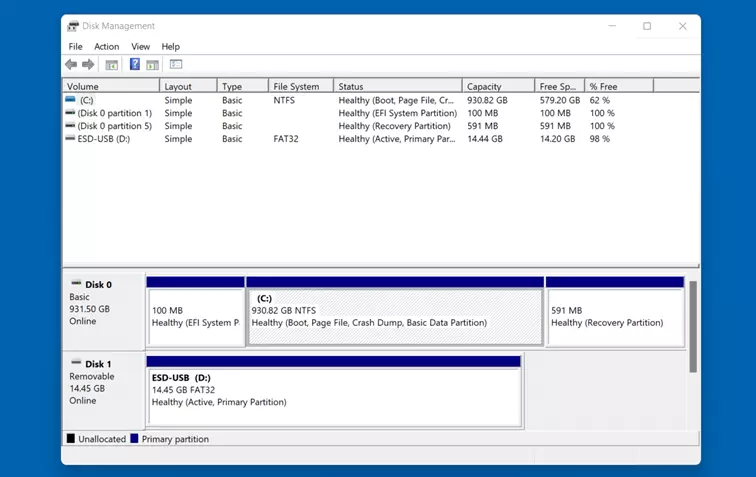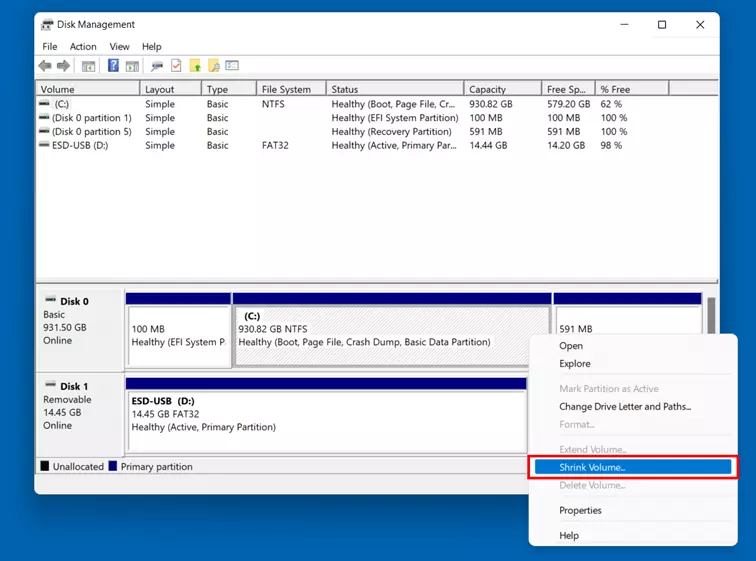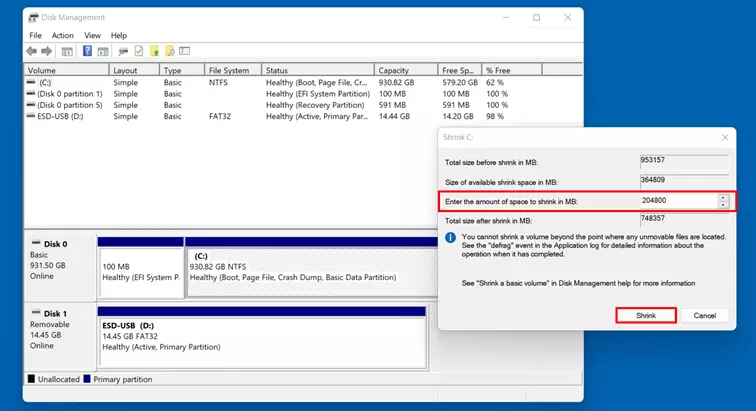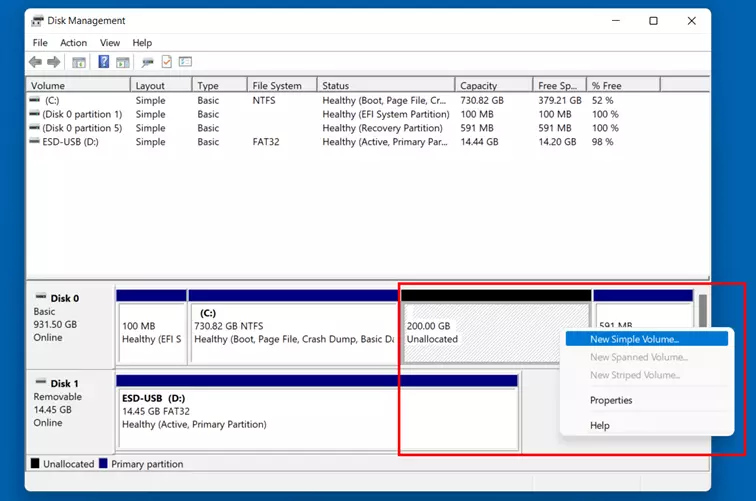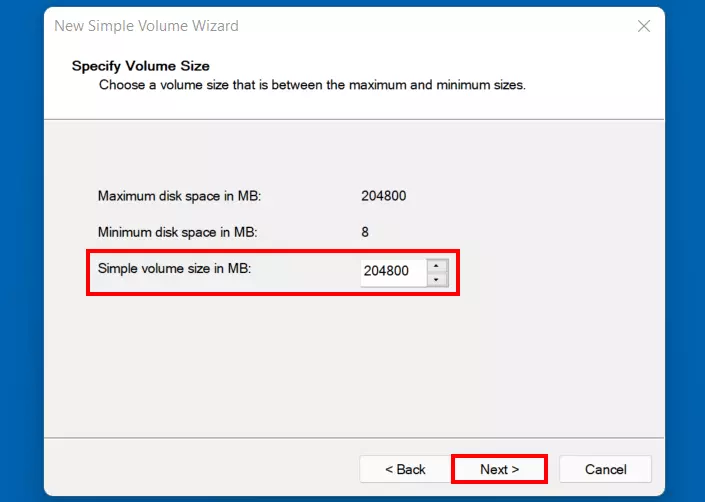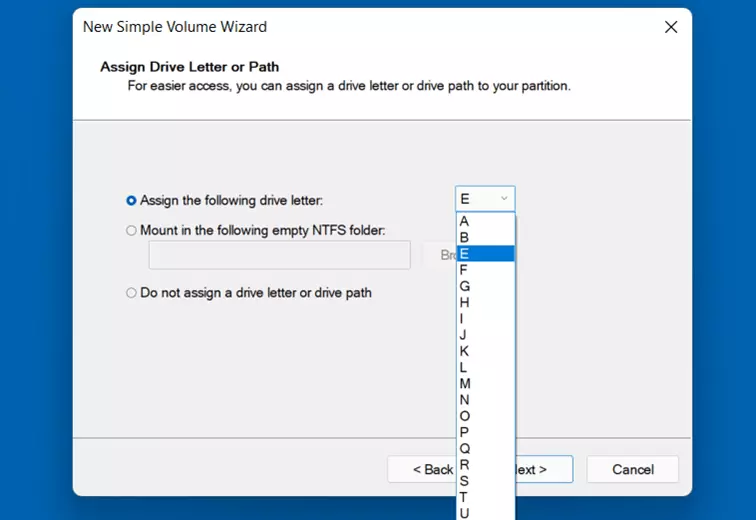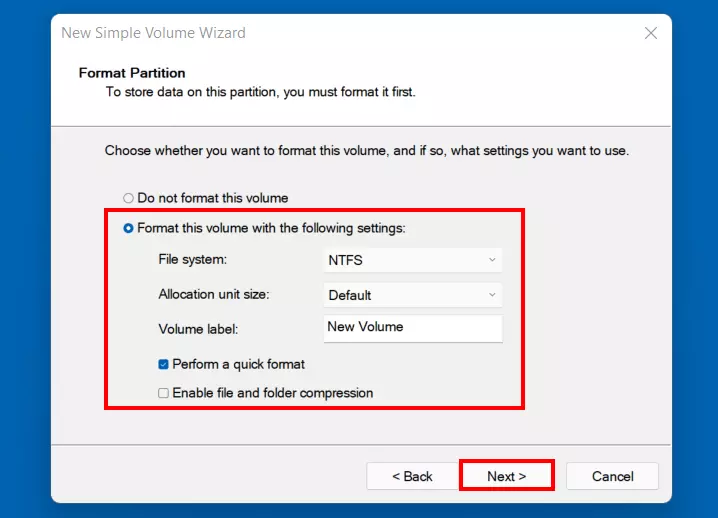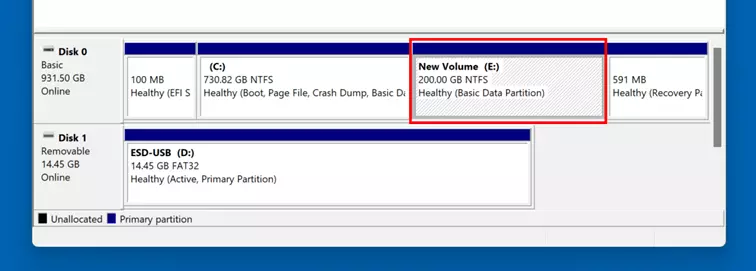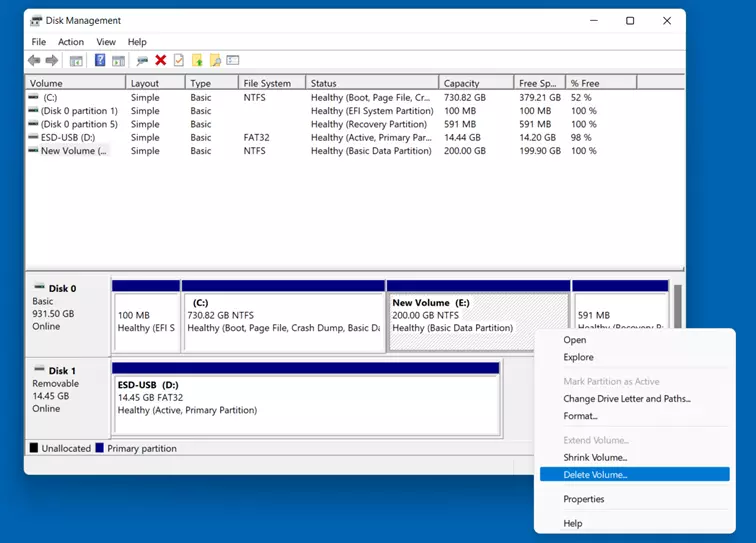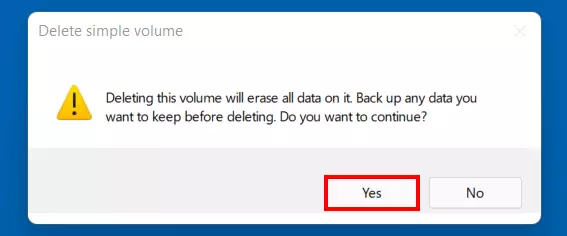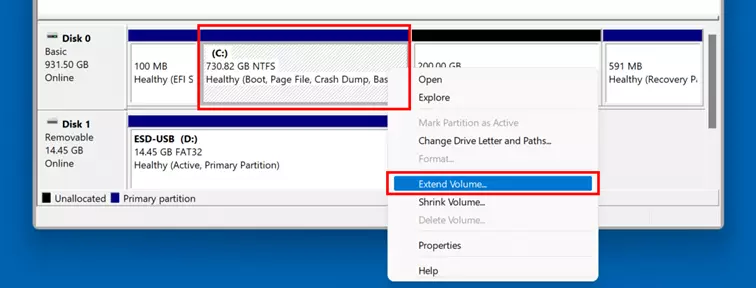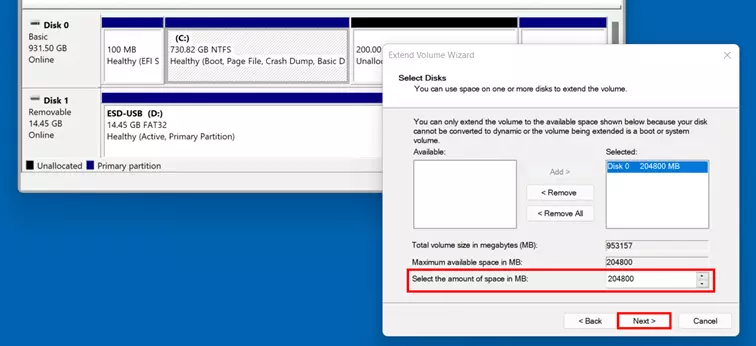Come partizionare il disco rigido su Windows 11
Oggigiorno, gli hard disk sono di solito integrati nella configurazione dell’hardware come un’unica unità disco. Tuttavia, se volete separare l’installazione di Windows da, per esempio, i vostri giochi, programmi o documenti sensibili, ha senso partizionare il disco rigido. Nel seguente articolo vi spieghiamo come partizionare un disco rigido in Windows 11.
Ottieni la posta elettronica Exchange e tutte le ultime versioni delle tue applicazioni preferite su tutti i tuoi dispositivi.
Partizionare il disco rigido in Windows 11: guida passo dopo passo
A partire da Windows 7, i sistemi operativi Microsoft offrono l’opportunità di partizionare il disco rigido in qualsiasi momento. Di norma, questo dovrebbe accadere senza perdita di dati, ma esiste sempre la possibilità che qualcosa vada storto. Per questo, se avete intenzione di formattare un hard disk che contiene dati importanti, dovreste prima creare un backup.
Scoprite come creare un backup in Windows 11 in modo facile e veloce nella nostra guida!
Primo passaggio: aprire lo strumento Gestione disco
Non avete bisogno di alcun software aggiuntivo per partizionare un disco rigido in Windows 11. Il sistema operativo dispone infatti di uno strumento apposito: la Gestione disco. È possibile accedervi in due modi:
- aprendo la finestra di dialogo “Esegui” usando la combinazione di tasti [Windows] + [R] ed eseguendo il comando “diskmgmt.msc”;
- facendo clic con il tasto destro del mouse sull’icona del menu di avvio nella barra delle applicazioni e selezionando la voce “Gestione disco”.
Secondo passaggio: selezionare il supporto dati desiderato
La Gestione disco elenca tutti i dischi rigidi e i supporti rimovibili collegati al vostro computer. Il primo passo dopo aver aperto lo strumento è quello di selezionare il disco rigido che desiderate formattare. Il servizio di Windows offre due modalità di visualizzazione: ordinata per volume o per supporto dati. Facendo clic su uno dei volumi nella finestra superiore, questo viene automaticamente selezionato anche nella finestra inferiore di riepilogo del supporto dati.
Il disco rigido su cui avete installato Windows 11 è segnato come “Disco 0”. Oltre alla partizione “C:” (o la rispettiva lettera di unità scelta), qui troverete anche altre partizioni generate automaticamente da Windows 11 durante l’installazione per il firmware e i file per il ripristino del sistema.
Terzo passaggio: ridurre il volume
Per partizionare un disco rigido su Windows 11, dovete prima di tutto ridurre la dimensione totale attuale del supporto dati desiderato. Per fare questo, selezionate prima il supporto dati desiderato (nel caso del supporto dati di Windows, la partizione principale) facendo clic con il tasto destro del mouse, dopodiché selezionate “Riduci volume”.
Nella seguente finestra è possibile decidere quanto spazio di archiviazione deve avere la nuova partizione. Per impostazione predefinita, Windows 11 offre l’intera memoria disponibile sul disco rigido. Se desiderate assegnare alla partizione uno spazio disponibile inferiore, basta modificare il valore corrispettivo alla voce “Specificare la quantità di spazio da ridurre in MB”, inserendo il valore in megabyte. Ad esempio, per dividere una partizione da 200 gigabyte dal volume corrente, dovrete inserire il valore “204800”.
Per concludere, fate clic su “Riduci”.
Quarto passaggio: creare una partizione
A questo punto viene avviata la procedura guidata per il partizionamento del disco rigido. Per prima cosa fate clic su “Avanti” e poi determinate il volume desiderato per la nuova partizione. Lasciate il valore massimo se desiderate lavorare con l’intera quantità di spazio disponibile. Dopodiché, fate nuovamente clic su “Avanti”.
Nell’ultimo passaggio della procedura di partizionamento del disco rigido è possibile definire le opzioni di formattazione e il nome della nuova partizione. Per farlo, lasciate attiva l’opzione “Formatta questo volume con le impostazioni seguenti”. Qui dovrete scegliere:
- il file system desiderato: la scelta classica per i sistemi Windows è NTFS
- la dimensione dell’unità da assegnare, chiamata anche dimensione del cluster (impostazione raccomandata: “Predefinita”)
- la denominazione del volume (il nome della partizione)
Mantenete il segno di spunta nella casella di controllo “Esegui formattazione veloce” e avviate il partizionamento del disco rigido facendo prima clic su “Avanti” e poi su “Fine” nella finestra di riepilogo finale.
Windows 11: eliminare e unire le partizioni di un disco rigido
Una volta partizionato un disco rigido, è comunque possibile modificarlo. Per esempio, è possibile cancellare una o più partizioni in qualsiasi momento, come anche aggiungerle a una partizione già esistente. Tuttavia, tutti i dati contenuti nella partizione cancellata andranno persi durante questo processo! Perciò si raccomanda di effettuare anticipatamente il backup di tutti i file importanti.
Primo passaggio: aprire lo strumento Gestione disco
Per prima cosa, come per creare una nuova partizione, è necessario aprire lo strumento Gestione disco in uno dei due modi seguenti:
- usando la combinazione di tasti [Windows] + [R] ed eseguendo il comando “diskmgmt.msc”, oppure
- facendo clic con il tasto destro del mouse sull’icona del menu di avvio nella barra delle applicazioni e selezionando la voce “Gestione disco”.
Secondo passaggio: selezionare ed eliminare la partizione
Terzo passaggio: estendere il volume
Dopo aver eliminato una partizione del disco rigido in Windows 11, lo spazio di archiviazione di questa partizione appare nella Gestione disco con l’etichetta “Non allocato”. Ora potete assegnare lo spazio disponibile a un’altra partizione esistente sullo stesso disco rigido facendo clic con il tasto destro sulla partizione da estendere e selezionando “Estendi volume”.
Nella finestra ora aperta, fate clic su “Avanti”. A questo punto verrà visualizzata una panoramica, in cui potete vedere quanto spazio è disponibile per estendere la partizione. Nel nostro caso, lo spazio disponibile corrisponde ai 200 gigabyte “non allocati” dopo avere eliminato il volume nel passaggio precedente. Accettate il valore massimo suggerito o scegliete un valore a vostra scelta alla voce “Specificare la quantità di spazio in MB”.
Fate clic prima su “Avanti” e dopo su “Fine” per completare l’unione delle partizioni. La nuova partizione sarà immediatamente disponibile nel nuovo modulo.
Il vostro computer richiede sempre più tempo per avviarsi? Date un’occhiata ai nostri consigli su come accelerare il processo di avvio attraverso una corretta gestione dell’esecuzione automatica in Windows 11!