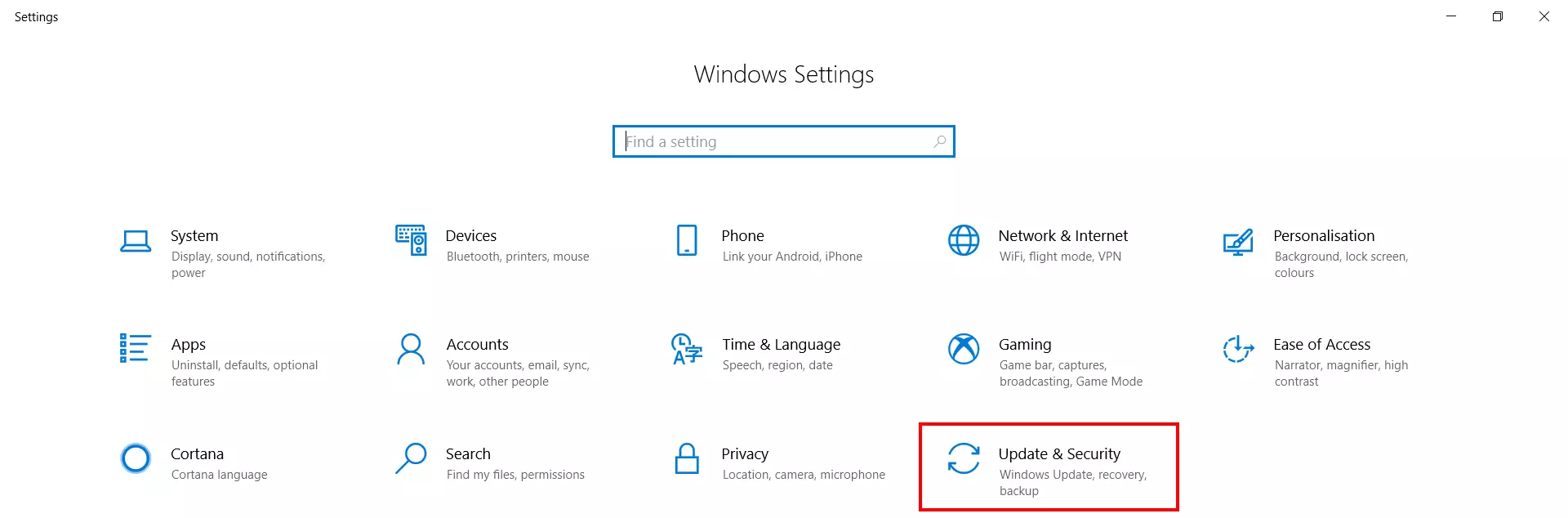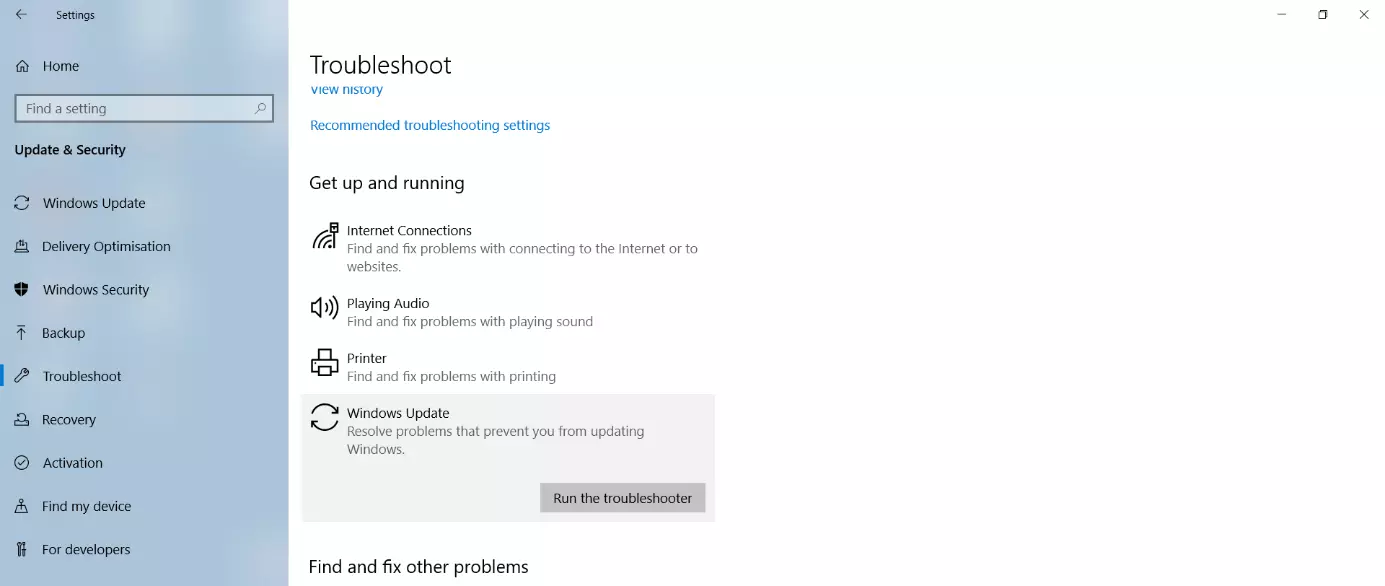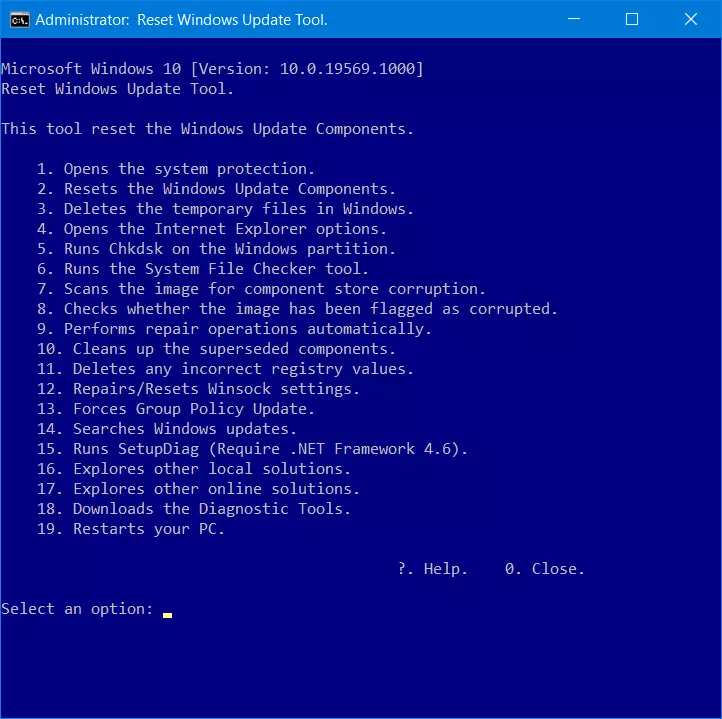0x800f081f: strategie per la risoluzione degli errori di Windows Update
L’esecuzione degli aggiornamenti di Windows è spesso causa di problemi, la cui conseguenza logica sono messaggi di errore come il codice 0x800f081f. Nella maggior parte dei casi, questo problema, che si verifica in particolare durante la procedura di aggiornamento in Windows 10, è dovuto alla mancanza di un unico file importante per il buon esito dell’update. Nelle sezioni seguenti vi spieghiamo cosa fare per risolvere l’errore.
Utilizzare la Risoluzione dei problemi
Da tempo Microsoft deve combattere con il paradosso che vede proprio l’Update Center essere ripetutamente la causa di problemi che impediscono l’implementazione di migliorie e aggiornamenti attraverso il download e l’installazione di nuovi update. Per questo motivo, oggi nelle impostazioni di Windows 10 è disponibile lo strumento Risoluzione dei problemi che corregge automaticamente la maggior parte degli errori, tra i quali anche quello denominato 0x800f081f-Error.
Per poter utilizzare questo strumento, per prima cosa aprite le impostazioni di Windows tramite il pulsante “Impostazioni” nel menu di avvio oppure con la combinazione di tasti [Win] + [i]. Successivamente selezionate la sezione “Aggiornamento e sicurezza”:
Nel menu di sinistra selezionate ora la voce “Risoluzione problemi”. Successivamente, scorrete verso il basso nella parte destra della finestra fino alla categoria “Rendi operativo”. Qui trovate, tra le altre, anche la voce per Windows Update. Selezionate questa voce con il tasto sinistro del mouse, quindi cliccate su “Esegui lo strumento di risoluzione dei problemi”:
La risoluzione dei problemi viene eseguita senza che l’utente debba intraprendere alcuna azione. Al termine della procedura viene emesso un messaggio indicante se è stato possibile risolvere o meno il problema.
Con lo script Reset Windows Update
Nel corso del tempo Microsoft ha sviluppato diversi strumenti, registry hack e suggerimenti della riga di comando per risolvere i problemi di aggiornamento e li ha raccolti nella banca dati del supporto Windows. Questi ausili sono spesso utili anche quando la risoluzione dei problemi per l’Update Center e altre funzioni di Windows nelle impostazioni non danno l’esito auspicato. Per i problemi che generano il codice errore “0x800f081f”, lo script Reset Windows Update Agent promette, ad esempio, un’elevata probabilità di successo.
Vi basterà effettuare il download dello strumento tramite il link visualizzato e decomprimere l’archivio ZIP scaricato. Successivamente dovrete avviare il file di script ResetWUEng.cmd cliccandolo con il tasto destro (richiede i diritti di amministratore).
Per poter eseguire il file di script, è necessario disattivare tutti i programmi di sicurezza, ad eccezione di Windows Defender; questo perché, in molti casi, i software di fornitori terzi bloccano gli accessi a livello di sistema. Inoltre può accadere che lo script reagisca in modo errato qualora venga segnalato un potenziale errore.
I singoli componenti dello script vengono eseguiti attraverso l’immissione di numeri. Per risolvere l’errore 0x800f081f è necessario avviare in sequenza i componenti dello script 1, 2 e 3. Nella maggior parte dei casi, durante i successivi aggiornamenti di Windows questo errore non si ripresenta più.
Con il programma della riga di comando DISM
Infine, i problemi di Windows Update come 0x800f081f possono essere corretti anche con lo strumento della riga di comando DISM e con il System File Checker di Windows. Questi strumenti di risoluzione degli errori sono generalmente preinstallati e possono essere avviati tramite la riga di comando. Pur non disponendo di un’interfaccia grafica, funzionano tuttavia in modo molto efficiente.
Per correggere l’errore 0x800f081f attraverso il prompt dei comandi, procedete come segue:
Con il tasto destro del mouse, fate clic sul logo Windows nella barra delle applicazioni e aprite il menu di sistema. Da qui selezionate Prompt dei comandi (amministratore) o Windows PowerShell (amministratore). A seconda della configurazione o della versione di Windows, viene visualizzata solo una di queste due voci di menu.
Una volta aperto lo strumento della riga di comando, lanciate il comando seguente:
DISM /Online /Cleanup-image /ScanhealthConfermando l’immissione con il tasto [Invio], Windows esegue automaticamente la ricerca di errori. La procedura può richiedere alcuni minuti. Se viene trovato e visualizzato un errore, immettete ora il comando seguente:
DISM /Online /Cleanup-image /RestorehealthA questo punto, l’errore trovato viene corretto. In questo caso, la procedura può richiedere un certo tempo.
Se viene visualizzato il messaggio “Impossibile trovare i file di origine”, questi devono essere caricati da un DVD di installazione di Windows o da un file ISO corrispondente.
Se non avete il DVD originale Microsoft a portata di mano, potete creare un file ISO utilizzando il Media Creation Tool per Windows.
Scaricate il Media Creation Tool per Windows solo direttamente dal sito Microsoft. Alcuni fornitori poco affidabili mettono a disposizione versioni manipolate che possono contenere malware.
Per caricare i file di origine per la correzione dal DVD o dal file ISO, inserite nel comando DISM il percorso dell’unità per l’immagine disco di Windows:
DISM /Online /Cleanup-Image /RestoreHealth /Source:wim:X:\sources\install.wim:1 /LimitAccessIn questo comando, sostituite la lettera dell’unità X: con la lettera dell’unità del DVD o dell’unità virtuale contenente il file ISO.
Una volta che DISM ha concluso con successo la procedura di correzione, nella stessa finestra del prompt dei comandi lanciate il System File Checker:
sfc /scannow.Successivamente aprite l’Update Center. In molti casi, vengono immediatamente visualizzati uno o più aggiornamenti da installare che ora dovreste poter scaricare ed eseguire senza la comparsa del codice di errore 0x800f081f.