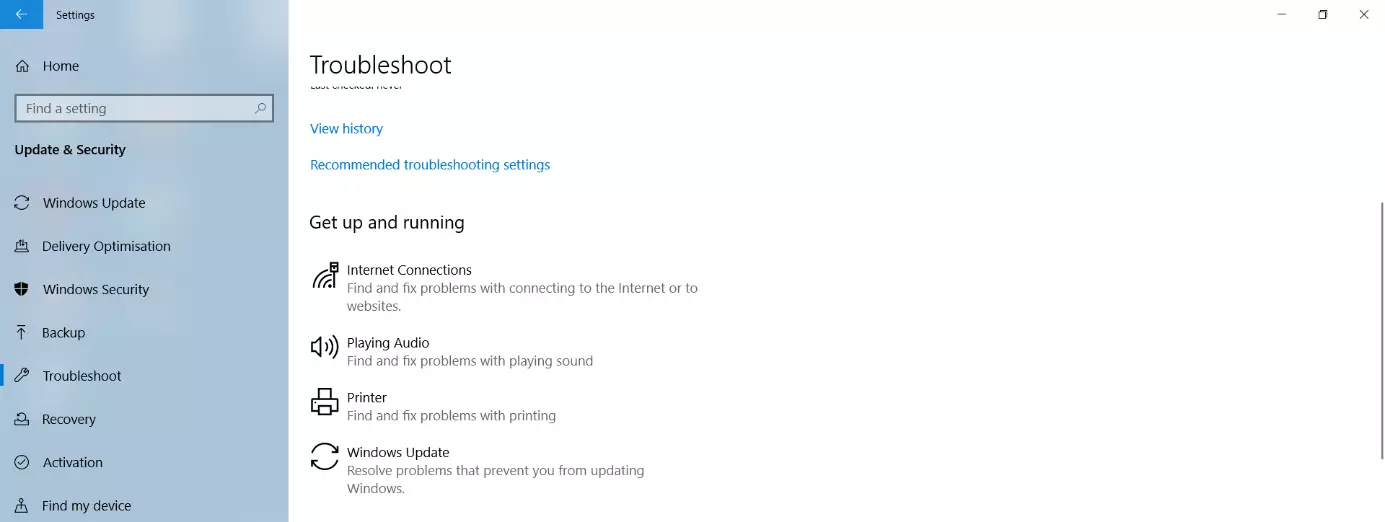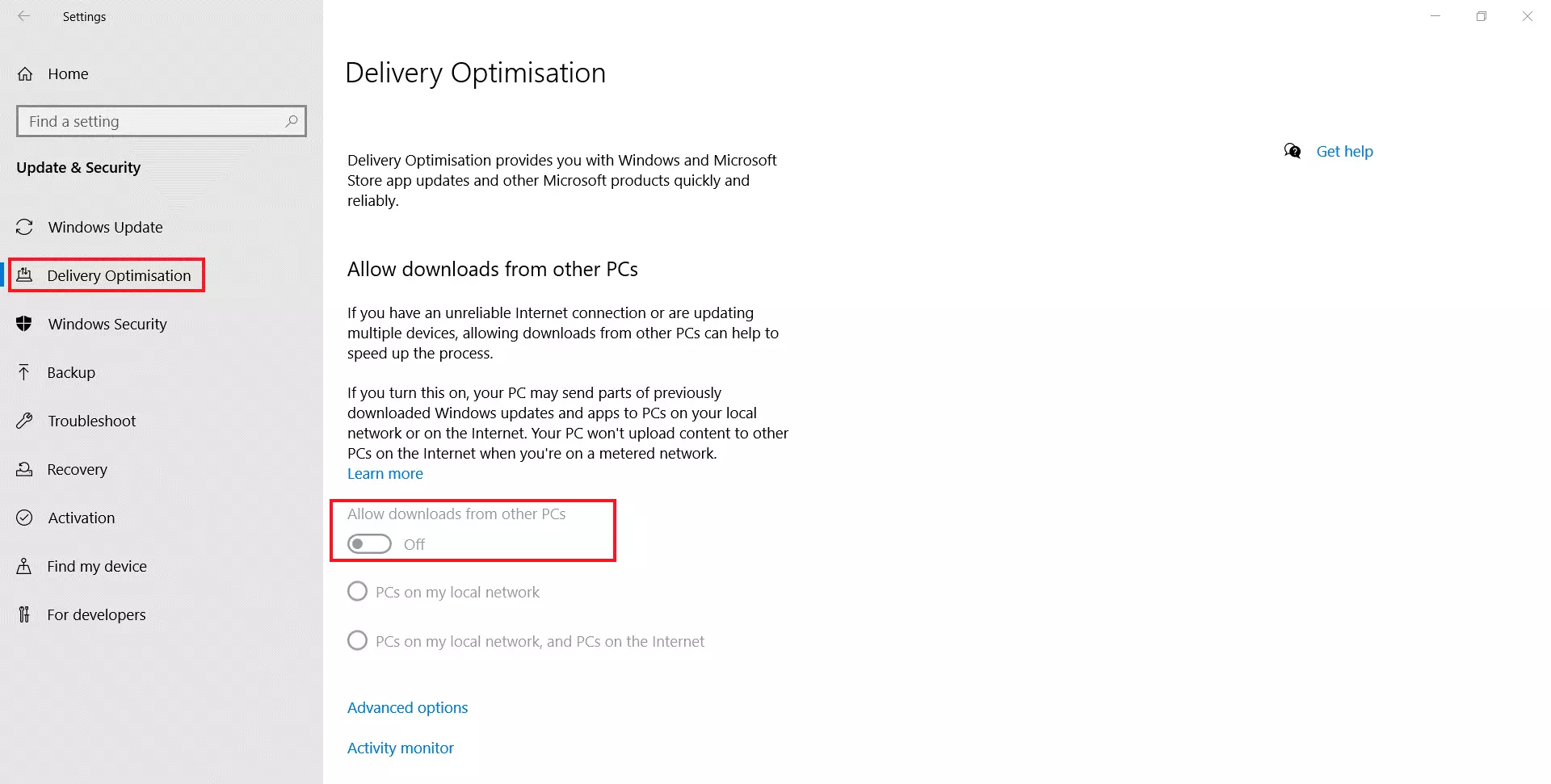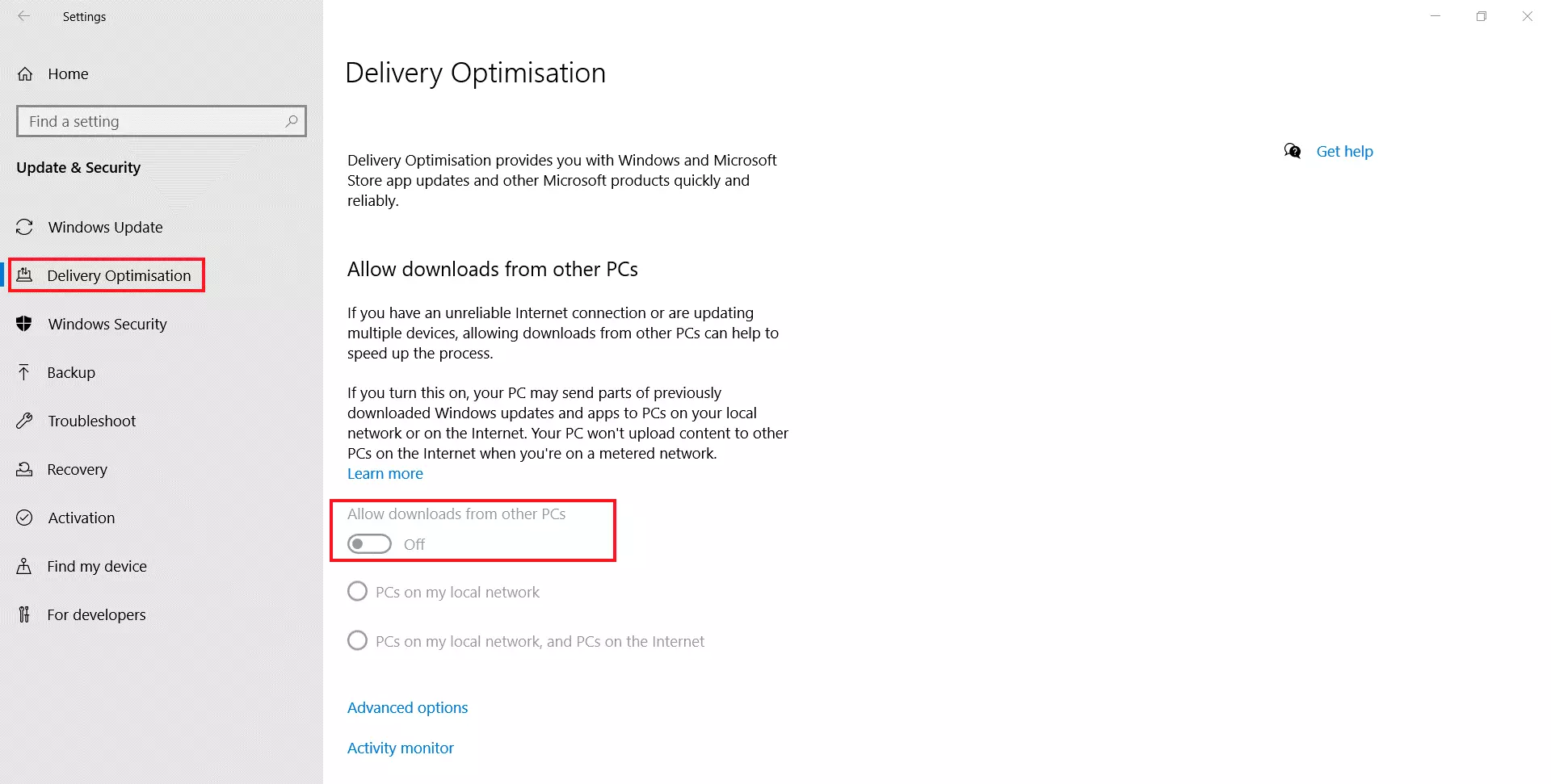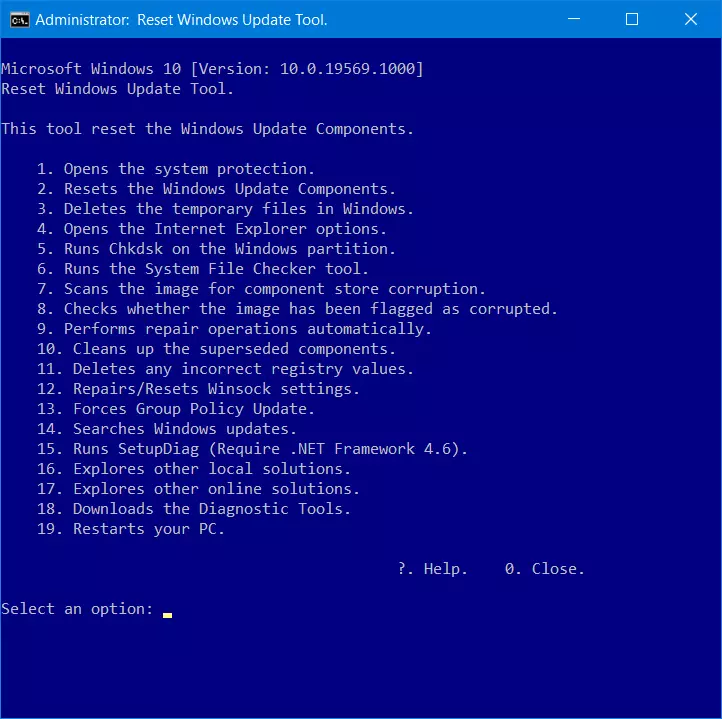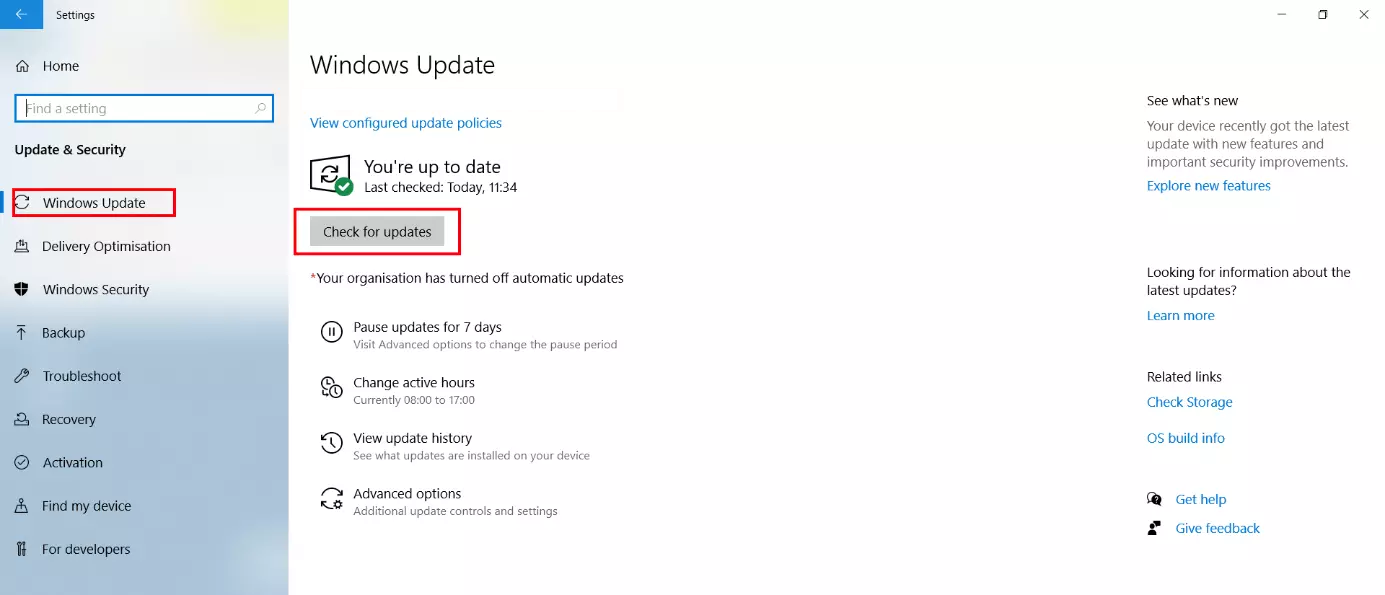Strategie per la risoluzione degli errori di Windows Update 0x80240fff
Gli update di Windows sono puntualmente causa di problemi. L’errore 0x80240fff, ad esempio, si verifica in Windows 10 quando vengono rilevati problemi durante la ricerca degli aggiornamenti disponibili. I possibili motivi sono errori nella cache degli aggiornamenti oppure errori durante la connessione ai server degli update di Microsoft.
Ricorrere alla Risoluzione dei problemi di Windows Update
Microsoft sa che proprio il Windows Update Center è ripetutamente causa di problemi che impediscono di installare i nuovi aggiornamenti e, di conseguenza, di beneficiare delle migliorie di sistema sviluppate. Per questo, nelle impostazioni di Windows 10, alla voce “Aggiornamento e sicurezza”, > “Risoluzione problemi” trovate uno strumento che corregge automaticamente la maggior parte degli errori nel sistema di aggiornamento di Windows.
Per accedere alle impostazioni di Windows, fate clic sul simbolo delle impostazioni nel menu Start o utilizzate la combinazione di tasti tasto [Windows] + [i].
Avviate la risoluzione dei problemi per correggere l’errore 0x80240fff. Nella maggior parte dei casi, a questo punto dovrete solo aspettare: la risoluzione dei problemi viene eseguita senza che l’utente debba intraprendere alcuna azione. Al termine della procedura viene segnalato se è stato possibile risolvere il problema.
Mediante verifica della connessione di rete per gli aggiornamenti di Windows
Diversi programmi e impostazioni possono ostacolare la connessione ai server per gli aggiornamenti di Microsoft. Anche la connessione Internet può essere di per sé causa dell’errore 0x80240fff. In particolare, sono possibili gli scenari seguenti:
- La propria connessione Internet è fortemente utilizzata da streaming o download di grandi dimensioni su altri dispositivi collegati nella LAN.
- Nelle zone con scarsa copertura, la larghezza di banda disponibile può essere significativamente minore nelle ore serali, quando molti vicini guardano programmi in streaming ecc.
- Le connessioni Wi-Fi tendono a essere molto più instabili rispetto alle connessioni Ethernet, pertanto gli aggiornamenti eseguiti senza fili sono generalmente più soggetti a errori.
In molti casi la soluzione migliore è semplicemente quella di attendere e ripetere l’aggiornamento in un momento successivo. Se, invece, siete in grado di escludere che la causa del problema possa essere la connessione Internet, è consigliabile ottimizzare i software e le impostazioni:
- Disattivate temporaneamente gli scanner virus e i firewall di produttori terzi.
- Terminate il software di connessione VPN di produttori terzi. Anche se la connessione VPN non è stata impostata, questo software potrebbe arrecare disturbo durante gli update.
- Se viene visualizzato il codice errore 0x80240fff, terminate anche tutti gli altri programmi in esecuzione.
- Nelle impostazioni di Windows, alla voce “Aggiornamento e sicurezza” > “Ottimizzazione recapito” disattivate l’opzione “Consenti download da altri PC”.
- Nello stesso menu, alla voce “Opzioni avanzate” disattivate tutti e quattro gli interruttori per limitare la larghezza di banda.
- Successivamente fate clic con il tasto destro del mouse sul logo Windows nella barra delle applicazioni e aprite il menu di sistema. Qui selezionate “Gestione computer”.
- Nella finestra laterale sinistra, andate alla categoria “Servizi” (sotto la voce “Servizi e applicazioni”) e, nella finestra principale, cercate il servizio “Servizio trasferimento intelligente in background”. Avviate questo servizio nella finestra laterale destra alla voce “Altre azioni". Se il servizio è già attivo, selezionate “Riavvia”.
Con il tool Reset Windows Update
Nel corso del tempo, Microsoft ha sviluppato diversi strumenti per risolvere i problemi di aggiornamento e li ha raccolti nella banca dati del supporto Windows, condensando inoltre le funzioni più importanti nel Reset Windows Update Agent/Tool. Questa suite è utile anche quando la risoluzione dei problemi per Windows Update non dà l’esito auspicato.
Per poter utilizzare questa possibilità, scaricate il Reset Windows Update Tool dallo Script Center gestito da Microsoft, quindi eseguitelo. A questo scopo, decomprimete l’archivio ZIP scaricato in una cartella sul disco rigido e avviate il file di script “ResetWUEng.cmd” facendo clic sul il tasto destro del mouse (richiede i diritti di amministratore).
Prima di eseguire lo script, disattivate i software di sicurezza di produttori terzi, poiché in molti casi queste applicazioni bloccano gli accessi a livello di sistema.
I singoli componenti della suite di risoluzione dei problemi vengono eseguiti attraverso l’immissione di numeri. Per risolvere l’errore 0x80240fff è necessario avviare in sequenza i componenti da 1 a 14. Nella maggior parte dei casi, durante i successivi aggiornamenti questo errore non si ripresenta più.
Utilizzando i programmi della riga di comando
Il codice errore 0x80240fff può anche essere il risultato di un errore della cache degli aggiornamenti. Per risolvere il problema, questa memoria temporanea può essere svuotata seguendo la procedura seguente:
- Con il tasto destro del mouse, fate clic sul logo Windows nella barra delle applicazioni e aprite il menu di sistema. Da qui selezionate “Prompt dei comandi (amministratore)” o “Windows PowerShell (amministratore)”. A seconda della configurazione di Windows, viene visualizzata solo una di queste due voci di menu.
- Terminate il servizio degli aggiornamenti automatici con il comando net stop wuauserv.
- Rinominate la cartella della cache degli aggiornamenti con il comando seguente: ren C:\Windows\SoftwareDistribution SoftwareDistribution.OLD (verificate se, eventualmente sul vostro PC Windows, è installato su un’altra unità, nel qual caso sostituite la lettera dell’unità all’interno del comando).
- Nella stessa finestra del prompt dei comandi avviate il System File Checker con il comando sfc /scannow. Questo strumento della riga di comando richiede alcuni minuti per controllare e correggere i file di sistema.
- Dopo avere eseguito il controllo, lanciate il comando net start wuauserv per riavviare il servizio degli aggiornamenti automatici.
A questo punto, nelle impostazioni di Windows 10 richiamate la pagina “Aggiornamento e sicurezza”. In molti casi, vengono immediatamente visualizzati uno o più aggiornamenti da installare. In caso contrario, fate clic dapprima su “Verifica disponibilità aggiornamenti” e successivamente su “Scarica”.
Nella maggiore parte dei casi, per ripetere la ricerca degli aggiornamenti, può essere utile anche il riavvio del PC.