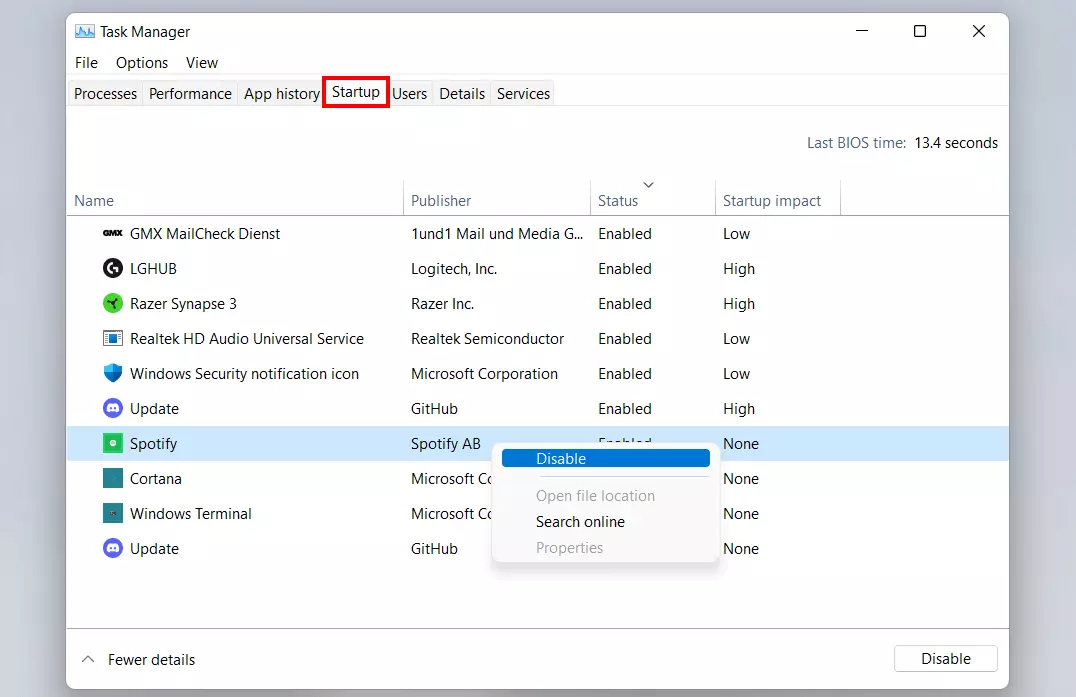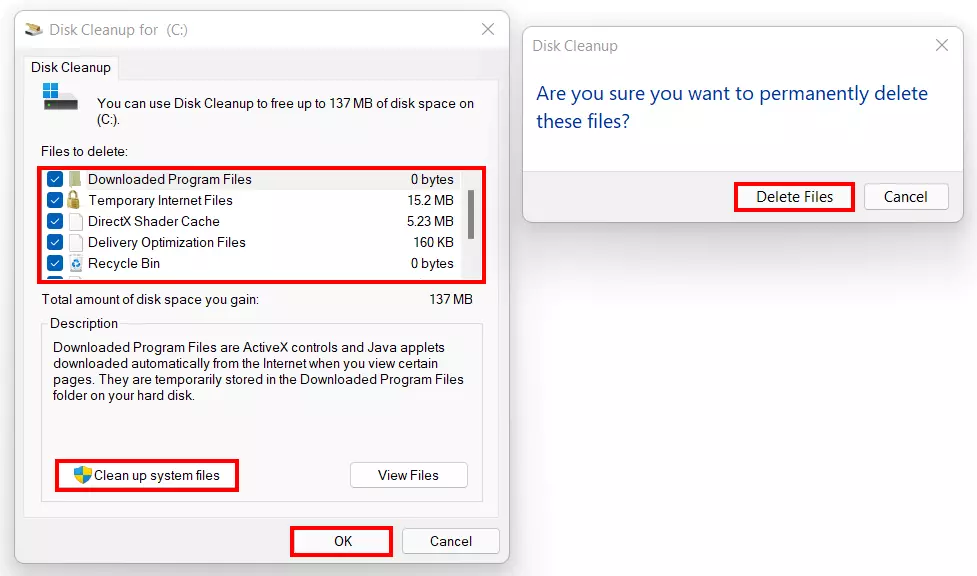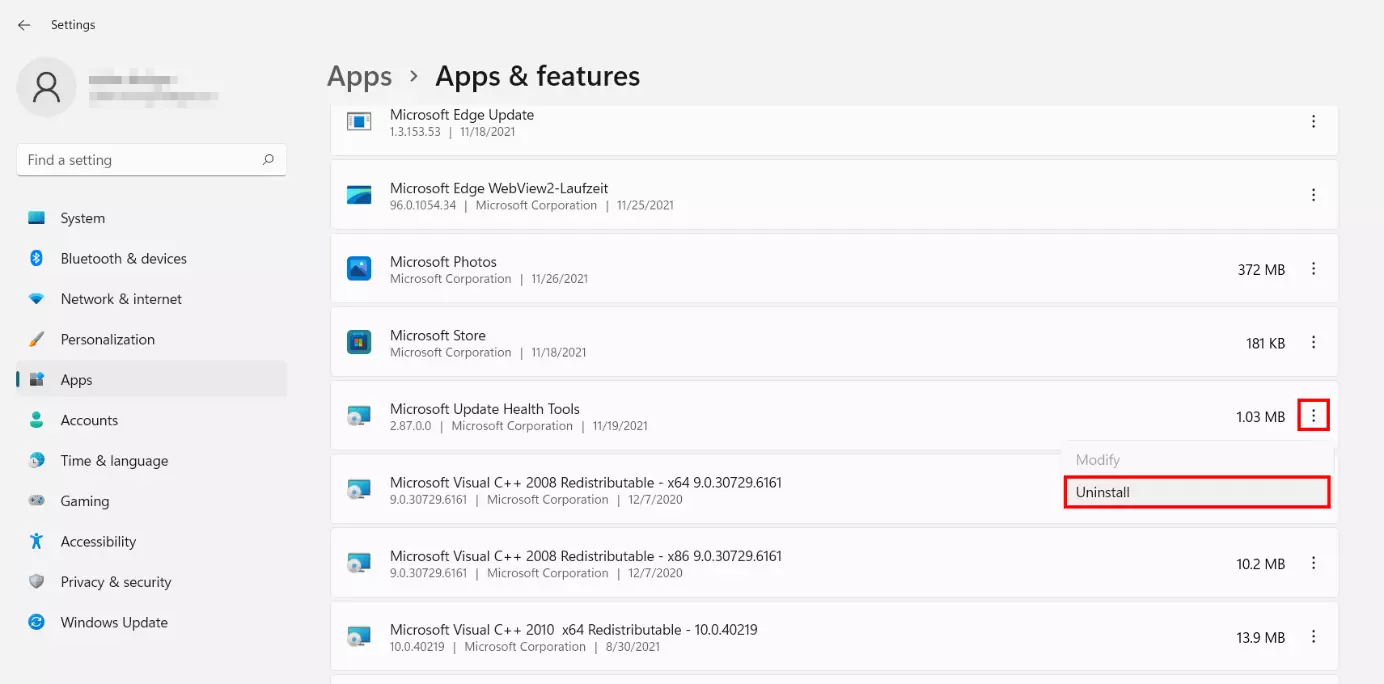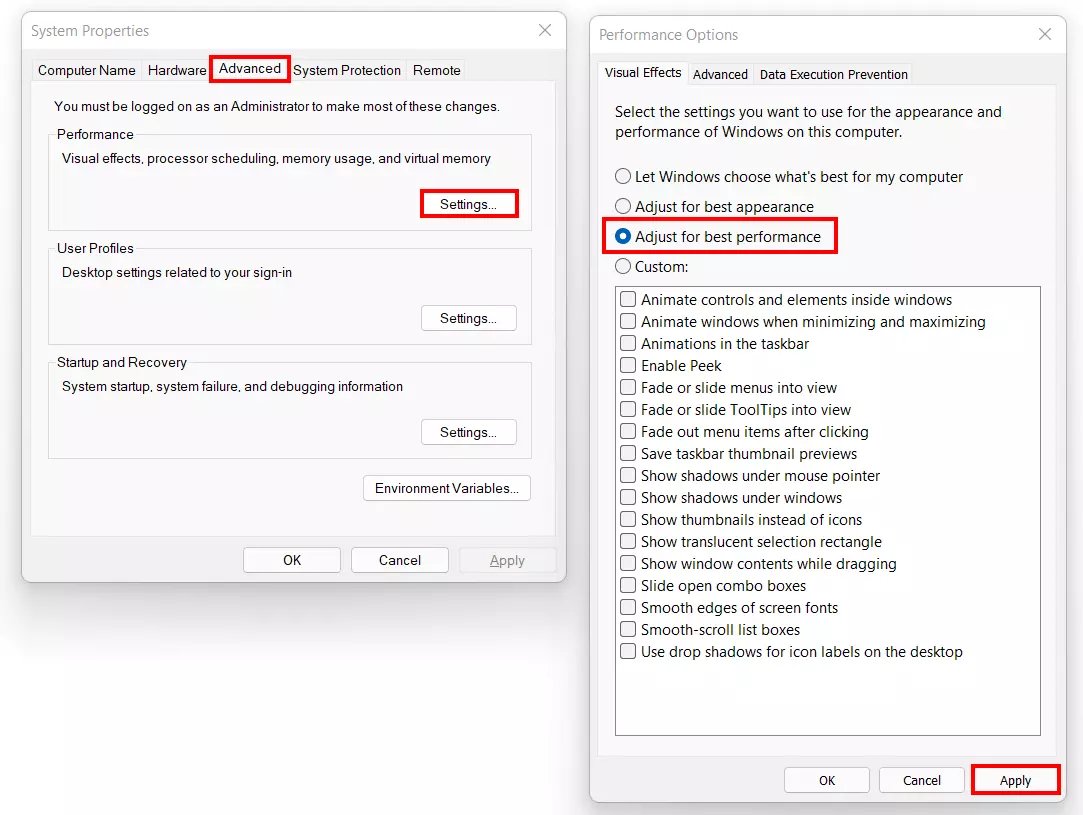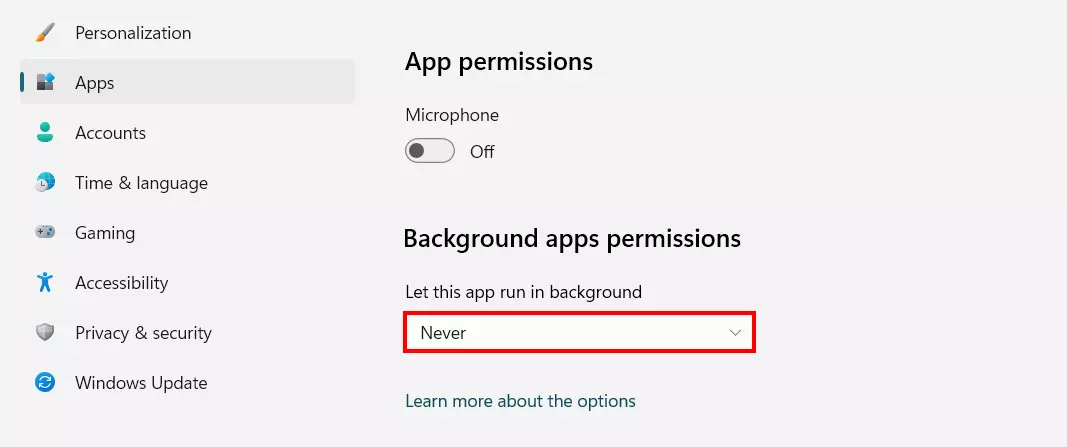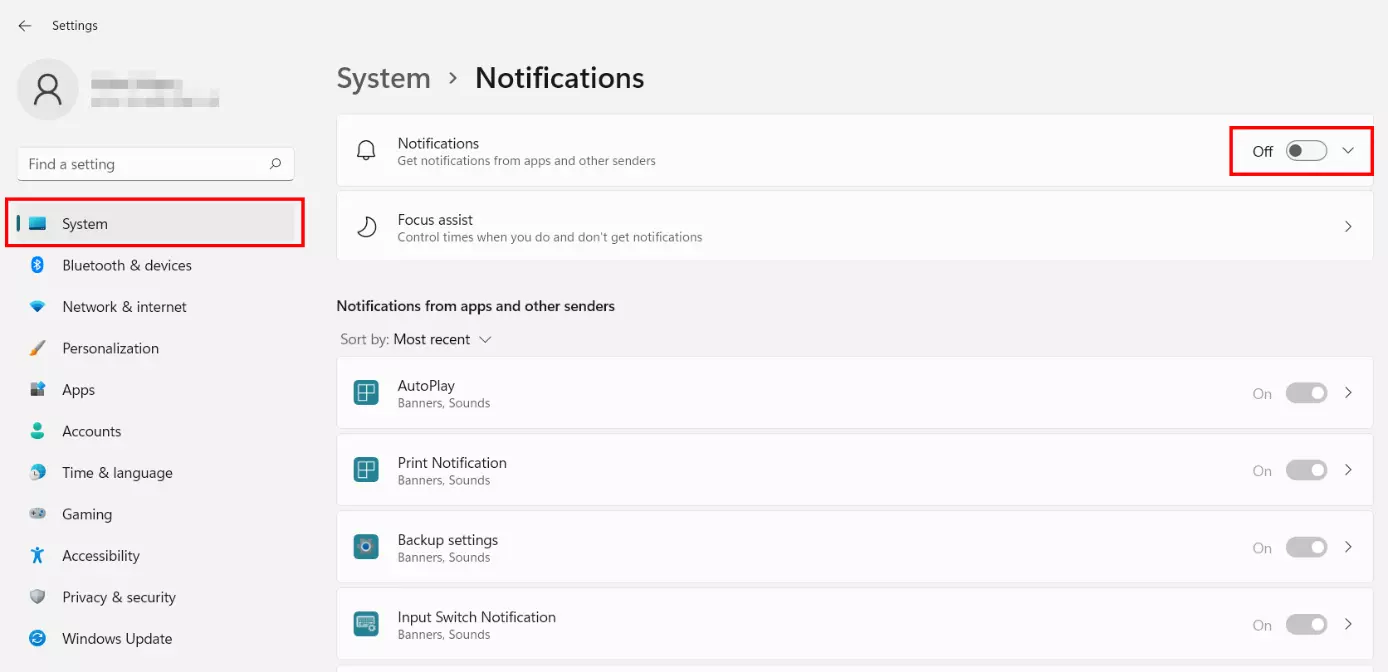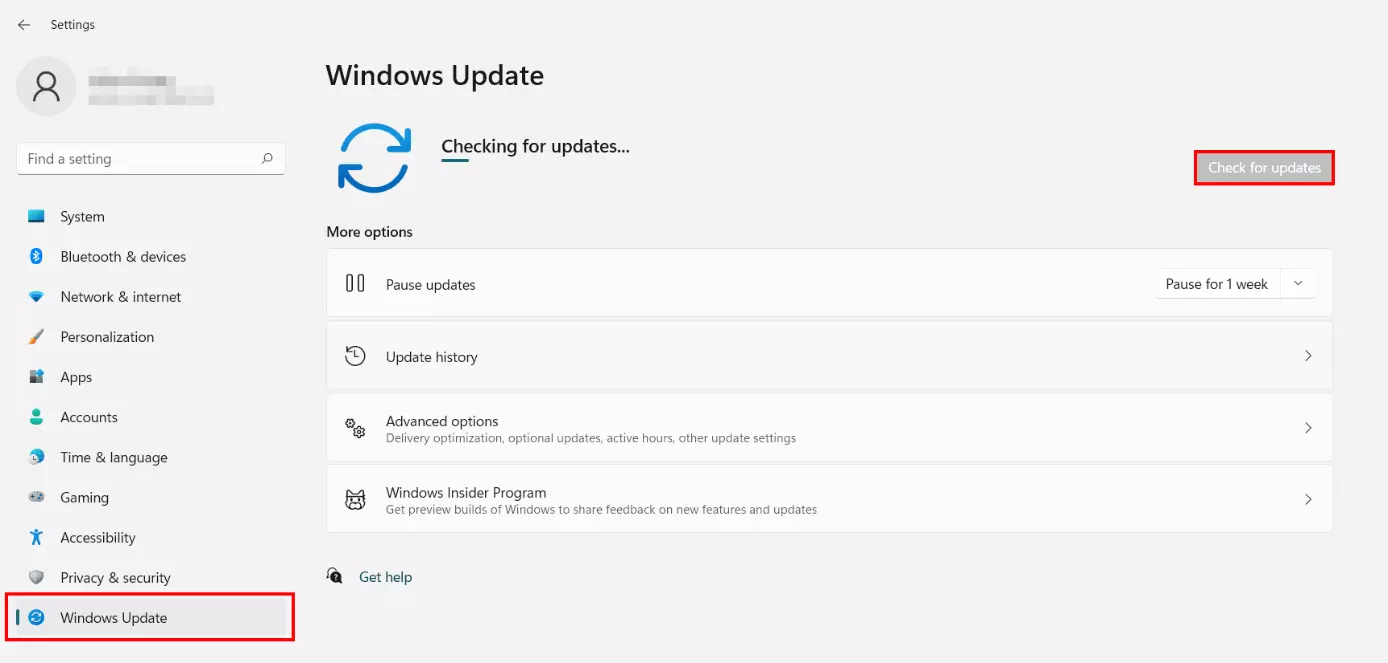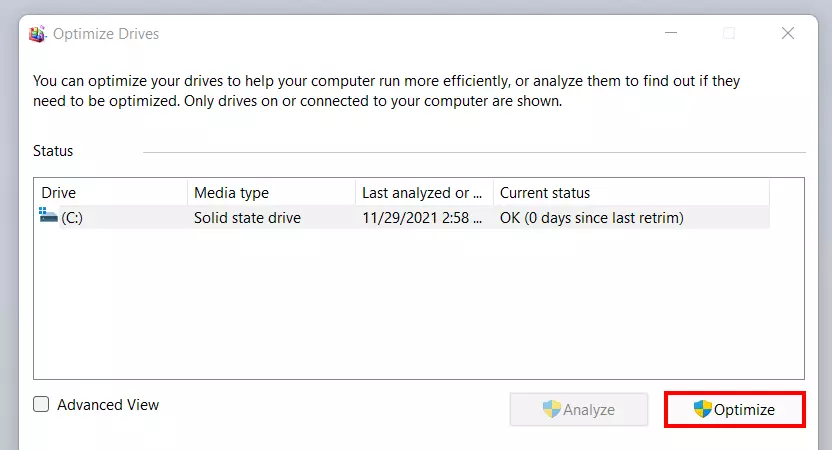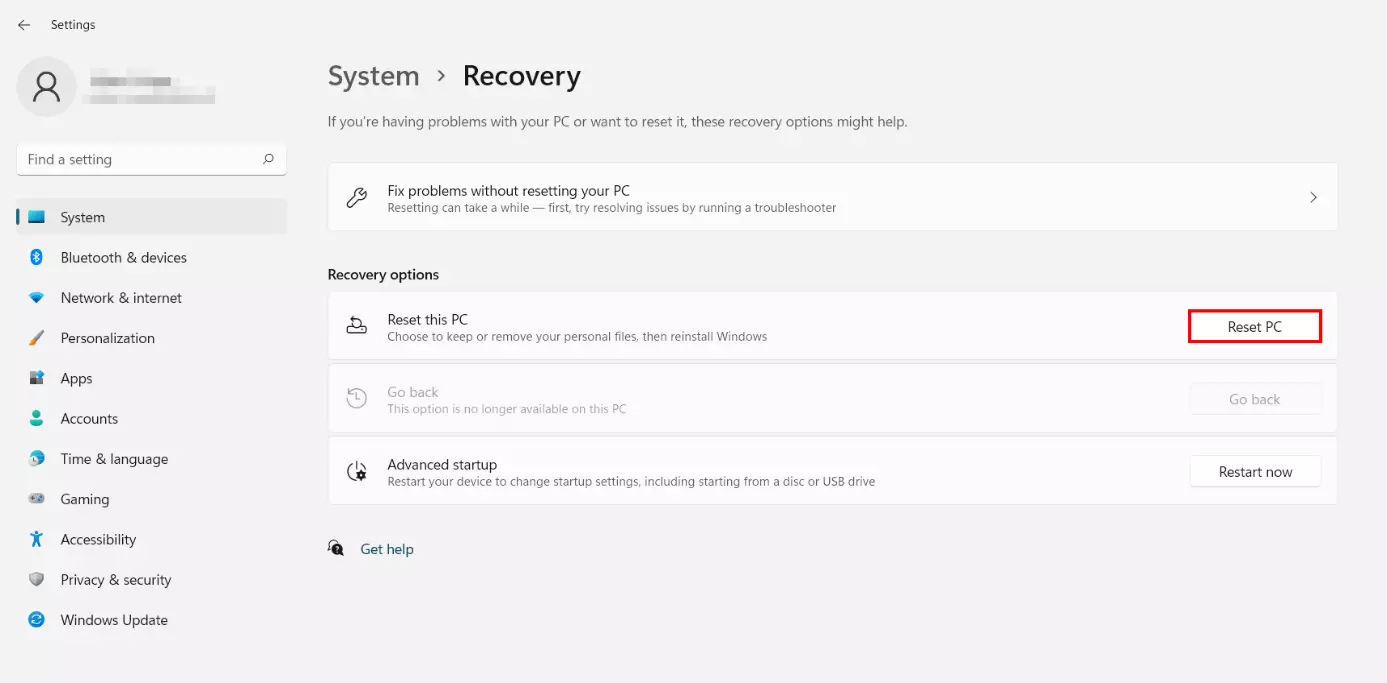Come velocizzare Windows 11: 9 trucchi per migliorare le prestazioni
L’età di un dispositivo non è l’unica componente che può incidere sulle sue prestazioni. Anche il sistema operativo può influire significativamente sulla velocità di avvio del computer ed esecuzione delle applicazioni. Una manutenzione regolare può fare miracoli in questo caso. Vi mostriamo quali azioni intraprendere per rendere più veloce Windows 11.
- Certificato SSL Wildcard incluso
- Registrazione di dominio sicura
- Indirizzo e-mail professionale da 2 GB
Velocizzare Windows 11: come mantenere prestazioni elevate nel tempo
Le prestazioni dei sistemi operativi dipendono da numerosi fattori che raramente risultano evidenti dal punto di vista dell’utente. Mettendo regolarmente in atto gli accorgimenti più importanti per ottimizzare le prestazioni di Windows 11, si hanno buone possibilità di rendere Windows 11 più veloce e di contrastare il declino delle prestazioni nel tempo.
Consiglio 1: controllare i programmi in esecuzione automatica
All’avvio del sistema operativo, Windows 11 esegue automaticamente alcuni programmi. Responsabile di ciò è l’esecuzione automatica di Windows 11. Si tratta di una risorsa molto utile per le applicazioni di uso quotidiano, che lancia in maniera automatica a ogni avvio del sistema operativo i programmi che utilizzate più spesso, ad esempio strumenti di comunicazione come il vostro client di posta elettronica o Discord. Tuttavia, più sono i programmi che vengono avviati contemporaneamente, più questo processo va a gravare sulle prestazioni del sistema.
Creare il proprio server Discord è più semplice di quanto si pensi. Scoprite come creare un server Discord nella nostra Digital Guide!
Una possibile opzione per velocizzare Windows 11 è quindi quella di disattivare l’esecuzione automatica dei programmi che non necessitano di un avvio automatico. È possibile farlo in pochi passaggi:
- Aprite la Gestione attività con la combinazione di tasti [Ctrl] + [Maiusc] + [Esc].
- Passate alla scheda “Avvio”.
- Controllate nella colonna “Stato” la lista dei programmi per cui è prevista l’esecuzione automatica.
- Selezionate il programma di cui desiderate cambiare lo stato facendo clic su di esso con il tasto destro del mouse.
- Fate clic su “Disabilita”.
Consiglio 2: pulire la memoria tramite Pulizia disco
Più un computer viene utilizzato, più viene utilizzata la memoria. Nel caso dei vecchi dischi rigidi HDD, questa circostanza può portare a perdite di prestazioni a lungo termine. Questo perché, una volta raggiunto il limite della capacità di memorizzazione, bisogna fare i conti con una riduzione delle velocità di lettura e scrittura. Per rendere più veloce Windows 11, dovreste quindi assicurarvi di liberare regolarmente spazio, ad esempio eliminando i file temporanei e quelli che non vengono più utilizzati.
Liberare regolarmente spazio ha senso anche sui supporti SSD, anche se qui l’elaborazione dei dati è gestita in modo diverso rispetto agli HDD e le prestazioni non vengono influenzate dal carico di lavoro richiesto. Nel nostro articolo “SSD e HDD a confronto” vi spieghiamo tutte le differenze tra le due tecnologie.
La soluzione più semplice per liberare spazio su disco è servirsi dell’utilità Pulizia disco. Utilizzatela nel seguente modo:
- Premete la combinazione di tasti [Windows] + [R].
- Digitate “cleanmgr” e premete il tasto Invio.
- Selezionate i file che volete rimuovere dal sistema spuntando le caselle appropriate.
- Premete “OK” e confermate la cancellazione facendo clic su “Eliminazione file”.
- Nella barra di avanzamento si vede a che punto è il sistema con il processo di eliminazione.
- Se desiderate liberare ulteriore spazio, potete selezionare l’opzione “Pulisci i file di sistema” per eliminare definitivamente i file di aggiornamento e di registro di Windows obsoleti.
Consiglio 3: disinstallare i programmi non necessari
È anche possibile liberare spazio disinstallando i programmi che non usate più. Il modo più semplice per farlo è attraverso il menu “App e funzionalità” nelle impostazioni. Per accedervi, premete la combinazione di tasti [Windows] + [X] e poi selezionate la voce di menu con lo stesso nome. Il resto della procedura in breve:
- Scorrete fino al software che volete disinstallare.
- Selezionate l’icona con i tre punti.
- Selezionate l’opzione “Disinstalla”.
- Confermate la disinstallazione premendo nuovamente “Disinstalla” nella finestra successiva.
Consiglio 4: disattivare gli effetti visivi
Solitamente quando vengono rilasciate nuove versioni di un sistema operativo, anche il suo aspetto subisce delle modifiche. Con Windows, che si rivolge agli utenti privati, Microsoft si impegna da anni a fissare nuovi standard anche in termini di design. Ma un design più elaborato ha naturalmente un impatto sulle prestazioni del dispositivo. Se volete rendere Windows 11 più veloce, può rivelarsi utile disattivare gran parte degli effetti visivi incorporati. Procedete nel modo seguente:
- Usate la combinazione di tasti [Windows] + [R] o aprite la finestra di dialogo “Esegui” attraverso il menu di avvio.
- Eseguite il comando “sysdm.cpl”.
- Passate alla scheda “Avanzate”.
- Selezionate “Impostazioni” nella sezione “Prestazioni”.
- Selezionate l’opzione “Regola per prestazioni ottimali” e confermate la modifica cliccando prima su “Applica” e successivamente su “OK”.
Consiglio 5: disattivare le app in background
Per essere in grado di inviare informazioni e notifiche, Windows 11 esegue alcune applicazioni, come i client di posta elettronica, in modo permanente in background. Questa funzione, per quanto pratica, ha un impatto sulle prestazioni, soprattutto sulla RAM. Di conseguenza, se si escludono i programmi dall’esecuzione in background, è possibile risparmiare risorse e migliorare le prestazioni di Windows 11. Tuttavia, al contrario di Windows 11, il sistema non offre una funzione di disattivazione generale. Dovete quindi disattivare le app in background una per una, in questo modo:
- Premete la combinazione di tasti [Windows] + [X].
- Aprite la sezione “App e funzionalità”.
- Scorrete fino alla voce dell’app di cui volete regolare le impostazioni per l’esecuzione in background.
- Fate clic sull’icona con i tre puntini e poi su “Opzioni avanzate”.
- Nella sezione “Autorizzazioni app in background”, selezionate “Mai”.
Consiglio 6: disattivare le notifiche delle app
Per impostazione predefinita, Windows dispone di innumerevoli funzioni di notifica. Queste assorbono prestazioni del sistema, pur essendo spesso non strettamente necessarie né particolarmente utili. Per esempio, le notifiche all’avvio delle app riguardo a determinate impostazioni oppure le notifiche relative alla stampante. Per rendere Windows 11 più veloce, potete semplicemente disattivare completamente questa funzione facendo quanto segue:
- Aprite il menu Start.
- Selezionate la voce “Impostazioni”.
- Fate clic sulla voce “Sistema” nel menu a sinistra.
- Aprite la sezione “Notifiche” e spostate l’interruttore alla voce “Notifiche” su “Disattivato”.
Consiglio 7: eseguire Windows Update
Aggiornare regolarmente Windows 11 è raccomandato per diverse ragioni: innanzitutto, con gli aggiornamenti Microsoft risolve spesso falle di sicurezza critiche. Inoltre, questi apportano anche dei miglioramenti al sistema, come correzioni di bug e codice ottimizzato, il che aumenta automaticamente la stabilità e le prestazioni. Anche se l’Update Center di Windows 11 controlla regolarmente la disponibilità di nuovi aggiornamenti, per essere sicuri che il sistema operativo sia sempre aggiornato, può essere una buona idea verificare la presenza di aggiornamenti di tanto in tanto anche manualmente. Procedete nel seguente modo:
- Aprite il menu Start.
- Andate alla sezione Impostazioni.
- Fate clic su “Windows Update” nel menu a sinistra.
- Selezionate la voce “Verifica disponibilità aggiornamenti”.
Consiglio 8: deframmentazione del disco rigido
Un altro modo per rendere più veloce Windows 11 è deframmentare il disco rigido. Per aumentare la velocità di scrittura sui dischi rigidi HDD, i file vengono normalmente memorizzati in modo sparso all’interno del supporti di memorizzazione. Durante la deframmentazione, le posizioni di memorizzazione dei file sul supporto dati vengono riorganizzate in modo che siano il più possibile vicine le une alle altre. Questo processo è altamente raccomandato per i supporti HDD, perché la presenza di molti dati memorizzati in maniera frammentata influisce negativamente sulla velocità di accesso agli stessi.
Windows 11 ottimizza gli SSD in modo automatico. La deframmentazione manuale per migliorare le prestazioni o la durata di un SSD è quindi generalmente sconsigliata e non necessaria.
Avviate la deframmentazione in Windows 11 come segue:
- Usate la combinazione di tasti [Windows] + [R] o aprite la finestra di dialogo “Esegui” attraverso il menu Start.
- Digitate “dfrgui” e confermate il comando con il tasto invio.
- Selezionate il disco rigido desiderato e fate clic su “Ottimizza”.
Consiglio 9: ripristinare Windows 11
Se non siete stati in grado di risolvere i vostri problemi di prestazioni con le opzioni elencate, potete prendere in considerazione il ripristino del sistema operativo. Questa soluzione prevede una reinstallazione, che può portare all’eliminazione dei problemi presenti nel sistema, e quindi rendere Windows 11 più veloce. Prima di ripristinare il sistema, però, è assolutamente necessario intraprendere le seguenti operazioni:
- Create un backup del sistema e dei vostri file personali, per esempio usando la funzione backup di Windows.
- Provate prima a riparare il sistema usando lo strumento di risoluzione dei problemi (“Impostazioni” > “Sistema” > “Risoluzione dei problemi”).
Se avete eseguito il backup di tutti i file e non avete avuto successo con la risoluzione dei problemi, potete procedere al ripristino di Windows 11 nel modo seguente:
- Aprite le impostazioni tramite il menu Start o con la combinazione di tasti [Windows] + [i].
- Selezionate la voce “Ripristino”.
- Fate clic su “Reset PC”.
- Scegliete se desiderate o meno che i vostri file personali vengano eliminati durante la reinstallazione.
- Specificate se Windows 11 deve eseguire la reinstallazione in locale utilizzando l’immagine memorizzata sul computer oppure scaricando l’ultima versione disponibile di Windows 11 tramite cloud.
- Fate clic su “Avanti” e seguite le istruzioni sullo schermo per completare il ripristino del sistema operativo.
- Protezione antivirus
- Backup automatici e recupero dei file persi