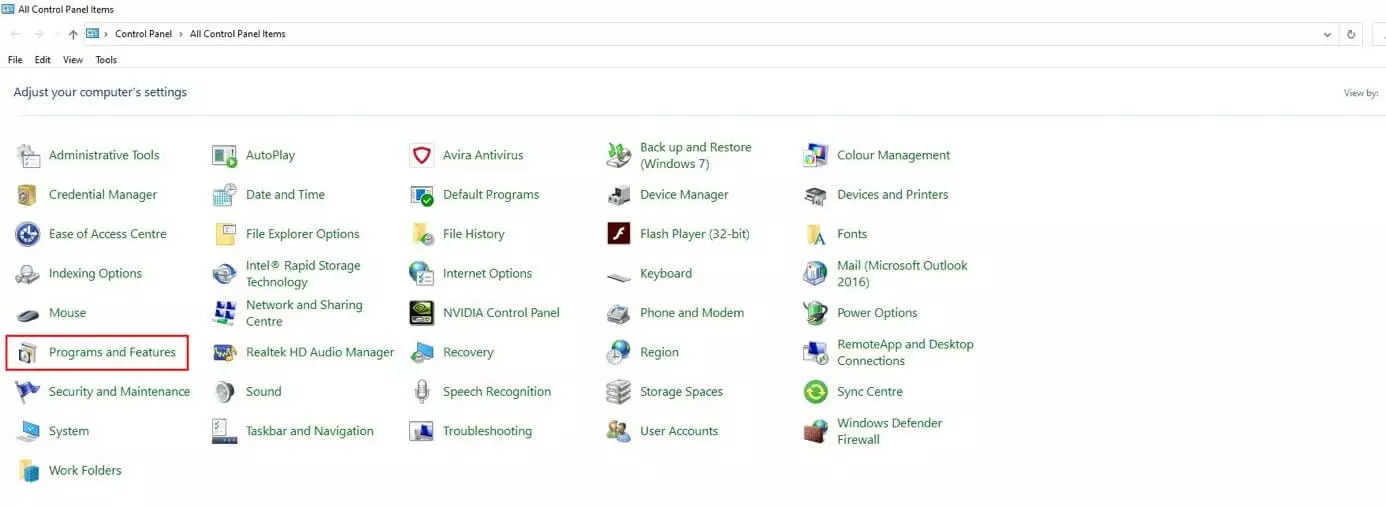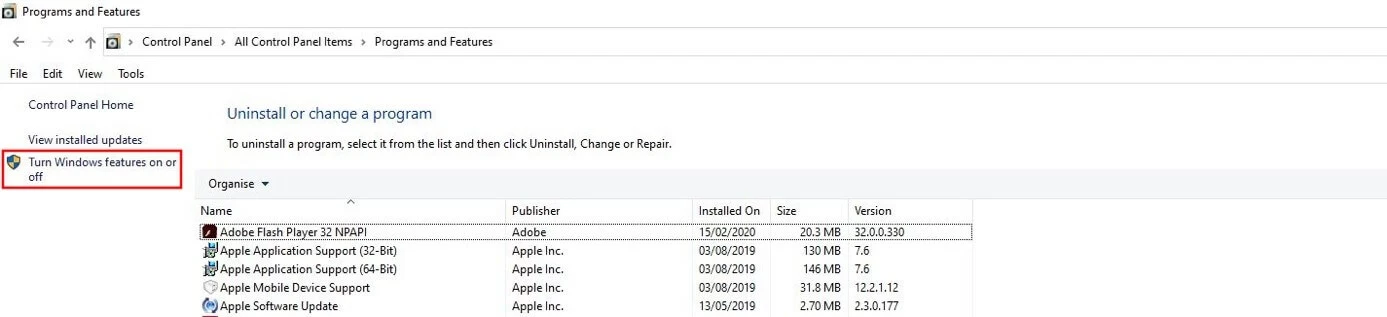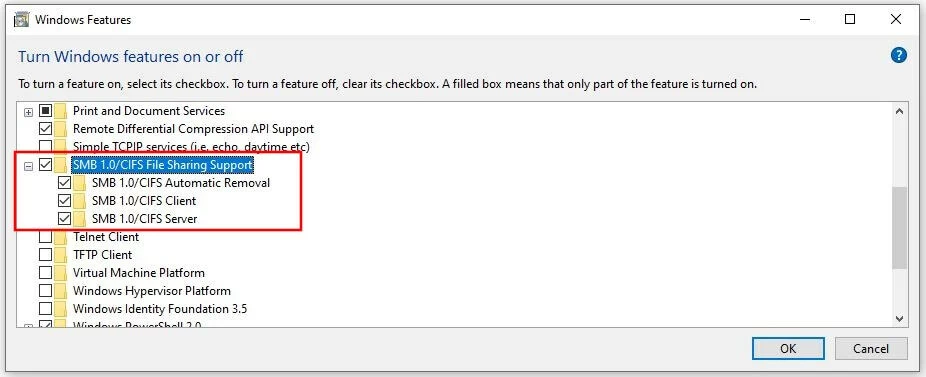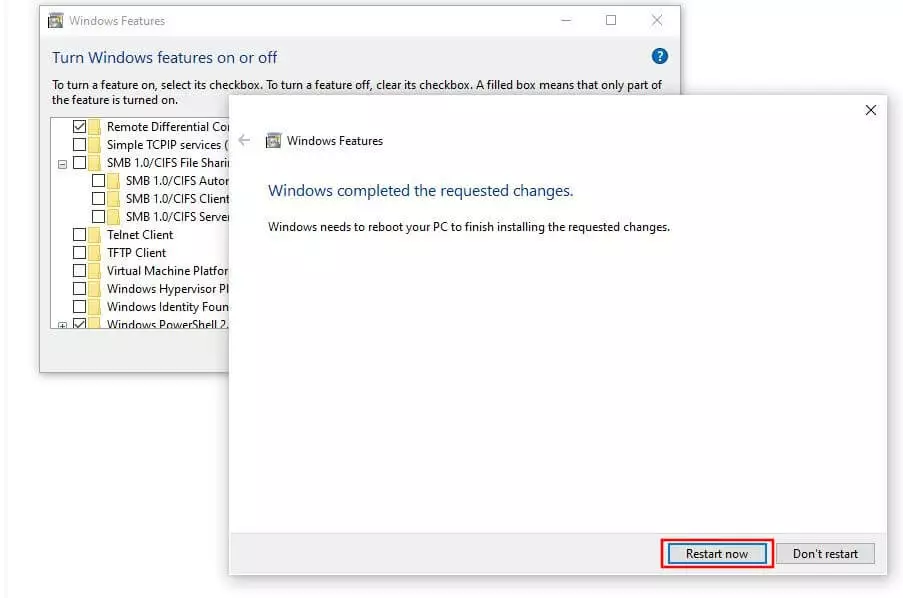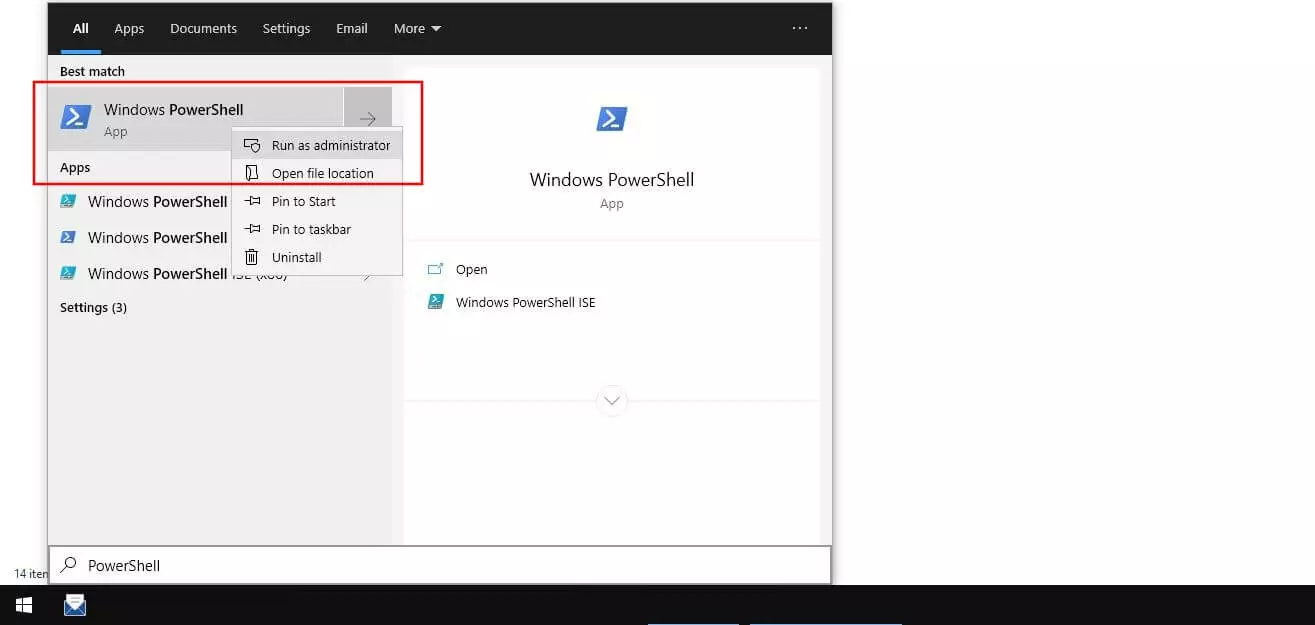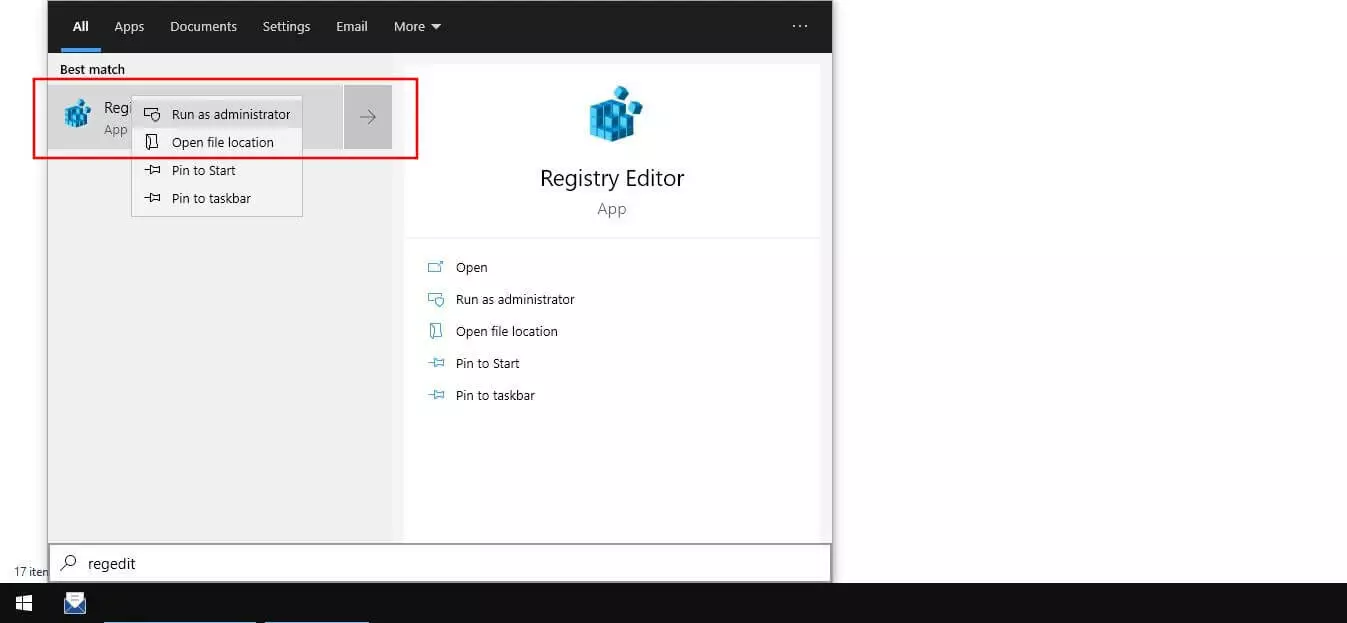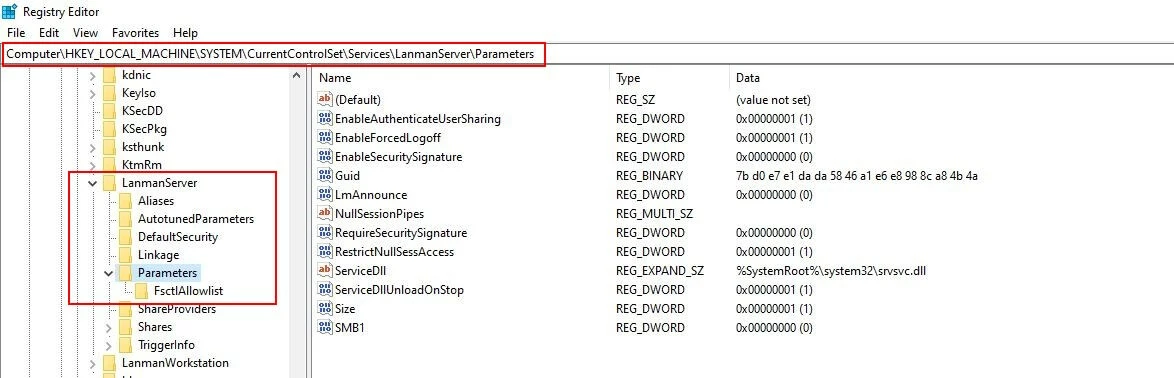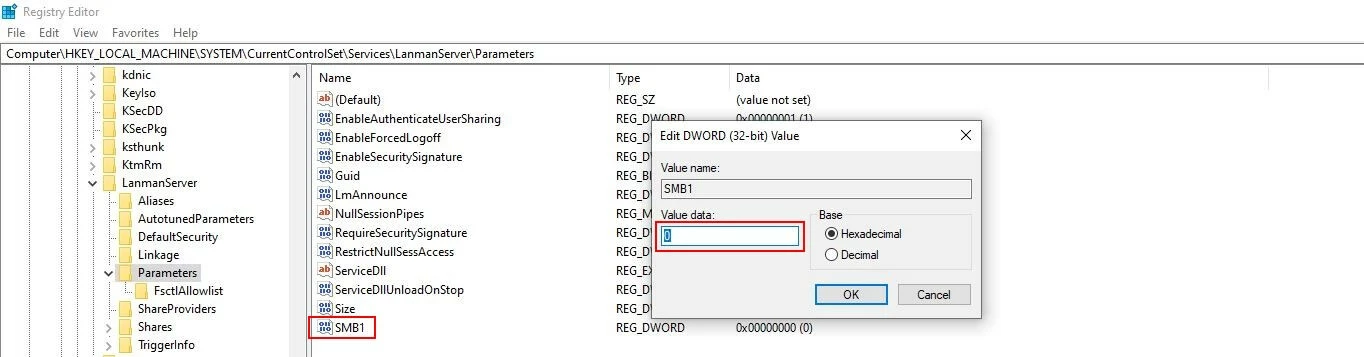Come attivare e disattivare SMB1 in Windows 10: una guida passo per passo
L’accesso ai file e la comunicazione tra dispositivi e processi informatici sono controllati nei sistemi Windows da decenni utilizzando il protocollo di rete SMB (Server Message Block). Le edizioni odierne del sistema operativo, come Windows 10, supportano ancora SMBv1, la prima versione di questo standard. Tuttavia, lo stesso protocollo ha evidenziato recentemente alcune lacune di sicurezza, motivo per cui è consigliabile rinunciare a questa edizione di SMB, classificata come obsoleta. Troverete qui di seguito informazioni su come disattivare e riattivare il supporto di specifiche versioni di SMB in Windows 10.
Come attivare e disattivare SMBv1 in Windows 10
In Windows 10, SMBv1 non è più installato di default. Tuttavia, se il protocollo è stato attivato manualmente o tramite software esterno o è stato eseguito l’aggiornamento a una versione più recente di Windows, è consigliabile disattivare la versione obsoleta del protocollo. L’operazione può essere eseguita tramite il Pannello di controllo, PowerShell o il Registro di sistema di Windows. Le seguenti istruzioni illustrano le differenze tra le diverse procedure di disattivazione o attivazione del protocollo.
Adattare il supporto SMB1 tramite il Pannello di controllo di Windows 10
Se si desidera attivare o disattivare il supporto di SMB o CIFS in Windows senza l’ausilio di PowerShell, è possibile utilizzare la gestione software del sistema operativo.
Passaggio 1: aprire “Programmi e funzionalità”
Per prima cosa, aprite l’opzione “Programmi e funzionalità” che permette di gestire software e protocolli installati nei sistemi Microsoft, come SMBv1. A tale scopo, aprite il menu Start (icona di Windows) e quindi il Pannello di controllo. Qui troverete il pulsante “Programmi e funzionalità”:
Passaggio 2: aprire il menu delle funzionalità di Windows
Nel menu a sinistra, fate clic su “Attivazione o disattivazione delle funzionalità Windows” per accedere al menu di gestione dei protocolli e altro:
Passaggio 3: disattivare il supporto per la condivisione di file SMB 1.0/CIFS
Cercate la voce relativa al supporto SMB per Windows 10 e deselezionate la casella corrispondente. In questo modo saranno deselezionate anche le tre sotto-opzioni, che corrispondono a un client SMB, un server SMB e una funzione di rimozione automatica. Quest’ultima opzione garantisce la disattivazione automatica di SMBv1 quando non viene utilizzata la vecchia versione del protocollo, ma in questo caso non è più necessaria.
Passaggio 4: confermare le modifiche e riavviare il computer
Infine, fate clic su “OK” per disabilitare SMB1 in Windows 10. Questo processo richiede un po’ di tempo durante il quale non si dovrebbe chiudere la finestra aperta. Una volta completata l’operazione, vi sarà richiesto di riavviare il sistema. Potete farlo cliccando su “Riavvia ora”:
Seguite le nostre istruzioni anche per attivare SMBv1 in un secondo momento. Invece di deselezionare l’opzione “Supporto per condivisione file SMB 1.0/CIFS” nel terzo passaggio, dovete spuntare la casella. L’attivazione è consigliata solo in casi assolutamente eccezionali.
Disattivare o attivare SMB in Windows 10 tramite PowerShell
In Windows 10 è possibile utilizzare PowerShell, con comandi specifici, per gestire i protocolli, come il Server Message Block. Come nel caso del Pannello di controllo, anche qui dovete avere i diritti di amministratore, altrimenti Windows negherà l’accesso alle opzioni corrispondenti.
Passaggio 1: avviare PowerShell come amministratore
Nel primo passaggio aprite PowerShell come amministratore. Potete farlo in due modi: se è disponibile nella vostra installazione di Windows 10, troverete la voce “Windows PowerShell (amministratore)” nel menu rapido (fate clic con il pulsante destro del mouse sull’icona di Windows). Un semplice clic su questa opzione avvia il pratico framework di configurazione. In alternativa, digitate il termine “PowerShell” nel campo di ricerca di Windows, fate clic con il pulsante destro del mouse sul risultato visualizzato e selezionate “Esegui come amministratore”:
Passaggio 2: richiamare lo stato SMB1 corrente in Windows 10
Dopo aver avviato PowerShell, verificate innanzitutto se la vostra installazione di Windows supporta attualmente le comunicazioni tramite la versione obsoleta del protocollo. A tale scopo, digitate il seguente comando e confermatelo con il tasto Invio:
Get-SmbServerConfiguration | Format-List EnableSMB1ProtocolDopo un breve tempo di elaborazione, riceverete uno dei due valori di output possibili: se PowerShell visualizza il valore “False” per “EnableSMB1Protocol”, significa che SMBv1 è disattivato. Se il supporto è abilitato, vedrete invece il valore “True”.
Passaggio 3: attivare e disattivare SMBv1
Se la versione SMB obsoleta è attualmente supportata dal sistema, è necessario disattivarla. Il comando corrispondente è il seguente:
Set-SmbServerConfiguration -EnableSMB1Protocol 0Ora, riavviate Windows 10 in modo che il sistema implementi le modifiche.
Per attivare la versione obsoleta del protocollo nella variante PowerShell, aggiungete il valore “1” al comando “Set-SmbServerConfiguration -EnableSMB1Protocol”.
Disattivare o attivare SMB1 nel Registro di sistema di Windows 10
La terza opzione per attivare o disattivare il supporto SMB1 in Windows 10 è il Registro di sistema. Nell’editor standard Regedit è possibile modificare la voce per il protocollo di comunicazione. Come nei due casi precedenti, per eseguire quest’operazione dovete avere i diritti di amministratore.
Passaggio 1: avviare il Registro di sistema di Windows 10 come amministratore
Il modo più semplice per aprire l’editor del Registro di sistema di Windows 10 come amministratore è tramite il Campo di ricerca di Windows. Avviate il servizio, ad esempio, tramite la voce “Cerca” nel menu rapido (fate clic con il pulsante destro del mouse sull’icona di Windows) e digitate “regedit”. Fate clic con il pulsante destro del mouse sul risultato visualizzato e selezionate “Esegui come amministratore”:
Passaggio 2: richiamare la chiave di registro
Dopo aver aperto l’editor, il passaggio successivo consiste nel richiamare la chiave appropriata del Registro di sistema. A tale scopo, immettete il percorso seguente nella barra degli indirizzi sotto la barra dei menu o fate clic sulla struttura delle cartelle fino al percorso specificato:
Computer\HKEY_LOCAL_MACHINE\SYSTEM\CurrentControlSet\Services\LanmanServer\ParametersPassaggio 3: modificare il valore “SMB1”
Fate doppio clic su “SMB1” nella chiave richiamata e immettete il valore “0” per disabilitare SMB1 in Windows 10. Confermate il nuovo valore con “OK”:
Per attivare SMB1, inserite il valore “1” nel campo visualizzato.