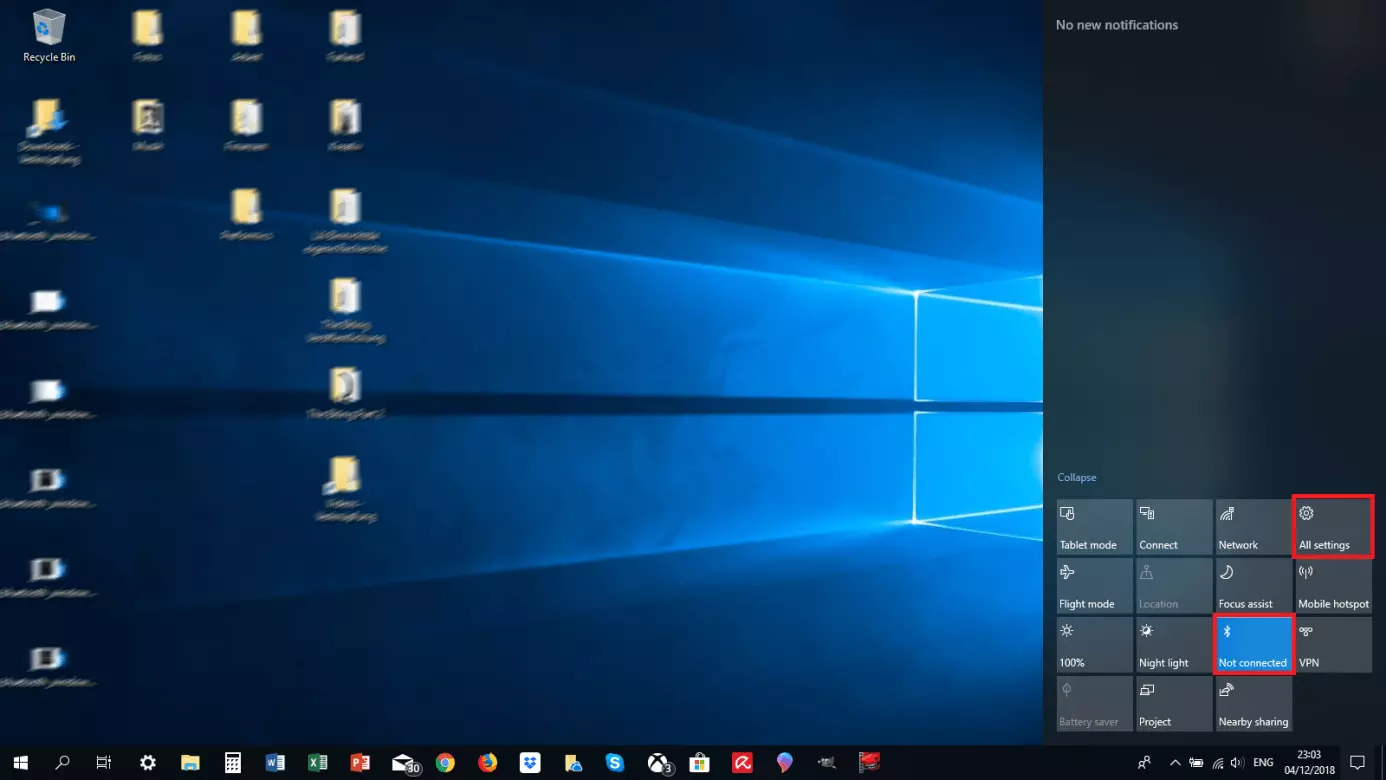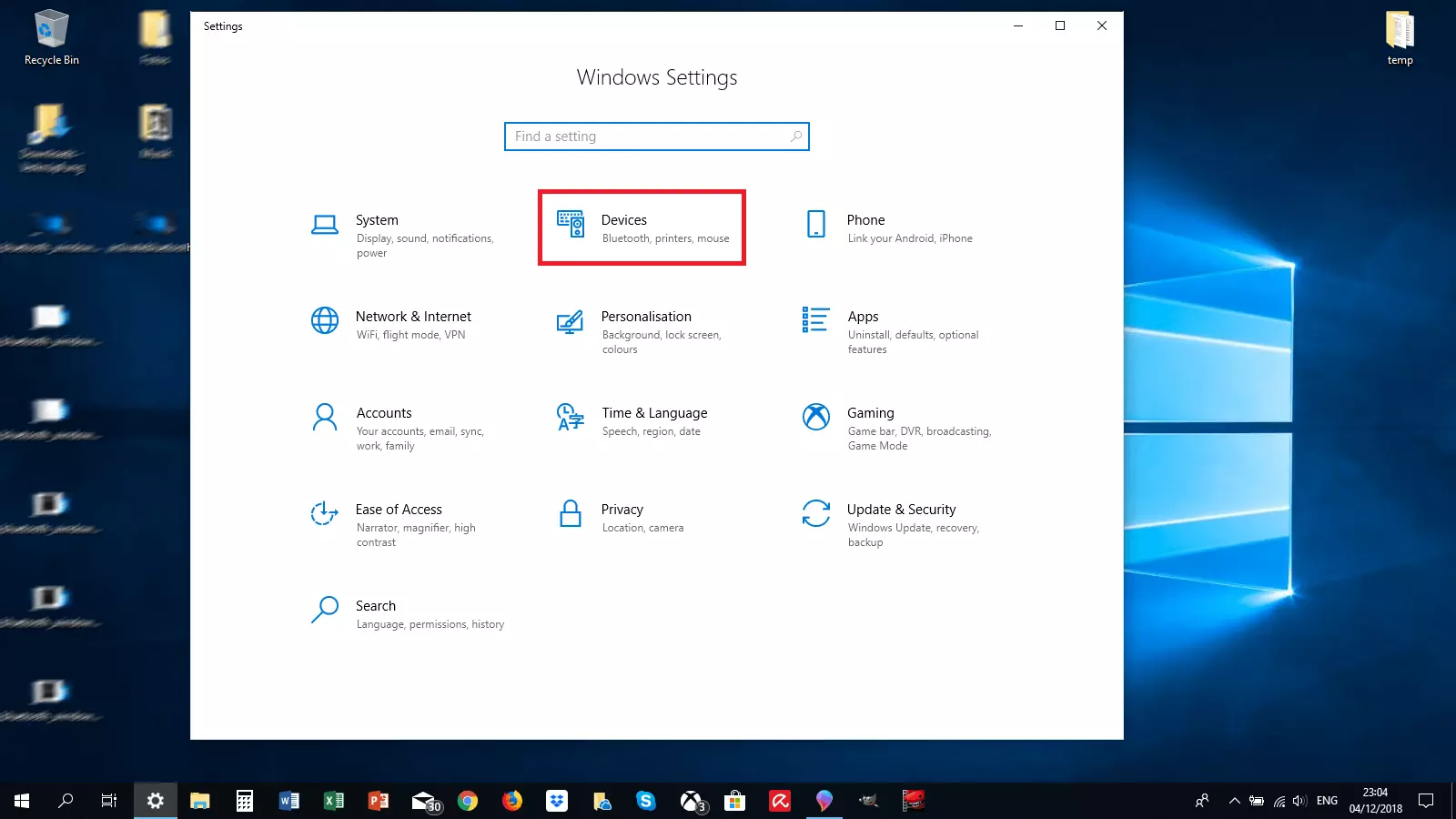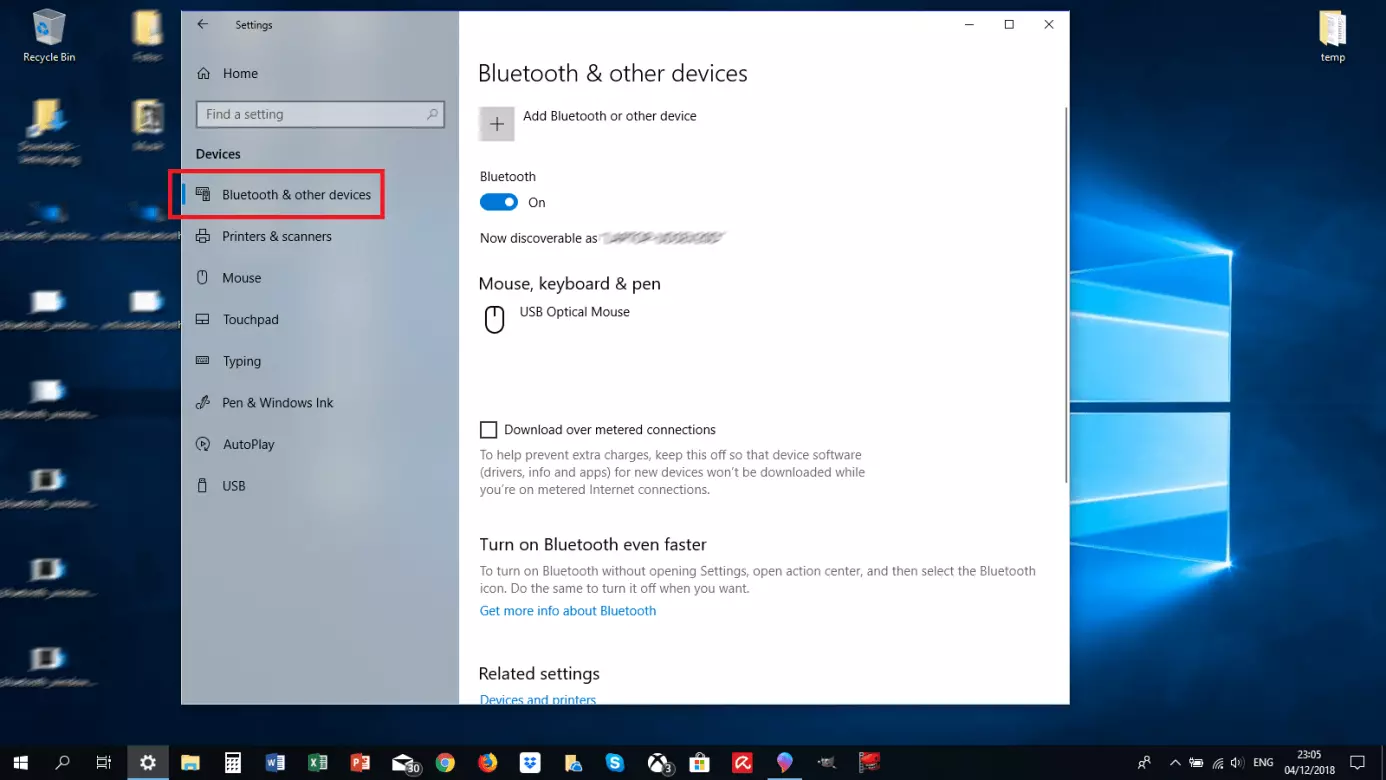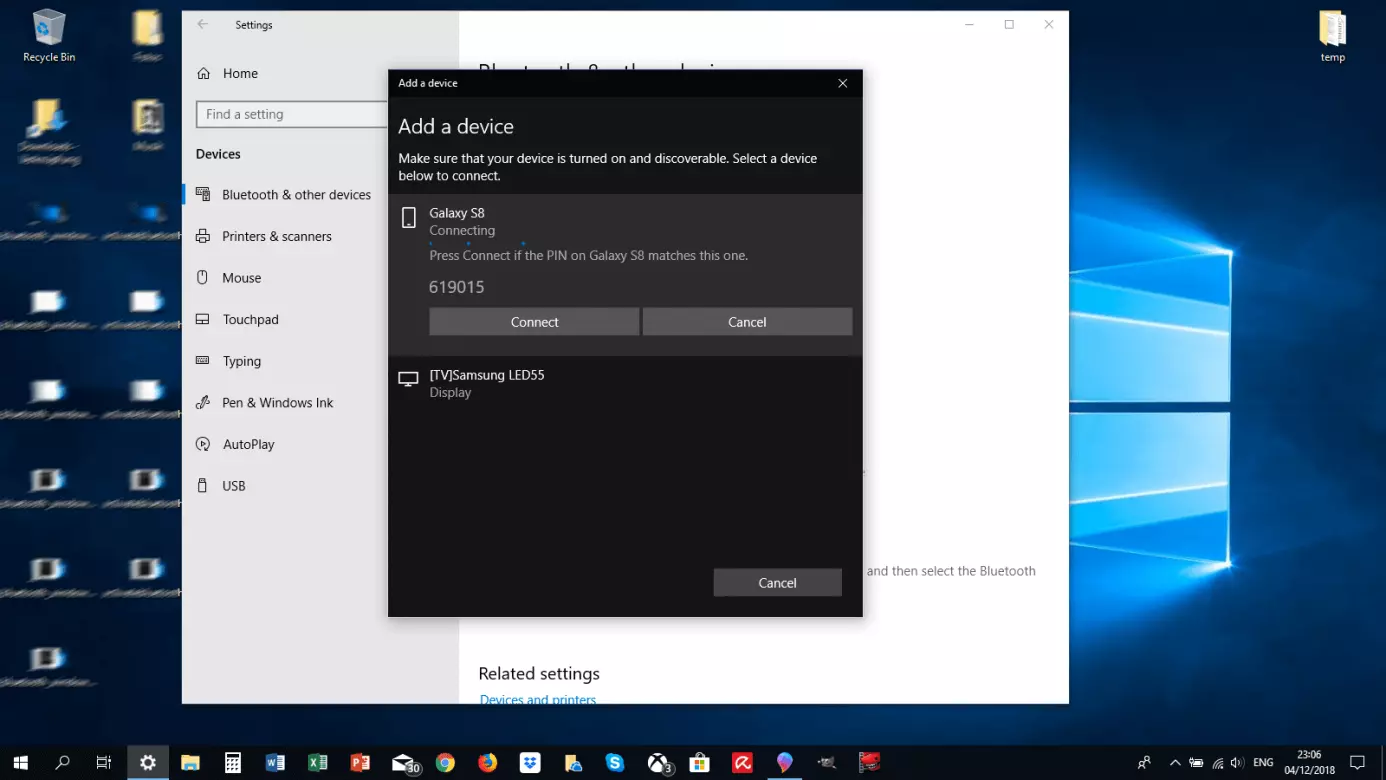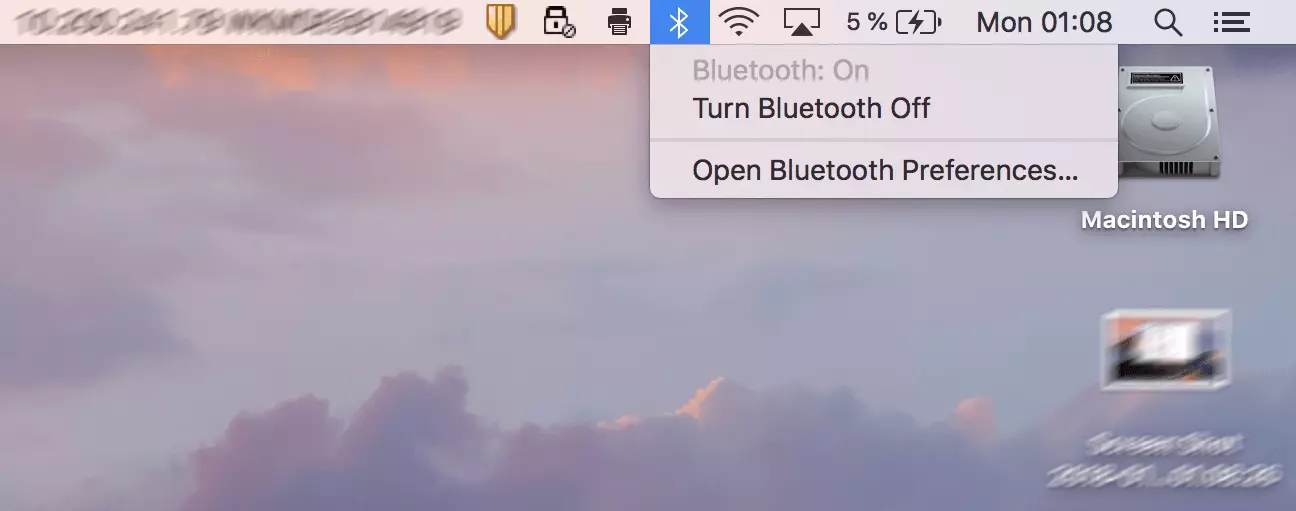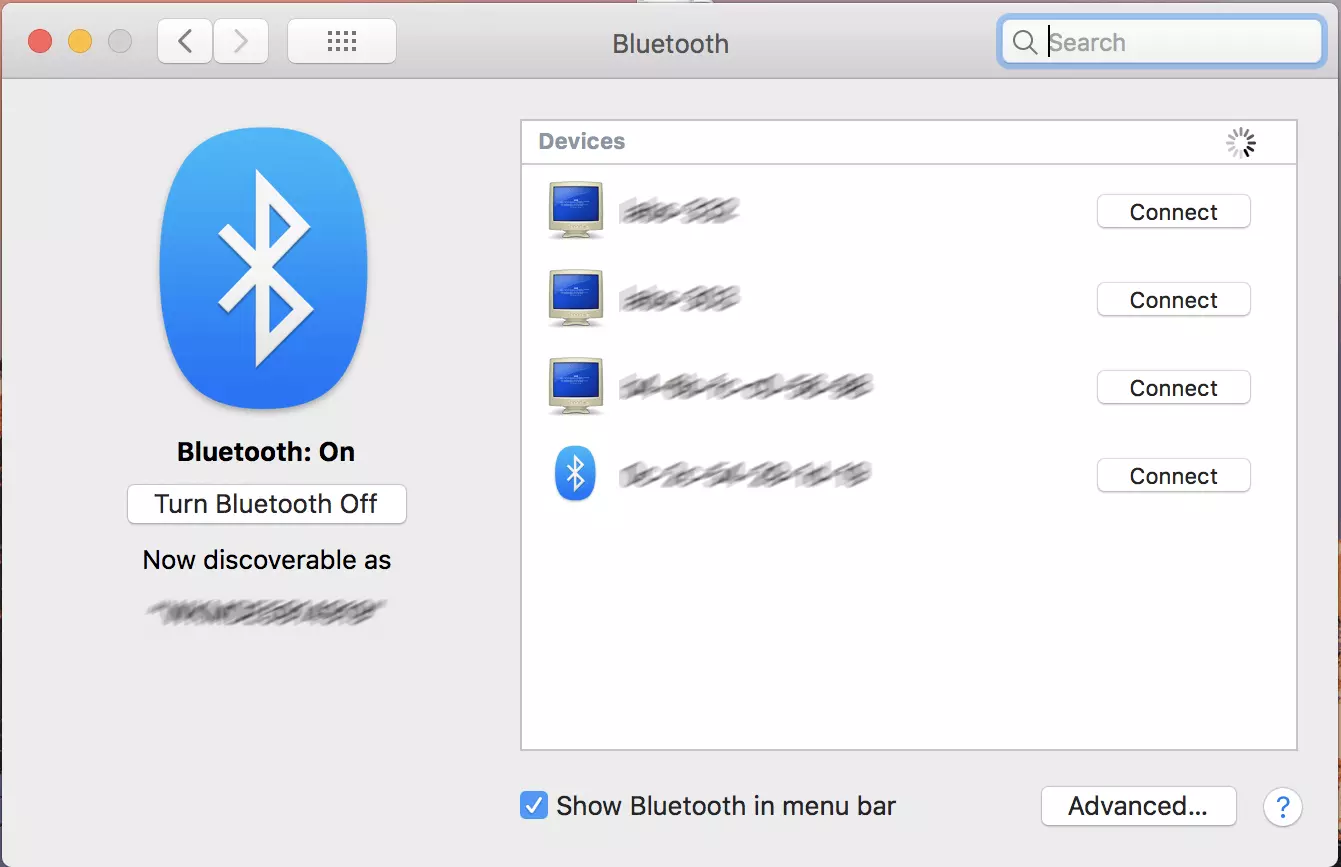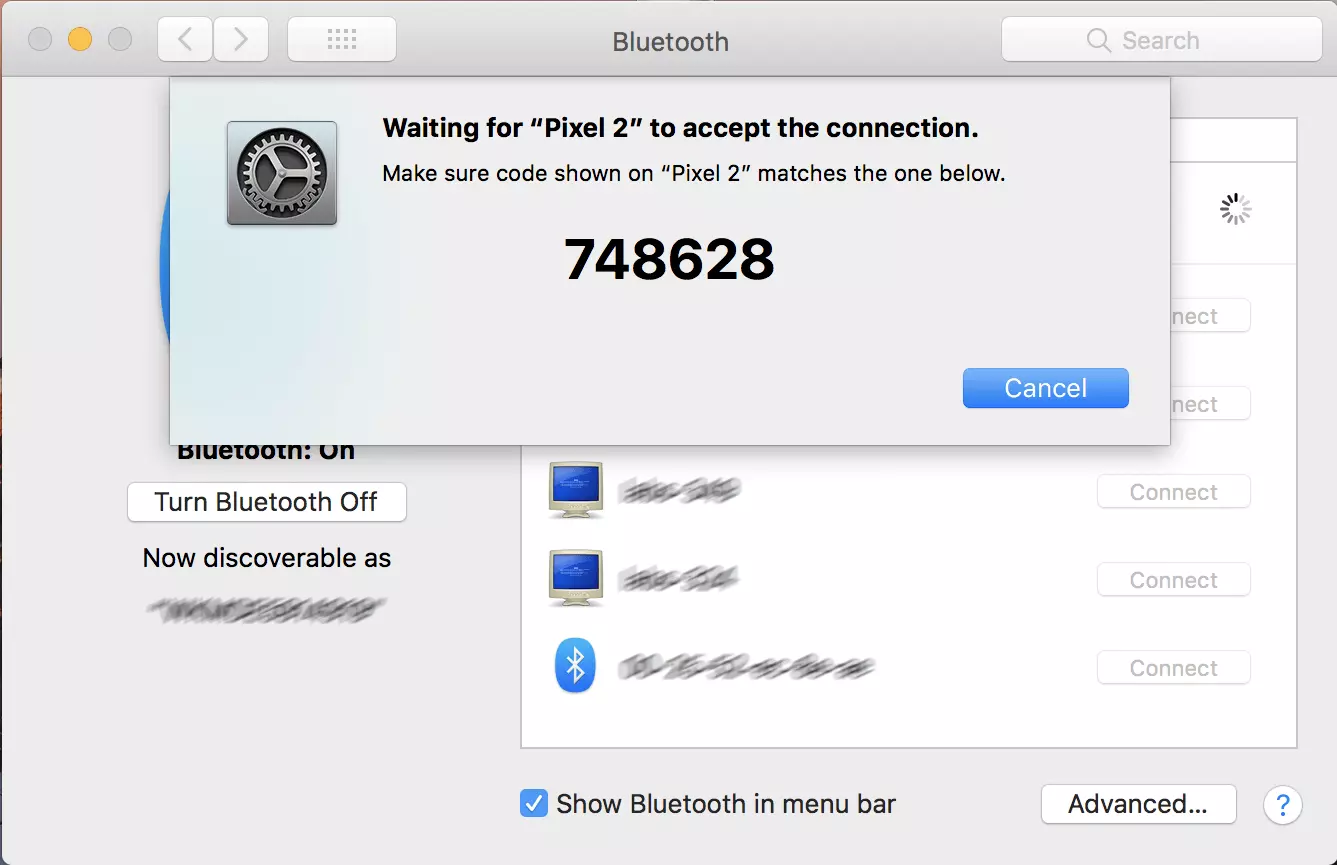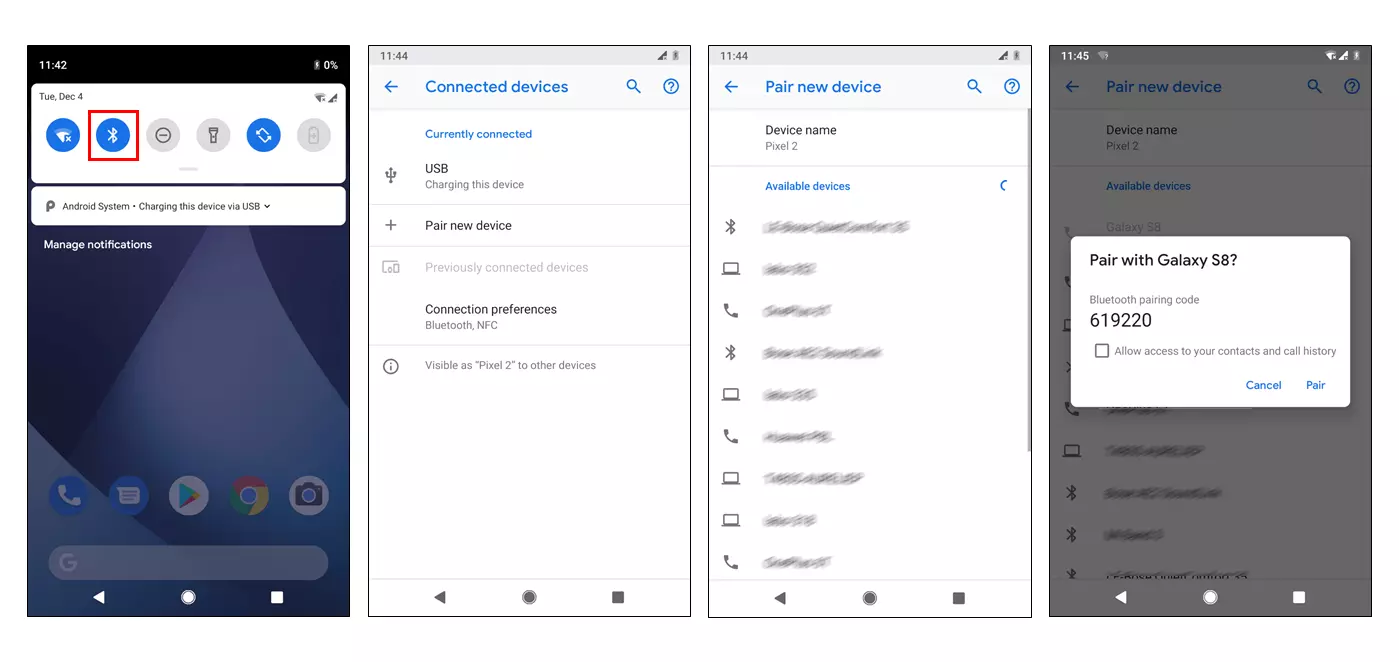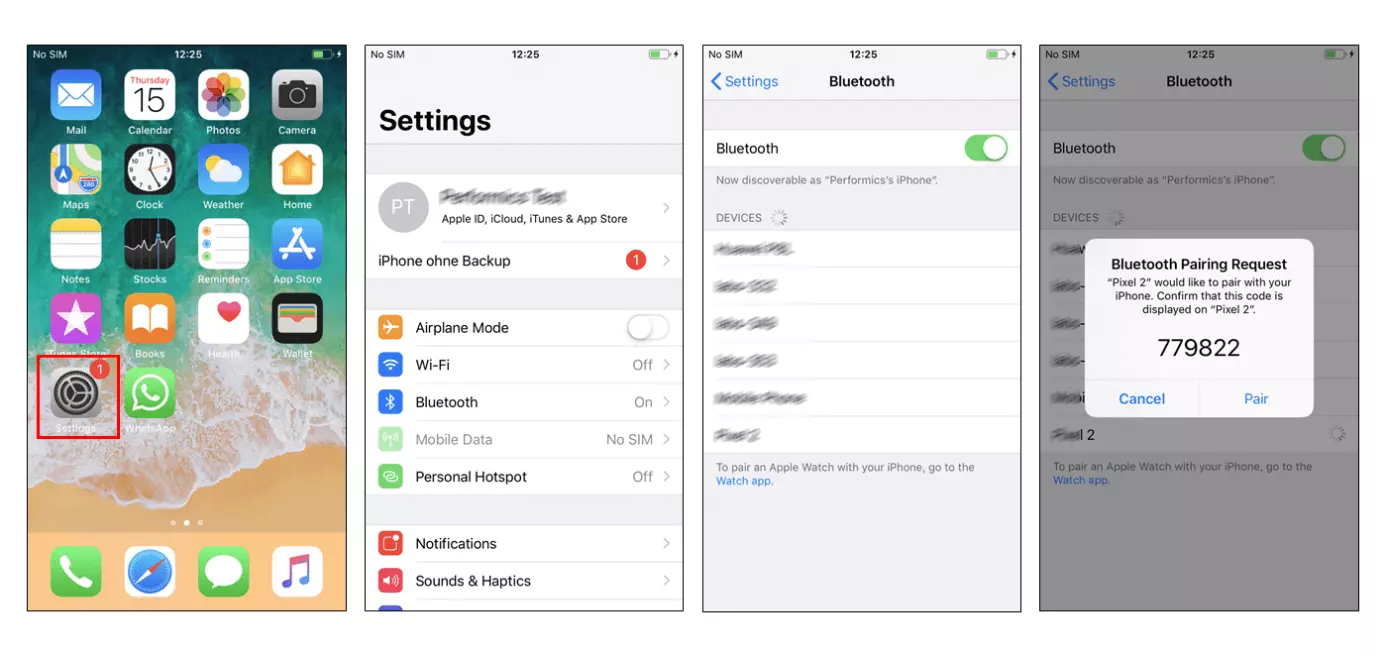Connessione Bluetooth in Windows, macOS, Linux, Android e iOS
Cosa sarebbe Internet delle cose senza Bluetooth? Collegare casse, cuffie, mouse e tastiere senza fili al proprio PC o computer portatile, ascoltare musica dallo smartphone attraverso l’impianto vivavoce dell’automobile o sincronizzare l’iPhone con il fitness tracker: con lo standard di comunicazione radio Bluetooth è possibile fare questo e molto altro con un minimo consumo di energia e spazio. Vi spieghiamo come sfruttare i vantaggi della trasmissione di dati senza fili in Windows, macOS, Linux, Android e iOS.
In generale: come funziona il pairing Bluetooth
La tecnologia radio, esistente dal 1999, è stata intenzionalmente concepita dai suoi ideatori, il consorzio Bluetooth Special Interest Group (SIG), come standard industriale. Per questo, la procedura di connessione di due dispositivi con tecnologia Bluetooth, denominata “pairing”, è sostanzialmente sempre la stessa:
- Verificare la compatibilità Bluetooth: per prima cosa è necessario verificare se i dispositivi utilizzati sono compatibili con la tecnologia Bluetooth, ossia se dispongono di un’apposita interfaccia (e del rispettivo software). Per la maggior parte dei computer, dei notebook, dei tablet e dei telefoni cellulari odierni, la risposta a questa domanda è “sì”. Se, tuttavia, non siete del tutto sicuri, uno sguardo ai dati tecnici o al sito web del produttore può aiutare a fare chiarezza. I PC e i computer portatili non provvisti di funzionalità Bluetooth possono essere dotati a posteriori di un adattatore, che costa non più di 10 euro e può essere collegato alla porta USB del computer.
- Portarsi all’interno del raggio di connessione: per utilizzare la connessione Bluetooth, i dispositivi da collegare devono trovarsi nelle immediate vicinanze. A seconda della classificazione (si distinguono le classi da 1 a 3), la distanza operativa del Bluetooth può variare tra 1 e 100 metri negli ambienti interni e tra 10 e 200 metri negli spazi esterni. Tuttavia, poiché non tutti gli hardware riescono a sfruttare appieno la copertura massima possibile, vi consigliamo di posizionare i dispositivi a non più di 10 metri di distanza l’uno dall’altro.
- Attivare il Bluetooth: accertatevi che entrambi i dispositivi siano accesi e che la funzione Bluetooth sia attivata. Sui terminali digitali come i computer portatili o gli smartphone è necessario per lo più attivare una casella di controllo nelle impostazioni o nel pannello di controllo. La maggior parte delle periferiche, come casse e cuffie, dispongono a loro volta di un tasto (ad esempio il pulsante ON/OFF) sulla parte esterna dell’alloggiamento. Solitamente è sufficiente tenere premuto questo tasto per alcuni secondi. Successivamente una spia lampeggiante segnala che il dispositivo è pronto per il collegamento. Nel caso in cui il dispositivo utilizzato funzioni diversamente, vi invitiamo a consultare le istruzioni per l’uso.
- Cercare i dispositivi: dopo avere attivato il Bluetooth, i dispositivi devono potersi riconoscere e comparire nei reciproci elenchi di dispositivi. Fate clic sul dispositivo desiderato per avviare la procedura di connessione.
- Generare un codice di sicurezza: quando due dispositivi vengono accoppiati per la prima volta, si verifica generalmente lo scambio di un codice di sicurezza (PIN). Questo serve per proteggersi contro potenziali manipolazioni o intrusioni da parte di terzi. Spesso il PIN da utilizzare è predefinito dal produttore (ad esempio nel manuale d’uso) ed è costituito da una semplice sequenza di numeri come “0000” o “1234”. Tuttavia, trattandosi di codici facilmente violabili dagli hacker, vi consigliamo di impostare manualmente un PIN composto da almeno otto cifre. Alcuni dispositivi generano anche un codice di sicurezza casuale. Per motivi di sicurezza, è bene in ogni caso evitare l’utilizzo di una connessione automatica senza PIN tramite Simple Secure Pairing.
- Autorizzare: il “master” (il dispositivo dal quale parte la connessione Bluetooth) e lo “slave” (il dispositivo che richiede di connettersi) devono ora accordarsi sullo stesso codice di sicurezza comune. Nella maggior parte dei casi, sullo schermo del dispositivo master viene visualizzato un PIN, che a sua volta deve essere inserito in un modulo sul dispositivo slave. Tuttavia, a volte è sufficiente confrontare i codici visualizzati sui due dispositivi e, se coincidono, confermare la connessione.
- Scambiare i dati: se il pairing è avvenuto correttamente, i dispositivi collegati vengono memorizzati in modo permanente nel reciproco elenco dei dispositivi. La volta successiva che si vorranno connettere questi due dispositivi, la connessione verrà stabilita automaticamente e senza necessità di immettere il PIN (a condizione che i dispositivi siano accesi e il Bluetooth attivato).
- Disattivare il Bluetooth: per proteggersi da possibili cyber attacchi, è buona norma disattivare il Bluetooth dopo ogni utilizzo. La procedura è generalmente uguale a quella utilizzata per realizzare il collegamento. Si può anche scegliere di scollegare completamente i dispositivi e, la volta successiva, eseguire un nuovo pairing.
Scoprite tutto ciò che c’è da sapere sul Bluetooth nella nostra IONOS Digital Guide.
Come si attiva il Bluetooth in Windows?
Per sapere se il vostro computer Windows dispone di un’interfaccia Bluetooth, date uno sguardo alla Gestione dispositivi. Quest’ultima può essere richiamata semplicemente utilizzando la funzione di ricerca del sistema operativo. Nell’elenco dei componenti hardware presenti, la voce “Bluetooth” dovrebbe trovarsi all’incirca tra le voci “Controller audio, video e giochi” e “Computer”. Se così non fosse, sebbene la tecnologia radio sia sicuramente integrata nel dispositivo, dovete probabilmente dapprima scaricare il driver dal sito web del produttore e installarlo.
Sui PC fissi, la funzione Bluetooth è perlopiù già attivata, mentre nei computer portatili è generalmente disattivata per non consumare inutilmente la batteria. Quest’impostazione può tuttavia essere rapidamente modificata, tanto più che in Windows 10, 8 e 7 la procedura presenta differenze davvero minime:
Attivare il Bluetooth in Windows 10
Se desiderate collegare per la prima volta un dispositivo con il vostro computer, dovete accedere alle impostazioni di Windows:
- Premete la combinazione di tasti [Windows] + [i] per aprire le Impostazioni.
- Selezionate la voce di menu “Dispositivi”.
- Fate clic su “Bluetooth e altri dispositivi”.
- Posizionate il cursore su “Attivato” per attivare il Bluetooth.
- Spuntate la casella “Consenti ai dispositivi Bluetooth di individuare il PC” per rendere il computer visibile nella rete.
- Mettete inoltre un segno di spunta sull’opzione “Mostra l’icona di Bluetooth nell’area di notifica”. Questo renderà più semplice attivare e disattivare la tecnologia di comunicazione radio in un secondo momento.
- Confermate le modifiche con “OK”.
- A questo punto fate clic su “Aggiungi dispositivo Bluetooth o di altro tipo”. Si apre una nuova finestra.
- Fate clic su “Bluetooth”. Windows avvia ora la ricerca automatica dei dispositivi disponibili (questi devono essere accesi, disporre di un sufficiente livello di carica della batteria e avere il Bluetooth attivato).
- Selezionate il dispositivo desiderato e fate clic su “Connetti”.
- Seguite eventualmente le istruzioni sullo schermo, ad esempio per autorizzare il codice di sicurezza (PIN) e stabilire la connessione Bluetooth.
Allo stesso modo il Bluetooth può essere disattivato dopo l’utilizzo. Ancora più semplice è eseguire la disattivazione attraverso l’area di notifica di Windows, che viene mostrata facendo clic sul simbolo del fumetto in basso a destra sulla barra delle attività. A questo punto, è sufficiente fare clic sul logo Bluetooth, posto bene in evidenza, per attivare e disattivare la funzione a piacimento. Per disconnettere in modo permanente un dispositivo dal proprio computer, dovete selezionarlo in “Impostazioni” > “Bluetooth e altri dispositivi”, quindi fare clic su “Rimuovi”.
Molti computer portatili Windows consentono di attivare e disattivare comodamente il Bluetooth attraverso una combinazione di tasti, ad esempio [Fn] + [F8]. Alcuni modelli dispongono persino di un tasto dedicato, contrassegnato dall’inconfondibile simbolo delle rune del Bluetooth.
Attivare il Bluetooth in Windows 8
Per attivare o disattivare il Bluetooth in Windows 8, utilizzate la cosiddetta Charm Bar:
- Per aprirla, portate il puntatore del mouse (in caso di touch screen utilizzate il dito) nell’angolo superiore o inferiore destro dello schermo.
- Fate clic sul simbolo dell’ingranaggio per visualizzare le “Impostazioni”. Quindi cliccate in basso su “Modifica impostazioni PC”. Nella finestra che viene aperta trovate il cursore per attivare e disattivare il “Bluetooth” nell’omonima voce di menu.
- Una volta posizionato il cursore, Windows cerca automaticamente i dispositivi disponibili. Per connettere e disconnettere un dispositivo, procedete come descritto per Windows 10 (vedere sopra).
Attivare il Bluetooth in Windows 7
Se il computer utilizzato, dotato di funzionalità Bluetooth integrata oppure di adattatore USB, utilizza ancora Windows 7 come sistema operativo, procedete nel modo seguente:
- Nella ricerca di Windows digitate “Gestione dispositivi” e aprite la funzione.
- Nell’elenco dei componenti hardware, cercate l’interfaccia Bluetooth del vostro computer. Questa può essere denominata ad esempio “Radio Bluetooth” o “ Adattatore Bluetooth”.
- Fate clic con il tasto destro del mouse per aprire il menu contestuale. A questo punto selezionate “Attiva”. Il simbolo Bluetooth viene visualizzato nella barra delle attività del computer.
- Ora potete connettere dispositivi con il vostro computer; per farlo, andate nel menu “Start” alla voce “Dispositivi e stampanti” e cliccate su “Aggiungi dispositivo”, quindi seguite le indicazioni sullo schermo.
- Per disconnettere il dispositivo, cliccate con il tasto destro del mouse sul dispositivo d’interesse e selezionate l’opzione “Rimuovi”.
Risoluzione dei problemi in Windows
Se si verificano problemi con la connessione Bluetooth in Windows 10, 8 o 7, le cause possono essere diverse (vedere sotto):
la più frequente è un driver Bluetooth datato o mancante. In Windows 10 potete aggiornare facilmente il driver in “Start” > “Impostazioni” > “Aggiornamento e sicurezza”, quindi facendo clic sulla voce “Risoluzione problemi”. Qui, in “Trova e risolvi altri problemi”, selezionate l’opzione “Bluetooth”, quindi fate clic su “Esegui lo strumento di risoluzione dei problemi”. A questo punto, Windows avvia un processo che verifica il driver del vostro hardware e, se necessario, lo aggiorna.
In alternativa, potete trovare il driver necessario sul sito Internet del produttore del vostro PC o computer portatile. In questo caso, vi consigliamo di scaricare il driver aggiornato sia per il Bluetooth, sia per la WLAN, poiché entrambe le funzioni sono spesso integrate sullo stesso modulo hardware.
A volte può anche accadere che il servizio Bluetooth non venga avviato correttamente all’accensione del computer. In questo caso potete utilizzare il prompt dei comandi di Windows: nella ricerca di Windows digitate cmd, quindi premete il tasto [Invio]. Nella finestra successiva immettete il comando net start "bthserv" e confermate nuovamente con il tasto [Invio].
Come si attiva il Bluetooth in macOS?
La funzione Bluetooth è in genere integrata nella maggior parte dei computer Mac. Per verificare se questo è vero anche per il vostro modello, nel menu Apple (accessibile attraverso il logo Apple in alto a sinistra) fate clic su “Informazioni su questo Mac”. Nella finestra che viene aperta, andate su “Ulteriori informazioni” > “Hardware”; qui potete visualizzare le specifiche della vostra configurazione Bluetooth.
L’attivazione e la disattivazione avvengono in modo analogo a Windows:
- Nel menu Apple, fate clic su “Preferenze di sistema …”. Si apre una nuova finestra.
- Fate clic sul simbolo ben visibile Bluetooth per accedere alle “Preferenze Bluetooth”.
- Attivate la funzione con il pulsante corrispondente.
- Collegate il dispositivo desiderato seguendo la procedura consueta.
- Inoltre, spuntando la casella “Mostra Bluetooth nella barra dei menu”, potrete utilizzare lo standard radio direttamente dalla pagina iniziale.
Risoluzione dei problemi in macOS
Se, anche dopo diversi tentativi, il vostro sistema operativo Mac si ostina a non stabilire una connessione Bluetooth, provate a cancellare il file com.apple.Bluetooth.plist dalla cartella /Library/Preferences e riavviate il computer.
Un altro metodo consiste nel ripristinare le impostazioni di fabbrica del modulo Bluetooth tramite la modalità Debug (successivamente è necessario riavviare il computer). Per trovare quest’opzione, tenendo premuti i tasti [Shift] e [Opzione] fate clic sul simbolo Bluetooth nella barra dei menu. Ma attenzione: con questa procedura, tutte le connessioni Bluetooth esistenti andranno perdute e dovranno essere riconfigurate.
Come si attiva il Bluetooth in Linux?
La funzione Bluetooth è supportata da tutte le distribuzioni Linux correnti (ad esempio Mint, Debian). In Ubuntu, la funzione si attiva nel modo seguente:
- Fate clic sul simbolo dell’ingranaggio nella barra del menu per aprire le impostazioni.
- Selezionate la voce “Bluetooth” e posizionate il cursore su “Attivo”.
- A questo punto, i dispositivi disponibili per una connessione vengono visualizzati e possono essere abbinati.
Risoluzione dei problemi in Linux
Se, invece, utilizzate un sistema operativo Linux personalizzato in base a un computer assemblato autonomamente, potrebbe essere dapprima necessario dotare la tecnologia di comunicazione radio di un’apposita interfaccia o un adattatore (potete verificare se il vostro hardware dispone della funzionalità Bluetooth digitando il comando Isusb | grep Bluetooth). Successivamente dovete configurare la funzione Bluetooth lato software installando i necessari pacchetti tramite la riga di comando. A questo scopo, digitate il comando sudo apt-get install bluez-utils libopemnobex1. In caso di problemi, spesso sono proprio questi pacchetti software a dover essere controllati per accertarne il corretto funzionamento.
Come si attiva il Bluetooth in Android?
Sugli smartphone e sui tablet Android, la funzionalità Bluetooth è da tempo integrata di serie. Per accedervi, basta aprire la barra di stato trascinando con un dito il margine superiore dello schermo verso il basso. Generalmente, la barra di stato contiene il simbolo Bluetooth; in caso contrario, il simbolo può essere reso visibile da “Modifica”. Per eseguire una connessione Bluetooth, procedete nel modo seguente:
- Toccate il simbolo per attivare il Bluetooth e rendere il vostro dispositivo pronto per la connessione.
- Tenendo premuto il simbolo per un secondo, si apre il menu Bluetooth (in alternativa potete trovarlo in “Impostazioni” > “Connessioni” > “Bluetooth”).
- Qui potete visualizzare tutti i dispositivi disponibili e richiederne la connessione semplicemente toccandoli.
- Il simbolo dell’ingranaggio posto accanto ai dispositivi già connessi permette di disconnettere i dispositivi corrispondenti in qualunque momento.
Risoluzione dei problemi in Android
La causa più frequente per cui uno smartphone o un tablet Android non viene visualizzato su altri dispositivi, sebbene la funzione Bluetooth sia attivata, è la cosiddetta modalità in incognito. Questa nasconde il nome del dispositivo allo scopo di proteggere l’utente da attacchi informatici, ma di fatto impedisce l’utilizzo della tecnologia radio senza fili. Nelle impostazioni Bluetooth potete verificare se siete visibili per altri utenti della connessione. Toccando il nome del vostro dispositivo potete definire un timeout, ossia un lasso di tempo durante il quale il vostro dispositivo rimane visibile dopo l’attivazione del Bluetooth. Possibile (ma sconsigliabile) è disattivare completamente questa funzione di timeout.
Tenete presente che nella modalità aereo il Bluetooth è generalmente disattivato.
Un’altra soluzione efficace è costituita dal reset dell’app di sistema preposta alla tecnologia di comunicazione radio sul vostro dispositivo Android. Per eseguire il reset, andate nelle “Impostazioni”, quindi su “App” e passate a “Tutte le app”. Toccate “Autorizzazione Bluetooth” e, nella finestra successiva, svuotate la cache. Infine riavviate il vostro dispositivo.
Come si attiva Bluetooth in iOS?
Anche gli iPhone e gli iPads sono dotati di serie della funzionalità Bluetooth. Questa può essere attivata nel modo seguente:
- Aprite l’app “Impostazioni”.
- Toccate la sezione “Bluetooth”.
- Come in Android, anche qui troverete il cursore di attivazione/disattivazione, l’elenco dei dispositivi, il loro stato di visibilità e i loro nomi. Le connessioni vengono realizzate con un semplice tocco del dito.
- Toccando il simbolo delle informazioni accanto a un dispositivo connesso, potete scollegarlo temporaneamente oppure disconnetterlo definitivamente con il comando “Ignora questo dispositivo”.
Risoluzione dei problemi in iOS
In caso di problemi con la funzione Bluetooth in iOS, nella maggior parte dei casi è sufficiente eseguire nuovamente la connessione dei dispositivi. Se si desidera effettuare il pairing con il sistema vivavoce di un’autovettura, può essere utile disattivare la connessione a iCloud e riavviare.
In molti casi, anche il reset delle impostazioni di rete si rivela efficace: in “Impostazioni” > “Generale” > “Reset”, toccate “Resetta impostazioni di rete” e confermate il reset immettendo la vostra password personale. Tenete presente che, dopo quest’operazione, sarà necessario riconfigurare tutte le connessioni Bluetooth e WLAN.
Il Bluetooth non funziona: risoluzione di problemi generali
Normalmente il Bluetooth viene considerato una forma estremamente affidabile di trasmissione wireless dei dati. Ciò nonostante, può accadere che tra i diversi sistemi operativi si verifichino errori che, tuttavia, possono essere facilmente risolti.
Indipendentemente dal dispositivo utilizzato, ci sono altri fattori che possono causare un funzionamento non corretto del Bluetooth oppure l’improvvisa interruzione di una connessione. In questi casi consigliamo di provare con le operazioni seguenti:
- Spesso la soluzione più semplice è anche la più efficace: spegnete e riaccendete i dispositivi utilizzati, così come la funzionalità Bluetooth.
- Se il problema persiste, disconnettete i dispositivi ed eseguite nuovamente la connessione.
- Verificate la compatibilità dei dispositivi. Le più recenti specifiche Bluetooth, a partire dalla versione 3.0 + HS, sono generalmente compatibili verso il basso. Alcuni piccoli dispositivi come i fitness tracker e gli smartwatch lavorano tuttavia con il profilo Low Energy della versione 4.0 LE (denominata anche Bluetooth SMART), e non possono quindi comunicare con le precedenti varianti di Bluetooth.
- Assicuratevi che i dispositivi abbiano un livello di batteria sufficiente per instaurare una connessione.
- Posizionate i dispositivi più vicini. Nonostante le possibilità tecniche del Bluetooth, molti dispositivi (soprattutto i modelli a risparmio energetico) raggiungono una portata di soli 10 metri o inferiore.
- Eliminate eventuali fonti di disturbo presenti tra i dispositivi. Queste possono essere ad esempio telefoni cordless, parabole satellitari DSS e altri elettrodomestici che utilizzano lo stesso intervallo di frequenze del Bluetooth. Anche forni a microonde, cavi non correttamente schermati e altri dispositivi Bluetooth o senza fili possono causare interferenze.
- Se possibile, utilizzate i dispositivi nella stessa stanza e su una superficie piana. La presenza di barriere, ad esempio scrivanie metalliche o muri in calcestruzzo, ostacola enormemente la connessione radio. Tuttavia anche materiali come laterizi e marmo possono rendere difficile la connessione.
- Soprattutto gli smartphone e i tablet meno recenti sono soggetti a problemi in caso di connessione di un numero eccessivo di dispositivi tramite Bluetooth. In questo caso, prima di effettuare un nuovo pairing è bene cancellare alcune voci dall’elenco dei dispositivi.
- Accertatevi che sui dispositivi siano installati sempre driver aggiornati.
- Anche un aggiornamento del sistema operativo può contribuire ad eliminare i problemi di connessione.
- Molti dispositivi indossabili lavorano con il Bluetooth, tuttavia per poter utilizzare questa funzione necessitano di un’app speciale, come nel caso dell’Apple Watch. In alcuni casi, per poter utilizzare il Bluetooth è necessario effettuare la prima connessione anche attraverso la WLAN.
Nel caso in cui nessuna delle soluzioni proposte in questo articolo porti a una risoluzione del problema, è probabilmente presente un difetto dell’hardware. Provate a realizzare il pairing Bluetooth con altri dispositivi; se il problema persiste, contattate il servizio di assistenza.