Ospitare un server CS2 su Linux: requisiti e istruzioni
Vorresti giocare a Counter Strike 2 in compagnia e avere il massimo controllo sulla configurazione del gioco e sulle mod? Allora un server privato Linux CS2 autogestito è la soluzione migliore per te. Ti mostriamo come installare e configurare comodamente il software necessario sul tuo sistema operativo Linux.
Requisiti di sistema per un server CS2 su Linux
Un server per Counter Strike 2 può essere ospitato facilmente su qualsiasi computer. Tuttavia, per garantire un’esperienza di gioco fluida a ogni partecipante, è necessario che il sistema di hosting Linux soddisfi alcuni requisiti minimi:
- CPU: processore a 4 thread, ad esempio Intel Core i5 750 o superiore
- RAM: 8 GB
- GPU: GPU AMD o Nvidia con architettura GCN o Kepler o superiore con driver Vulkan installati e aggiornati
- Spazio su disco: 85 GB
Se desideri un sistema potente in grado di durare negli anni o hai intenzione di utilizzare modifiche aggiuntive (come ad esempio installare le mappe personalizzate o aumentare il numero massimo di partecipanti al gioco), è consigliabile utilizzare un hardware più performante. Una soluzione particolarmente conveniente è quella di affidarsi al servizio hosting di un provider.
Il server CS2 più adatto alle tue esigenze
Sebbene sia possibile ospitare il server CS2 sul proprio computer, questa soluzione è sconsigliata per diversi motivi. In primo luogo, la velocità della connessione internet domestica spesso non è sufficiente a garantire un’esperienza di gioco fluida per tutte le persone. In secondo luogo, il server rimane online solo quando il computer host è acceso. Infine, dal punto di vista delle prestazioni, non è consigliabile ospitare il server sullo stesso dispositivo su cui si vuole giocare.
Per questi motivi, ti consigliamo di rivolgerti a un provider di hosting per il tuo server. In questo modo è possibile garantire un’esperienza di gioco fluida e stabile per ogni partecipante. I server ospitati da un provider sono solitamente anche facilmente scalabili. Quindi, se desideri aumentare il numero massimo di persone che giocano, non dovrai fare altro che aggiornare la tua tariffa. IONOS propone tre diversi tipi di server:
- Server cloud: risorse server virtualizzate con fatturazione al minuto
- Server virtuale (VPS): risorse server virtualizzate a prezzo fisso mensile
- Server dedicato: hardware server dedicato con fatturazione al minuto
I server cloud e i server virtuali sono risorse server virtualizzate. Ciò significa che il server viene eseguito su un computer utilizzato anche da altre persone. I server dedicati, invece, consistono in un hardware server dedicato destinato esclusivamente a te.
I due tipi di server virtualizzati differiscono principalmente nella modalità di fatturazione. Con un server cloud si paga solo per il tempo di utilizzo effettivo del server. Con un server virtuale, invece, si paga un prezzo fisso mensile.
Per ogni tipo di server è possibile scegliere tra diverse tariffe e sistemi operativi. Questo ti permette di progettare il tuo server di gioco in modo personalizzato in base alle tue esigenze.
Prova il nostro VPS. I primi 30 giorni sono in omaggio e se allo scadere del periodo di prova non sarai convinto, ti rimborseremo tutte le spese sostenute.
Come configurare un server CS2: istruzioni dettagliate
Di seguito trovi le istruzioni dettagliate per installare il server CS2 in ambiente Linux.
Questa guida fa riferimento a Ubuntu 22.04. Se si utilizza un’altra distribuzione Linux, alcuni passaggi potrebbero non corrispondere.
Se preferisci, puoi ospitare il tuo server CS2 anche su Windows.
Primo passaggio: installare Steam e SteamCMD
Per prima cosa avvia lo strumento a riga di comando SteamCMD. Se il programma non è ancora presente sul sistema, è necessario installare SteamCMD. Per farlo, immetti il seguente comando nella shell:
sudo apt install steamTi consigliamo di non eseguire SteamCMD come root perché potrebbe causare gravi danni. Piuttosto, crea un account utente separato con privilegi sudo, con cui eseguire i seguenti comandi.
Secondo passaggio: scaricare i file di gioco di CS2
Avvia SteamCMD con il comando steamcmd. Per scaricare i file di gioco di “Counter Strike 2”, devi innanzitutto accedere con i dati del tuo account Steam. Immetti quindi il seguente comando in SteamCMD (sostituendo [nome utente] con il tuo nome utente Steam):
login [nome utente]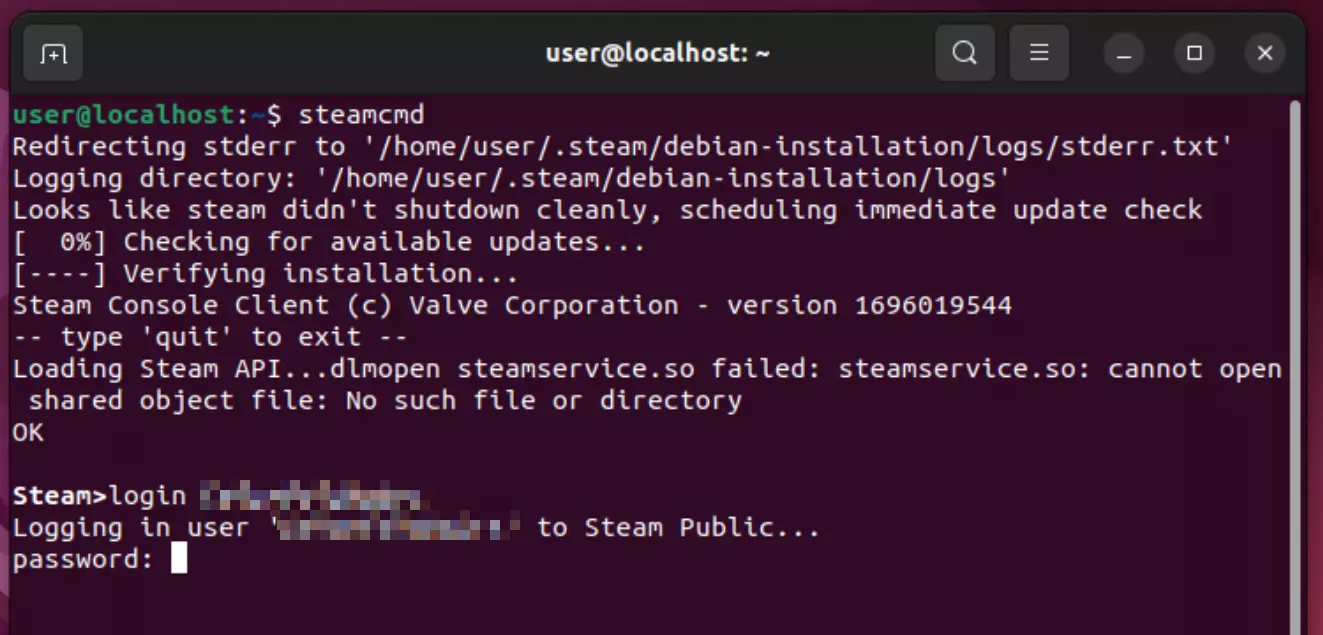
Per creare un server CS2, ricorda di attivare Steam Guard nel tuo account Steam.
A questo punto è necessario inserire la password e un codice Steam Guard. Prima di scaricare i file di gioco, è possibile specificare la posizione di archiviazione in cui verranno inseriti i file. A tale scopo, utilizza il seguente comando (sostituisci /percorso con il percorso della posizione desiderata):
force_install_dir /percorsoOra è possibile scaricare i file di gioco:
app_update 730 validateDopo che il download è stato completato con successo e i file scaricati sono stati verificati, controlla per prima cosa se nella directory ~/.steam/sdk64 è ora presente il file steamclient.so. In caso contrario, è necessario creare un collegamento a un’altra directory. Verifica se steamclient.so esiste nella directory ~/.local/share/Steam/steamcmd/linux64. In caso affermativo, immetti il seguente comando per creare il collegamento:
ln -s ~/.local/share/Steam/steamcmd/linux64/steamclient.so ~/.steam/sdk64/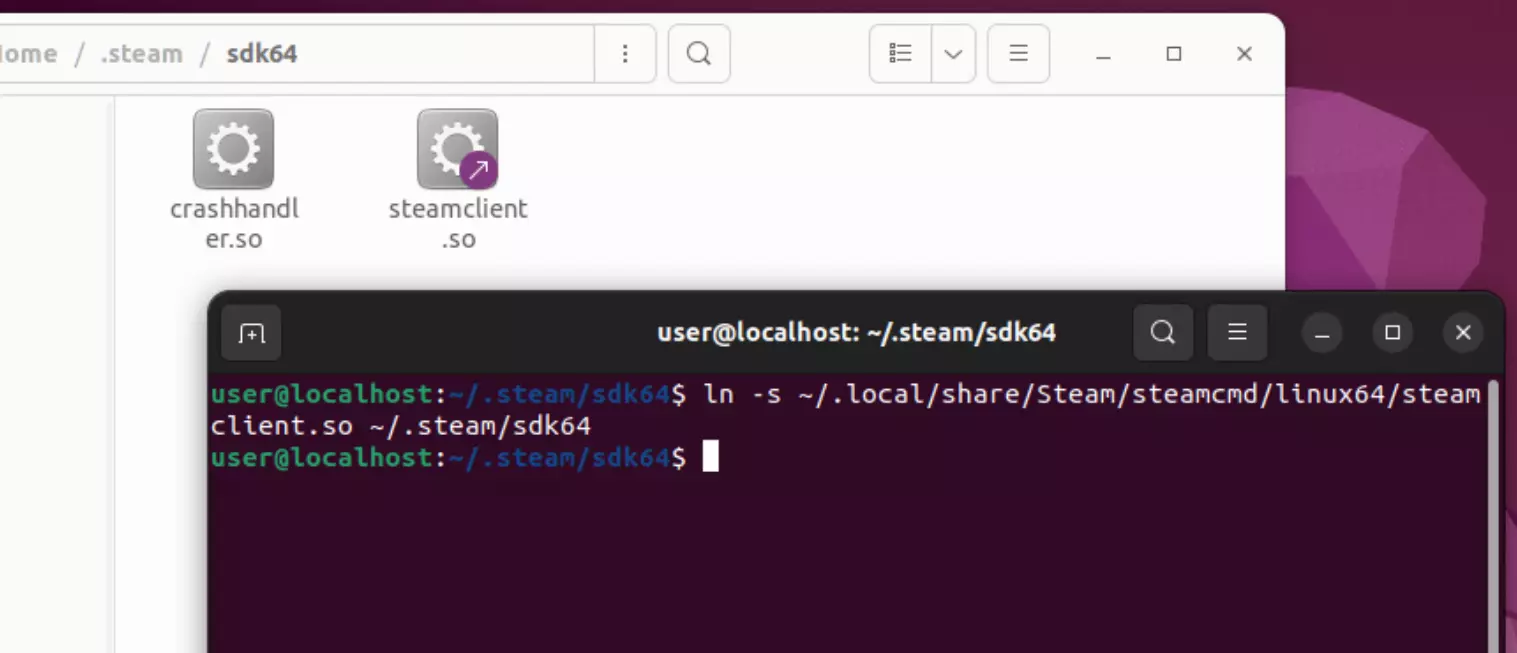
Se non riesci a vedere le cartelle .local e .steam, prova attivando l’opzione mostra file nascosti. Puoi attivare questa opzione con Esplora file con la combinazione di tasti [Ctrl] + [H]. Se vedi solo la cartella .local, significa che devi ancora installare Steam oppure che l’installazione non è andata a buon fine.
Terzo passaggio: generare il token di autenticazione
A questo punto, è necessario generare un token di autenticazione tramite la pagina di gestione dell’account del server gioco di Steam. Vai ora alla posizione dei file di gioco scaricati e naviga fino al file di configurazione Steam/steamapps/common/cs2/game/csgo/cfg/server.cfg. Se non è stata specificata una posizione al momento del download, questo file dovrebbe trovarsi in ~/Steam/steamapps/common/cs2/game/csgo/cfg/server.cfg. Aprilo e copia il testo seguente (sostituisci [token] con il token appena generato):
sv_setsteamaccount "[token]"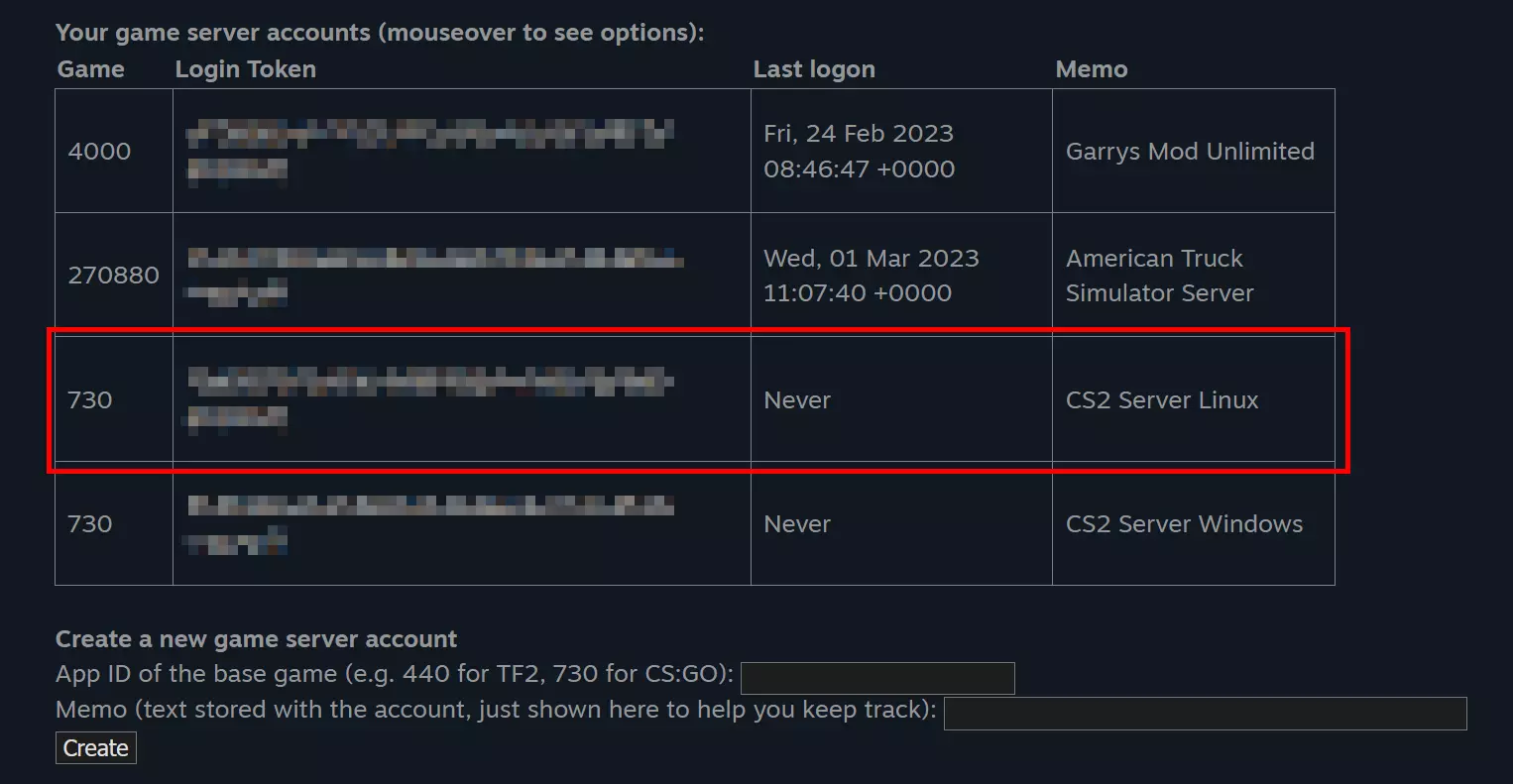
Quarto passaggio: avviare il server CS2
Il tuo server dovrebbe ora essere pronto a funzionare. Naviga nella directory ~/Steam/steamapps/common/cs2/game/csgo/bin/linuxsteamrt64 e apri una finestra di terminale. Esegui il seguente comando:
./cs2 -dedicated -usercon +game_type 0 +game_mode 1 +map de_overpass -port 27016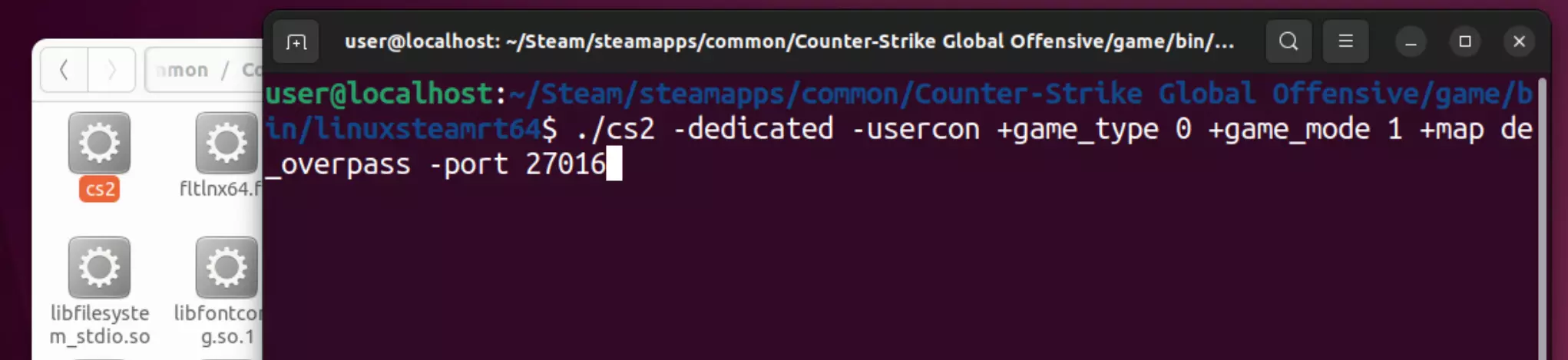
È possibile modificare i parametri game_type, game_mode, map e port a piacimento per fornire un’esperienza di gioco differente o per rendere il server accessibile tramite una porta diversa. Quando ci si connette al server, tuttavia, è necessario specificare la stessa porta utilizzata all’avvio del server. Per connettersi al server, immetti il comando connect [IP]:[Port] nella console CS2 su un altro computer (con un account Steam diverso) (sostituisci[IP] e [Port] rispettivamente con l’IP del computer host e la porta specificata all’avvio del server). In alternativa, puoi salvare questi dati nel client Steam in “Visualizza” > “Server di gioco”.
Desideri giocare su una mappa diversa ma non sai quale inserire? Trovi tutte le mappe e i rispettivi nomi nella cartella ~/Steam/steamapps/common/cs2/game/csgo/maps.
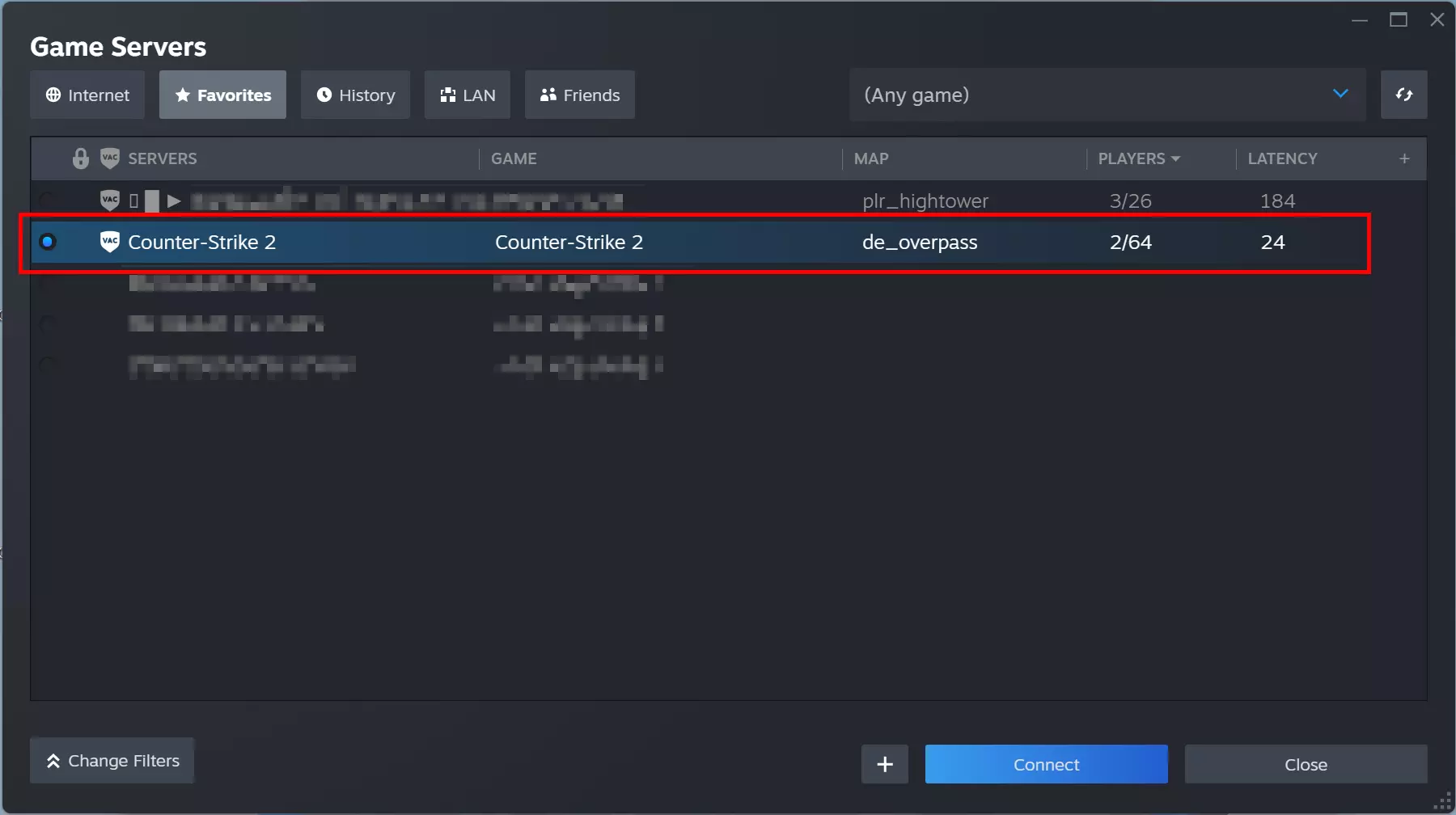
Per condividere l’indirizzo del tuo server con altre persone, puoi utilizzare il classico indirizzo IP. Se però cerchi una soluzione più pratica e originale, puoi collegare il tuo server CS2 con il tuo dominio. Con un nome creativo e un dominio di gioco adatto, come ad esempio .gg, puoi promuovere il tuo server in maniera accattivante, semplificando inoltre l’impostazione manuale della connessione. Verifica subito la disponibilità del tuo dominio con lo strumento Domain Check di IONOS!

