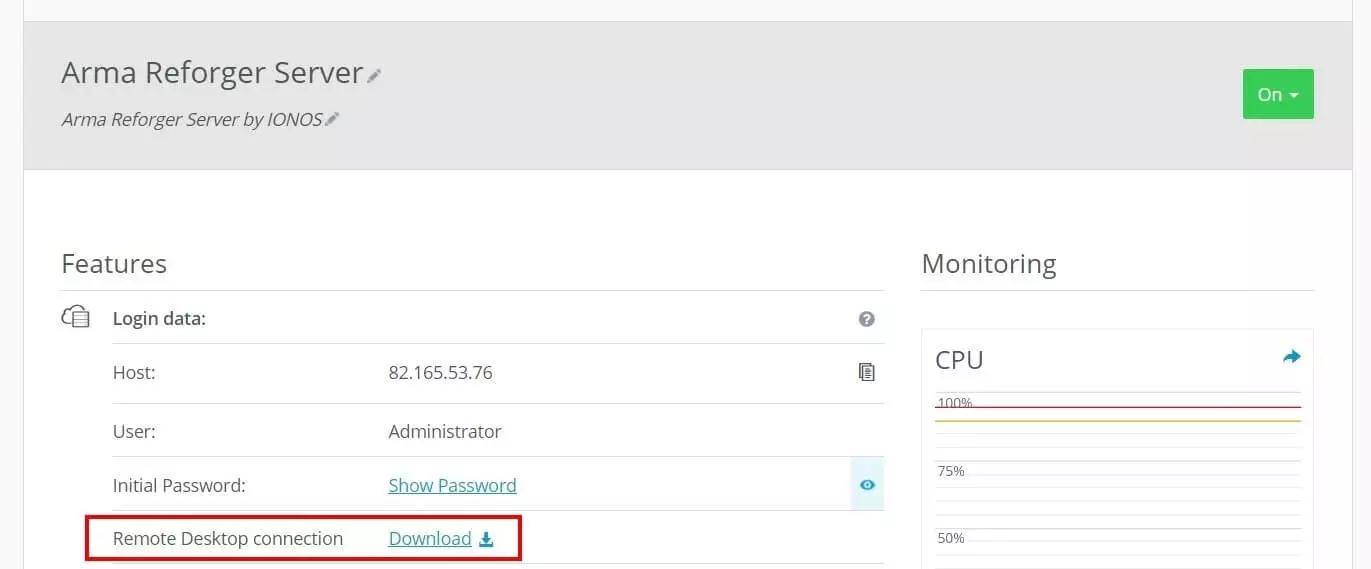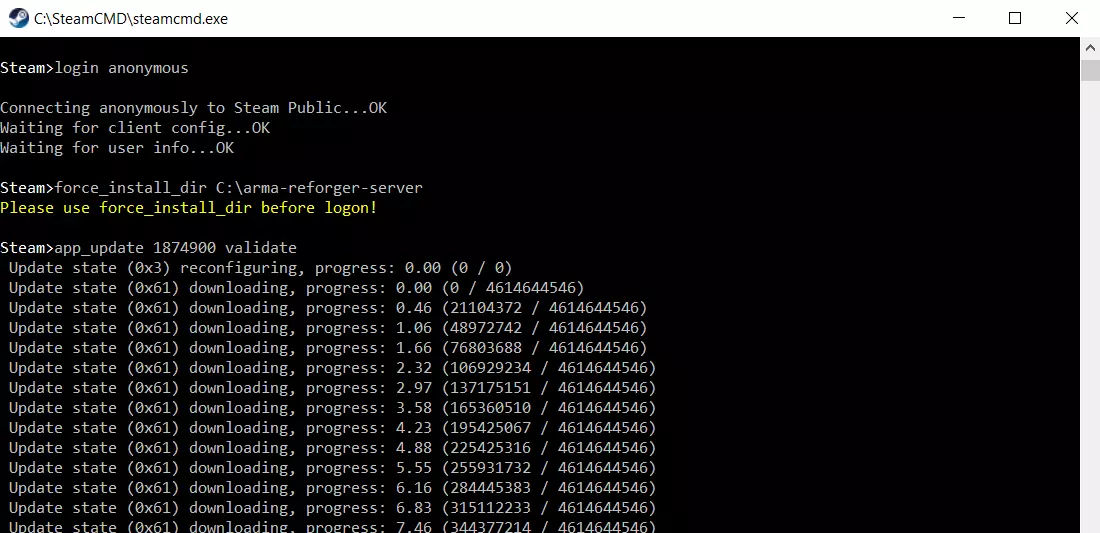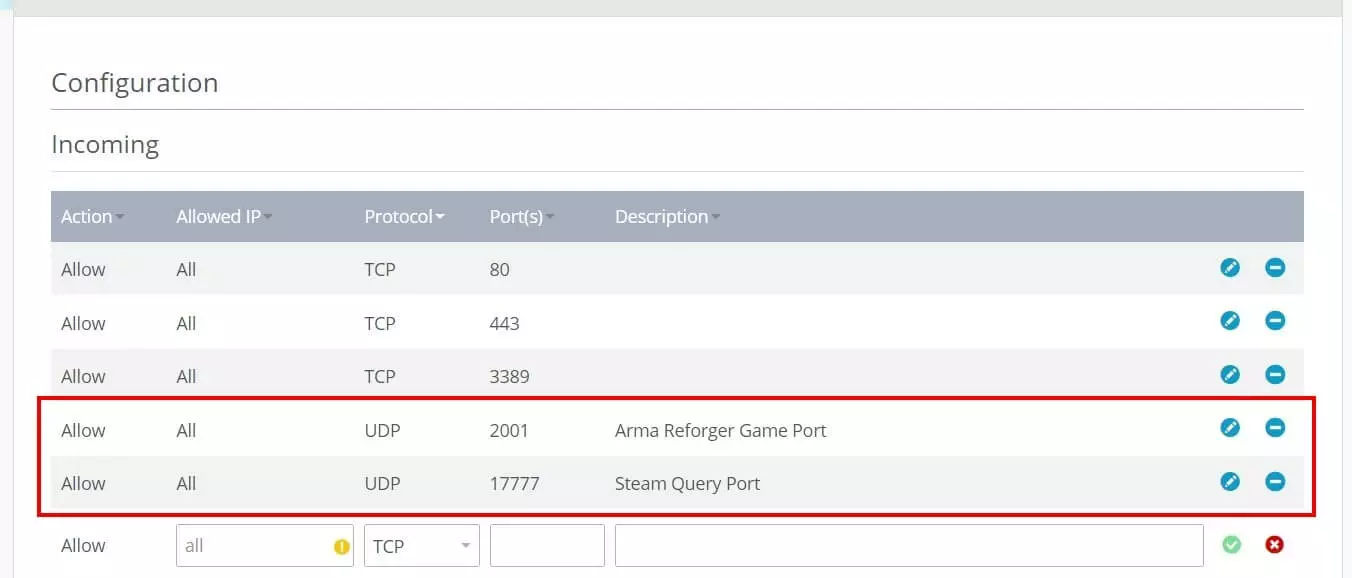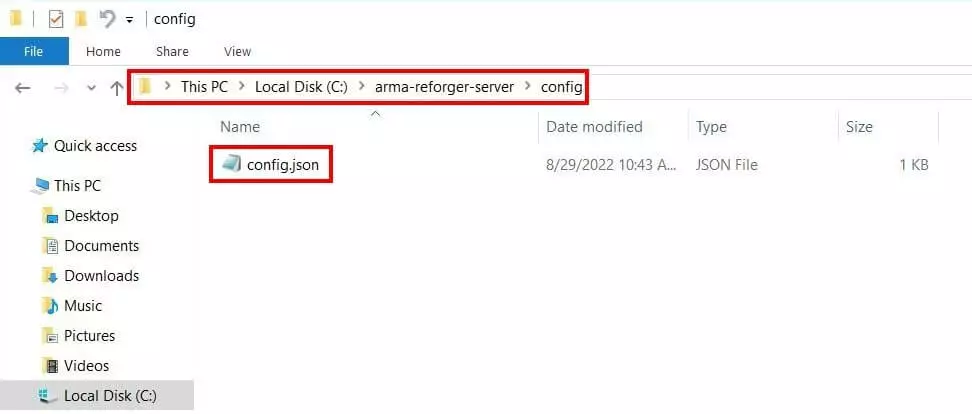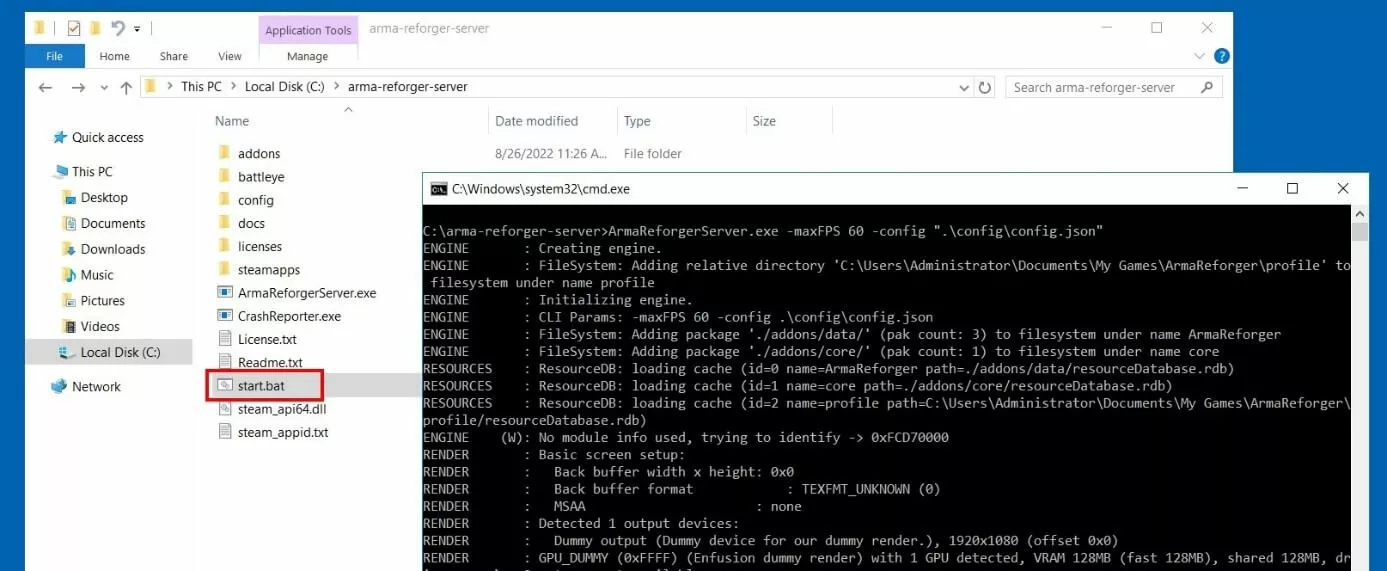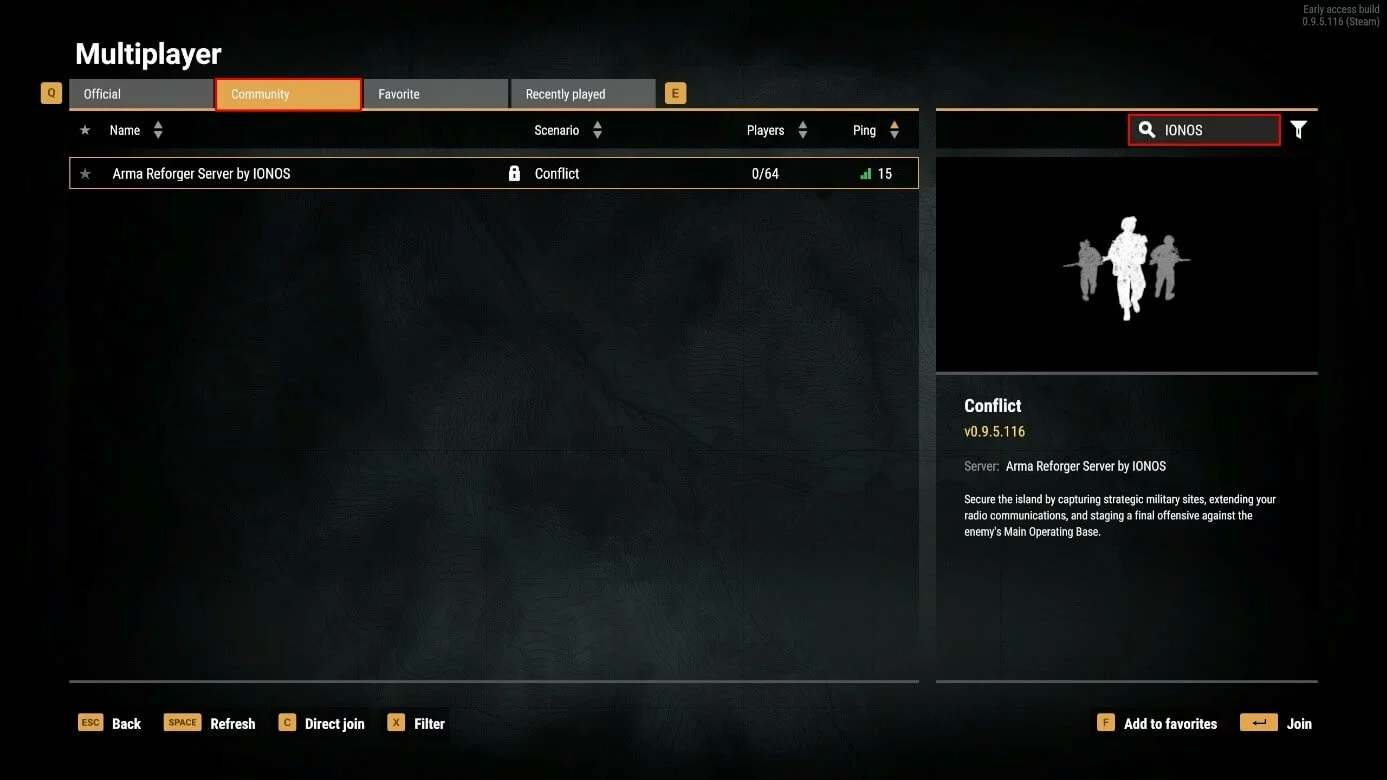Server per Arma Reforger: come configurare il proprio server
Che si tratti di battaglie multigiocatore in modalità conflitto o “Capture & Hold” o di un’avventura personalizzata nei panni di game master a Everon, il modo migliore per sperimentare la versatilità di Arma Reforger in modalità multigiocatore è su un server personale. Non appena si dispone di tutto il necessario, è possibile configurare facilmente un server Arma Reforger tramite SteamCMD.
Prova il nostro VPS. I primi 30 giorni sono in omaggio e se allo scadere del periodo di prova non sarai convinto, ti rimborseremo tutte le spese sostenute.
Arma Reforger: opzioni server adatte di IONOS
Se desiderate ospitare le sessioni multigiocatore in Arma Reforger, è consigliabile noleggiare un hardware esterno da un fornitore. In teoria, è possibile eseguire l’applicazione server anche sul proprio computer, ma per motivi di prestazioni (RAM, CPU, larghezza di banda, ecc.) questa opzione non è adatta a questo gioco che richiede molte risorse.
Arma Reforger è stato rilasciato a maggio 2022. Secondo lo sviluppatore Bohemia Interactive, si tratta di una via di mezzo tra Arma 3 e Arma 4, attualmente in fase di sviluppo.
IONOS vi offre la possibilità di scegliere tra le seguenti tre varianti di server:
- VPS: completamente virtualizzato, ma con risorse dedicate al 100%; prezzo fisso mensile
- Server Cloud: massima scalabilità e virtualizzazione delle risorse server; subentrano costi solo per le prestazioni effettivamente utilizzate
- Server dedicato: hardware aziendale dedicato (AMD o Intel); fatturazione al minuto
Anche se condividete l’hardware con altri clienti nelle varianti con risorse virtualizzate, potete sempre contare sulle prestazioni richieste. Indipendentemente dal modello scelto, ad esempio, è garantita una connessione esterna a banda larga del server con una velocità massima di 400 Mbit/s.
La scelta tra VPS e Server Cloud dipende in particolare dall’utilizzo previsto per le risorse. Se il server per Arma Reforger deve essere eseguito solo occasionalmente, la scelta dovrebbe ricadere sul Server Cloud che si presta bene a questo scopo per via della fatturazione al minuto. Se desiderate mantenere il server attivo in modo permanente, un VPS è la scelta migliore. Se prevedete che vi saranno molti giocatori, un server dedicato è la scelta migliore.
3 scenari per il vostro server Arma Reforger e le tariffe IONOS più adatte
Le offerte di server IONOS si differenziano non solo per i modelli citati, ma anche per le diverse tariffe con più o meno spazio per CPU, RAM e disco rigido.
Nella tabella seguente abbiamo raccolto per voi cinque possibili casi d’uso per il vostro server Arma Reforger indicandovi il pacchetto server di IONOS più adatto.
| Scenario per server Arma Reforger | Server IONOS consigliato |
| Da 2 a 4 giocatori, sempre online | VPS L |
| Da 5 a 16 giocatori, sempre online | VPS RAM XL |
| Più di 16 giocatori; server sempre online | Server dedicato AR6-32 SSD |
Prova il nostro VPS. I primi 30 giorni sono in omaggio e se allo scadere del periodo di prova non sarai convinto, ti rimborseremo tutte le spese sostenute.
Quando noleggiate un server su IONOS, potete utilizzarlo non solo per ospitare il vostro server di gioco. Ad esempio, gestite contemporaneamente un server per TeamSpeak per avere la giusta soluzione di comunicazione pronta per le vostre sessioni di gioco multigiocatore.
Guida per creare un server Arma Reforger
Una volta individuata la configurazione del server, è il momento di scegliere il sistema operativo. La scelta ricade tra le classiche distribuzioni di Linux e un sistema Windows Server: in entrambi i casi, l’installazione del software del server è supportata da SteamCMD, il client a riga di comando di Steam.
Nel seguente tutorial vi presentiamo l’installazione e la configurazione di un server Arma Reforger per i clienti IONOS (server virtuale, server cloud, server dedicato), mentre come software di sistema abbiamo scelto Windows Server.
Primo passaggio: stabilire la connessione al server
È possibile controllare e gestire il server noleggiato da un dispositivo di propria scelta tramite una connessione desktop remota. Il primo passaggio consiste nell’impostare e stabilire tale connessione. I clienti IONOS possono eseguire la configurazione remota direttamente dal Cloud Panel basato sul web seguendo i seguenti passaggi:
- Accedete alla pagina di login di IONOS con i vostri dati IONOS.
- Fate clic sulla sezione “Server & Cloud”.
- Selezionate il pacchetto server noleggiato.
- Cliccate sul pulsante di download alla voce “Connessione desktop remoto” (sotto “Dati di login”).
- Eseguite il file .rdp scaricato facendo doppio clic su di esso.
- Fate clic su “Connetti” nella finestra di dialogo seguente e accedete al server con i vostri dati personali (trovate il nome utente e la password iniziale anche nei dati di accesso del Cloud Panel).
Secondo passaggio: installare SteamCMD
Per prima cosa installate SteamCMD sul vostro server. Per farlo, scaricate i file del pacchetto del client a riga di comando di Steam tramite il seguente link per il download. Quindi decomprimete il file ZIP in una directory a vostra scelta e installate lo strumento facendo doppio clic su SteamCMD.exe.
Il nostro articolo “Come installare SteamCMD” fornisce istruzioni più dettagliate su come installare e utilizzare il pratico client.
Terzo passaggio: installare l’applicazione Steam “Server Arma Reforger” tramite SteamCMD
Utilizzando lo strumento a riga di comando, è ora possibile scaricare l’applicazione server Arma Reforger e installarla sul server. Perciò, accedete prima di tutto in modo anonimo ai server pubblici di Steam:
login anonymousNel passaggio successivo, definite una directory di installazione per il software del server, ad esempio C:\arma-reforger-server:
force_install_dir C:\arma-reforger-serverNell’ultimo passaggio, avviate il download dell’applicazione, usando il comando “app_update” e l’ID dell’applicazione Steam. Nel caso di “Server Arma Reforger”, questo numero di identificazione è “1874900”. Combinato, il comando da eseguire si presenta quindi come segue:
app_update 1874900 validateQuarto passaggio: aprire le porte
Affinché voi e i vostri avversari possiate connettervi al server Arma Reforger in seguito, aprite le due porte UDP 2001 (porta del gioco) e 17777 (porta per le richieste di Steam) nel passaggio successivo.
È possibile aprire le porte anche nell’area clienti di IONOS. A tal fine, effettuate il login e aprite la già nota sezione “Server & Cloud”. Selezionate il vostro pacchetto server e poi fate clic su “Rete” e “Regole firewall” nel menu a sinistra. Quindi inserite i criteri per le due porte alla voce “In entrata”.
Aprire le porte richiede un certo tempo. La visualizzazione dello stato nella parte superiore del menu del firewall mostra i progressi attuali.
Quinto passaggio: configurazione del server Arma Reforger
In questo passaggio definite la configurazione di base del server Arma Reforger. Per farlo, dovete innanzitutto creare una nuova cartella chiamata “config” nella directory del server e un nuovo file chiamato “config.json” in questa cartella.
A questo punto è possibile inserire la configurazione del server individuale nel file JSON creato. La struttura di base si presenta così:
{
"dedicatedServerId": "",
"region": "",
"gameHostBindAddress": "",
"gameHostBindPort": 2001,
"gameHostRegisterBindAddress": "",
"gameHostRegisterPort": 2001,
"game": {
"name": "",
"password": "",
"scenarioId": "",
"playerCountLimit": 127,
"visible": true,
"gameProperties": {
"serverMaxViewDistance": 1600,
"serverMinGrassDistance": 0,
"networkViewDistance": 0,
"disableThirdPerson": false,
"fastValidation": true,
"battlEye": true
},
"mods": []
}
}Trovate le descrizioni dettagliate dei singoli parametri del file di configurazione di un server Arma Reforger nel wiki ufficiale della community di Bohemia Interactive. In ogni caso, è necessario inserire uno “scenarioID” per definire la modalità di gioco. Recuperate gli ID disponibili anche nel wiki della community.
Per i server pubblici (versione 0.9.5), il parametro “fastValidation” (responsabile della connessione iniziale dei nuovi client) deve sempre avere il valore “true”.
Sesto passaggio: avviare il server
Dopo aver impostato la configurazione desiderata, potete finalmente avviare il server Arma Reforger. Per garantire che il file di configurazione venga preso in considerazione all’avvio, create prima un semplice script batch per il file eseguibile ArmaReforgerServer.exe.
A questo scopo, create un nuovo file chiamato “start.bat”, fate clic con il tasto destro del mouse e selezionate “Modifica”. Inserite quindi il seguente codice e salvate il file:
ArmaReforgerServer.exe -maxFPS 60 -config ".\config.json"Settimo passaggio: connessione al server di Arma Reforger
Una volta che il server è stato avviato con successo, nel prompt dei comandi verranno visualizzate le due righe seguenti:
DEFAULT: Entered online game state.
ENGINE: Game successfully created.A questo punto tutto è pronto per cominciare e voi e i vostri compagni di gioco potete collegarvi al server che avete creato. Procedete come segue:
- Avviate Arma Reforger tramite il client di Steam.
- Fate clic su “Multigiocatore”.
- Passate alla scheda “Community”.
- Usate la ricerca per cercare il vostro server Arma Reforger.
- Premete sul pulsante apposito per stabilire una connessione.
Se non riuscite a trovare il vostro server tramite la funzione di ricerca, potete in alternativa inserire direttamente l’indirizzo IP del vostro server. Lasciate la porta “2001”.
Lasciate che i giochi abbiano inizio con il vostro dominio .gg. Registrate subito il vostro dominio .gg con IONOS.