Windows 10: i modi per attivare il Bluetooth
È possibile attivare il Bluetooth in diversi modi. Vi mostriamo quali menu e scorciatoie da tastiera permettono di abilitare l’opzione Bluetooth sul vostro computer Windows 10 per abbinare dispositivi esterni al PC senza fili.
Guida rapida: come attivare il Bluetooth in Windows 10
In Windows 10 avete queste possibilità:
- Centro notifiche > Icona Bluetooth > Apri impostazioni > pulsante Bluetooth “Attivato”.
- Aprite le impostazioni rapide con [Windows] + [A] > fate clic sull’icona Bluetooth.
- Impostazioni di sistema dal menu Start + icona dell’ingranaggio oppure [Windows] + [i] > Dispositivi > pulsante Bluetooth attivato.
- Ricerca Windows > digitate “bluetooth” > aprite “Impostazioni dei dispositivi Bluetooth e di altro tipo” > pulsante Bluetooth “Attivato”.
La tecnologia Bluetooth semplifica la vita
Il Bluetooth è ampiamente diffuso tra i dispositivi elettronici. Un classico esempio è l’abbinamento dello smartphone ad altoparlanti o cuffie Bluetooth. Questo standard di trasmissione senza fili è usato per scambiare immagini, musica o altri dati entro brevi distanze. Permette di collegare periferiche come mouse, tastiera o controller PS4 al PC senza usare cavi. Allo stesso modo, con il Bluetooth è possibile collegare il PC alla tv.
A differenza di NFC (Near Field Communication), la portata del Bluetooth è molto più ampia. I dispositivi Bluetooth si riconoscono a vicenda, risultando molto facili da usare. Affinché due dispositivi possano essere collegati tramite Bluetooth, occorre che entrambi siano in grado di ricevere e di inviare. Uno dei dispositivi deve poi inviare una richiesta di abbinamento all’altro dispositivo. Di seguito vi spieghiamo meglio quali sono le possibilità per attivare il Bluetooth sul vostro PC Windows 10.
Utilizzate Windows 11 come sistema operativo e state cercando le impostazioni Bluetooth? Vi spieghiamo anche come attivare il Bluetooth in Windows 11.
Attivazione del Bluetooth dal Centro notifiche
Primo passaggio: nella barra degli strumenti in basso a destra trovate una freccia rivolta verso l’alto. Facendo clic su questa icona si apre il Centro notifiche. Se il vostro PC è predisposto per il Bluetooth, qui è presente l’icona Bluetooth.
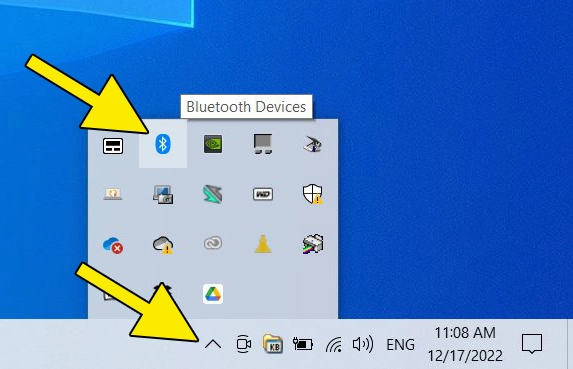
Secondo passaggio: facendo clic con il tasto sinistro del mouse sull’icona Bluetooth si apre il menu contestuale. Cercate la voce “Apri impostazioni” e selezionatela. Si apre una finestra con le impostazioni di sistema.
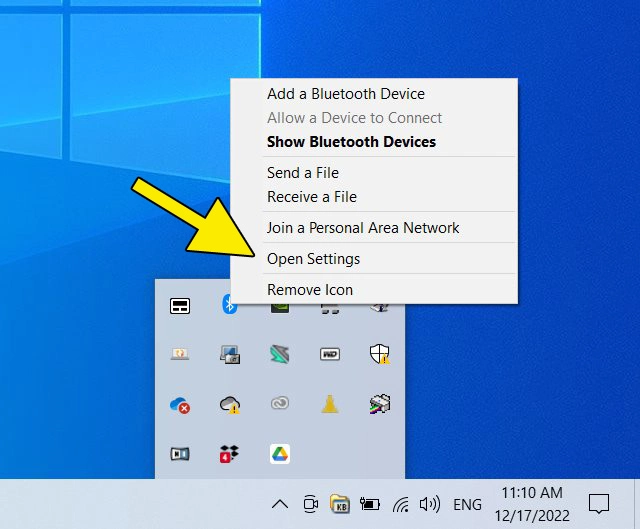
Terzo passaggio: portate il pulsante su “Attivato” per abilitare il Bluetooth sul vostro PC.
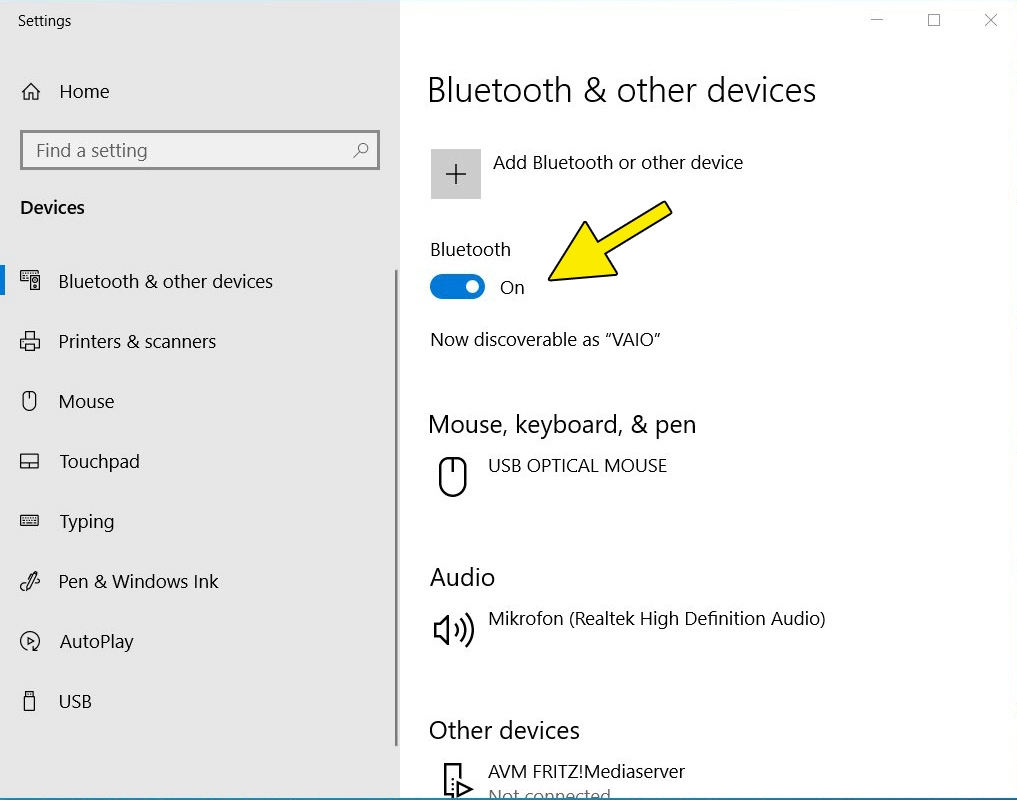
Attivazione del Bluetooth dalle impostazioni rapide
Nella barra delle applicazioni in basso a destra si trova l’icona del fumetto quadrato. Fate clic su di essa per aprire le impostazioni rapide del computer. Potete aprire questo menu anche con la scorciatoia [Windows] + [A]. Il numero e la disposizione delle icone sono configurabili, pertanto possono apparire diversi a seconda del PC. Facendo clic sul campo con l’icona Bluetooth si attiva il Bluetooth in Windows 10.
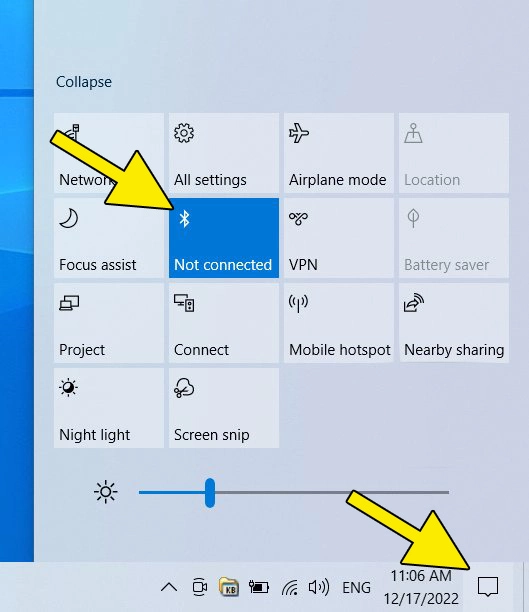
Attivazione del Bluetooth tramite le impostazioni di sistema
Primo passaggio: in Windows 10 potete attivare il Bluetooth anche dalle impostazioni di sistema. Fate clic sull’icona Windows in basso a sinistra nella barra delle applicazioni. Nel menu Start che si apre selezionate la voce “Impostazioni” con l’icona dell’ingranaggio.
Potete anche usare il tasto di scelta rapida [Windows] + [i].
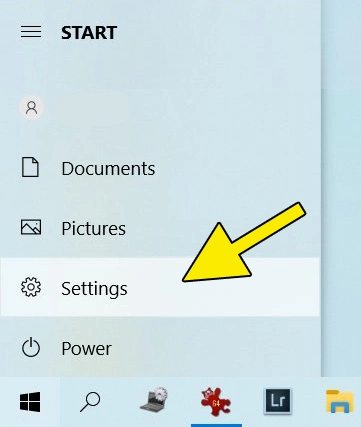
Secondo passaggio: arrivate alla pagina principale delle impostazioni di sistema. Cercate l’icona “Dispositivi: Bluetooth, stampanti, mouse”.
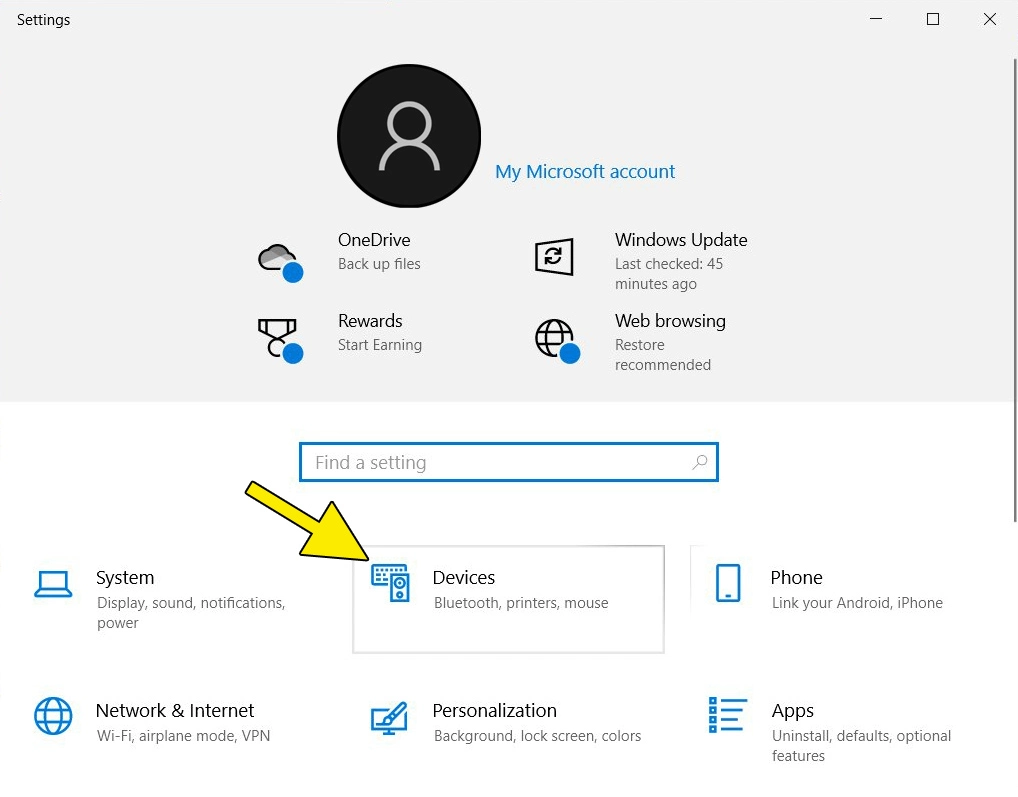
Terzo passaggio: si apre la finestra di dialogo “Bluetooth e altri dispositivi”, dove trovate un pulsante per attivare la funzionalità Bluetooth sul vostro PC. Fate clic su di esso per cambiare lo stato.
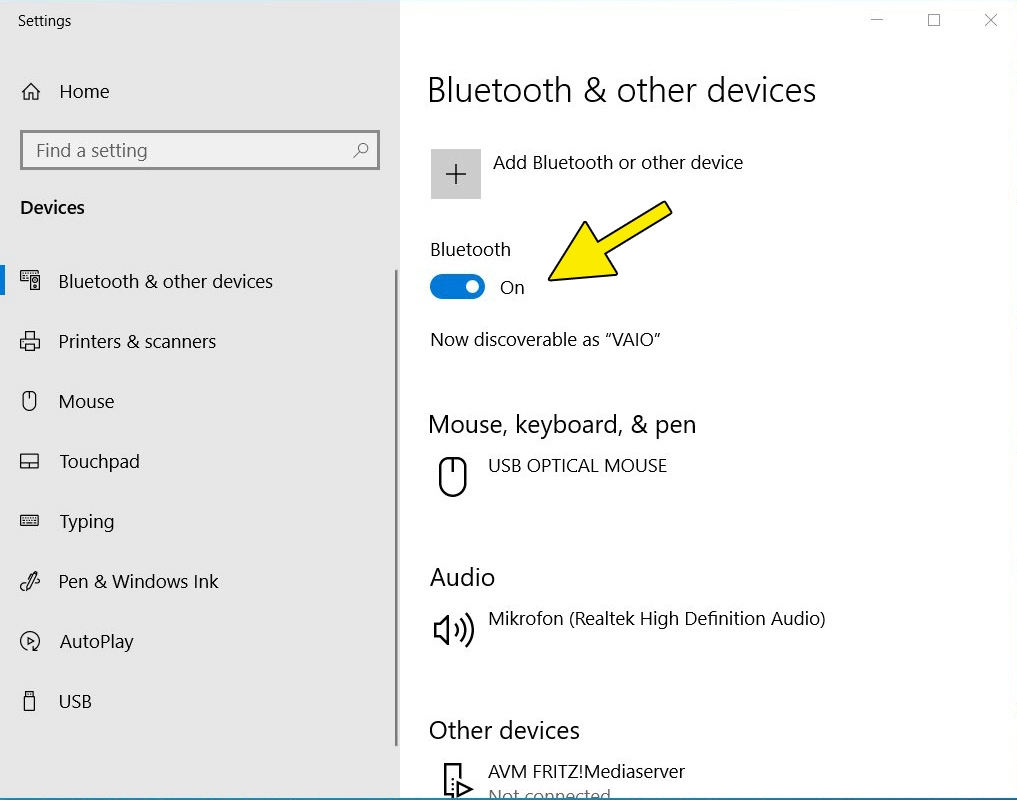
Attivazione del Bluetooth tramite la funzione di ricerca
Primo passaggio: in basso nella barra delle applicazioni si trova un campo in cui inserire i termini di ricerca. Scrivete la parola “bluetooth” nella riga di testo. I termini e le impostazioni di sistema pertinenti vengono automaticamente visualizzati in una nuova finestra. Non appena è visibile la voce “Impostazioni dei dispositivi Bluetooth e di altro tipo”, fate clic a destra sulla prima voce “Apri”.
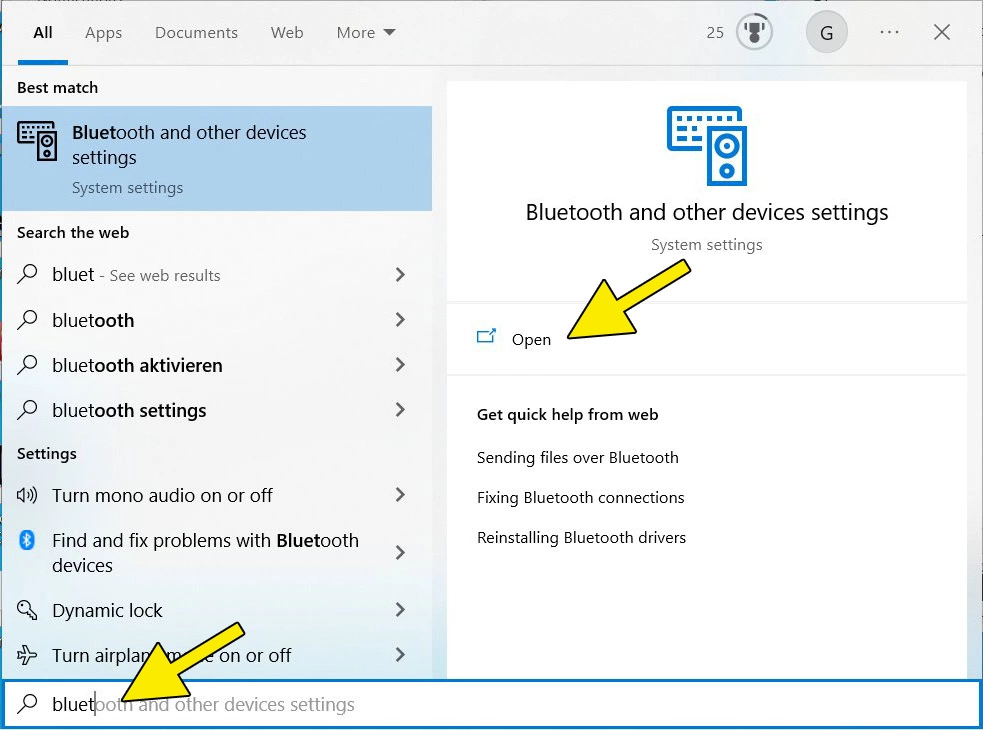
Secondo passaggio: ora vengono visualizzate le impostazioni di sistema per il Bluetooth. Come già visto, sotto “Bluetooth” potete spostare il pulsante su “Attivato” per abilitare la funzione.
Consigli per la sicurezza durante l’uso del Bluetooth
Come ogni tecnologia, anche l’uso del Bluetooth comporta alcuni rischi per la sicurezza. Vi suggeriamo quindi di considerare questi consigli per proteggere i vostri dati e il vostro hardware da accessi illeciti.
- Dispositivi sconosciuti: quando un dispositivo esterno vuole collegarsi tramite Bluetooth al vostro PC o notebook, ricevete un messaggio automatico che chiede di confermare l’abbinamento. Autorizzatelo soltanto se conoscete il dispositivo che vuole connettersi al vostro. Non autorizzate dispositivi sconosciuti.
- Trojan: un dispositivo abbinato può visualizzare i dati del vostro computer e anche caricarne altri. Ad esempio, ignoti possono installare sul vostro computer ransomware o spyware. Questo pericolo sussiste in particolare nei luoghi pubblici, come aeroporti e fiere, o sui mezzi di trasporto.
- Alcune persone si divertono a inviare messaggi o foto ai dispositivi Bluetooth senza permesso sfruttando impostazioni di sicurezza insufficienti e la negligenza degli utenti nel rapportarsi con fonti ignote. Il semplice invio di contenuti non rappresenta un rischio per la sicurezza vero e proprio, ma può essere di disturbo per il destinatario.
Quando usate il Bluetooth prestate sempre attenzione ad abbinare il vostro dispositivo soltanto a dispositivi affidabili. Lo scambio di dati con dispositivi ignoti dovrebbe essere assolutamente evitato. Non scaricate dati o app da fonti sconosciute. Controllate che sul vostro dispositivo con funzionalità Bluetooth siano sempre installati gli ultimi aggiornamenti per la sicurezza. Solo in questo modo potrete escludere falle di sicurezza.
Scambiare dati tramite Bluetooth ha senso solo entro brevi distanze e per l’uso temporaneo. Se intendete scambiare regolarmente dati all’interno di una rete, valutate i diversi tipi di rete.

