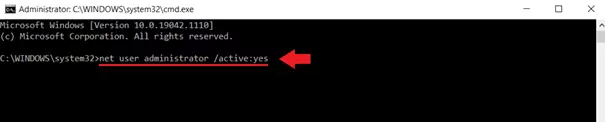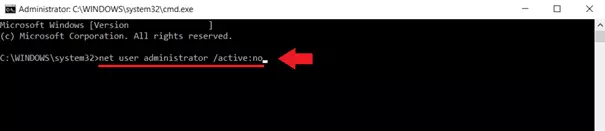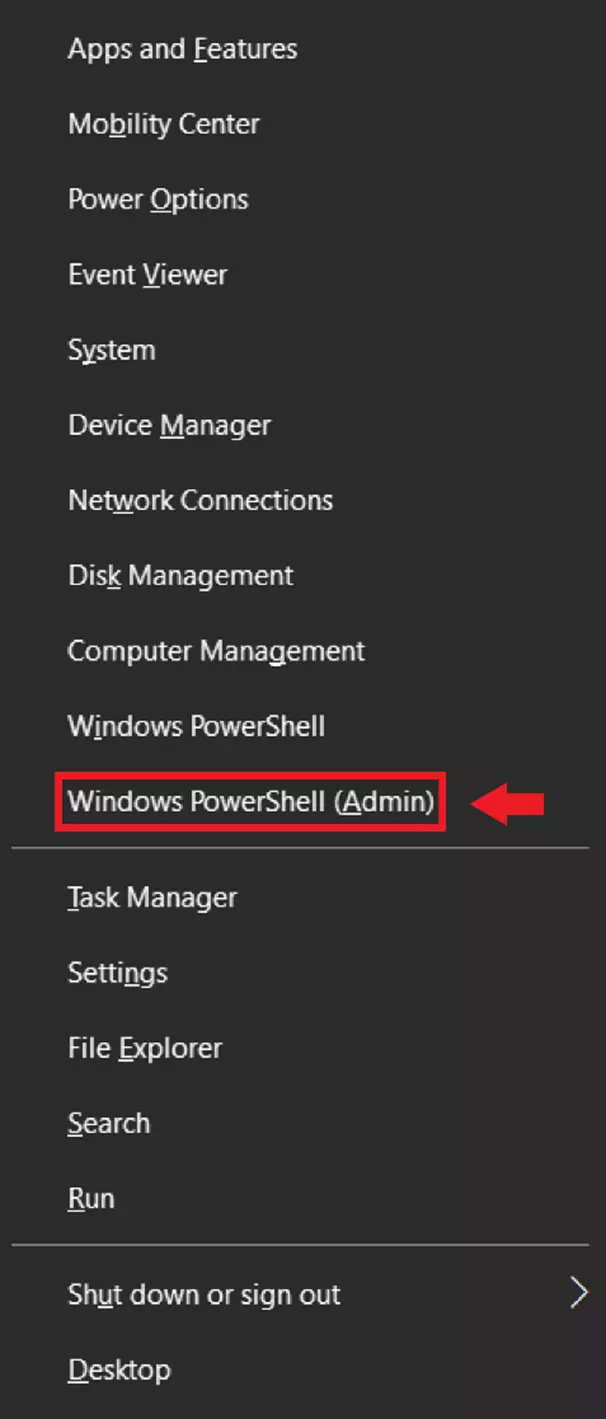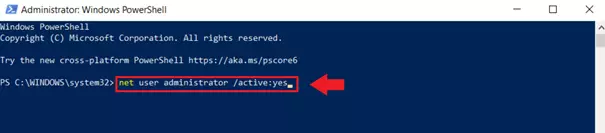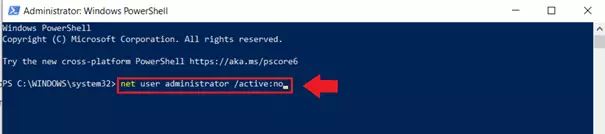Attivare l’amministratore in Windows 10
L’account di amministratore in Windows 10 dà agli utenti privilegi di sistema aggiuntivi per apportare modifiche al sistema o installare programmi senza restrizioni. Tuttavia, da un grande potere derivano grandi responsabilità, quindi l’account di amministratore è disabilitato di default. Vi spieghiamo come attivare e disattivare l’account di amministratore di Windows 10.
- Certificato SSL Wildcard incluso
- Registrazione di dominio sicura
- Indirizzo e-mail professionale da 2 GB
Guida rapida: attivare l’amministratore in Windows 10
Con il prompt dei comandi
- Aprite “Esegui” con [Windows] + [R].
- Digitate “cmd” e premete [Ctrl] + [Maiusc] + [Invio].
- Digitate “net user administrator /active:yes”.
- L’account di amministratore è ora attivato.
- Per disattivarlo: “net user administrator /active:no”
Con Windows PowerShell
- Aprite il menu contestuale con [Windows] + [X].
- Cliccate su “Windows PowerShell (amministratore)”.
- Digitate “net user administrator /active:yes”.
- L’account di amministratore è ora attivo.
- Per disattivarlo: “net user administrator /active:no”.
Tramite utenti/gruppi locali (solo in Windows 10 Pro e versioni superiori)
- Aprite la finestra “Esegui” con [Windows] + [R].
- Digitate “cmd” e premete [Ctrl] + [Maiusc] + [Invio].
- Digitate “lusrmgr.msc“.
- Cliccate su “Utenti” in “Utenti e gruppi locali” a sinistra.
- Cliccate su “Utenti e gruppi locali”.
- Andate in “Generale”.
- Togliete il segno di spunta da “Account disabilitato” e cliccate su “OK” o “Applica”.
- L’amministratore di Windows 10 è attivato.
Che significato ha l’account “Amministratore” in Windows 10?
La maggior parte degli utenti di Windows conosce l’icona dello scudo blu-oro con l’indicazione “Esegui come amministratore”. Essa significa che si sta utilizzando un account utente standard con “diritti di amministratore”. Tuttavia, alcuni programmi e file sono così importanti che modifiche errate danneggiano il sistema operativo. Per questo motivo esiste l’account di amministratore di Windows.
In Windows 10 l’amministratore è nascosto e disabilitato di default per evitare che malware o persone non autorizzate possano apportare modifiche al sistema. Tuttavia, a volte, è necessario attivare l’account di amministratore di Windows 10 per installare programmi, modificare la lingua di Windows o cambiare la lingua della tastiera in Windows 10, modificare le password di Windows o attivare la dark mode. Chiunque attivi l’account “Super Admin” non deve dimenticare di disattivare di nuovo l’amministratore di Windows 10. Meglio prevenire che curare.
Verificare o cambiare l’account utente di Windows
Per impostazione predefinita, gli utenti di Windows appartengono al gruppo degli amministratori come account locali con diritti amministrativi e possono ottenere diritti di amministratore. Se non siete sicuri di quale account utente avete, potete verificarlo o modificarlo come segue:
Primo passaggio: andate sul logo Start di Windows in basso a sinistra, scorrete verso il basso in “Aggiunti di recente”, cliccate su “Sistema Windows” e su “Pannello di controllo”.
Secondo passaggio: in “Account utente” andate su “Cambia tipo di account”. Qui è possibile verificare quale account e quali diritti di sistema avete. Se appartenete al gruppo degli amministratori, sotto il nome del vostro computer è indicato “Amministratore”.
Terzo passaggio: se esistono diversi account utente, l’amministratore è attivo e desiderate passare a un altro account di amministratore, qui è possibile cambiare il tipo di account.
Abilitare e disabilitare l’account di amministratore in Windows 10
Se avete un account utente standard con diritti di amministratore, è relativamente facile attivare l’amministratore in Windows 10. Il modo di procedere dipende dalla vostra edizione di Windows 10 (Home, Pro o Enterprise). Qui di seguito vi spieghiamo come procedere.
Con il prompt dei comandi (Windows Home, Pro ed Enterprise)
Primo passaggio: aprite la finestra “Esegui” con la scorciatoia di Windows [Windows] + [R]. Digitate “cmd”.
Terzo passaggio: immettete il comando CMD di Windows “net user administrator /active:yes” e premete [Invio]. L’account di amministratore di Windows 10 è ora attivato.
Quarto passaggio: per disattivare l’amministratore di Windows 10, usate il comando CMD “net user administrator /active:no”. Ricordatevi di disattivare di nuovo l’amministratore dopo un’attività che richiede diritti amministrativi, al fine di evitare falle di sicurezza.
Con Windows PowerShell (Windows Home, Pro ed Enterprise)
Primo passaggio: aprite il menu contestuale di Windows con la scorciatoia [Windows] + [X].
Secondo passaggio: cliccate sul campo “Windows PowerShell (amministratore)”. Windows PowerShell offre un ambiente di script e programmazione completamente orientato all’oggetto come strumento completo per gli amministratori di sistema.
Terzo passaggio: nell’interprete della riga di comando di PowerShell (CLI) inserite il comando “net user administrator /active:yes” e premete [Invio]. Se appare il messaggio “Esecuzione comando riuscita”, siete riusciti ad attivare l’account di amministratore di Windows 10.
Tramite utenti/gruppi locali (Windows Pro ed Enterprise)
Primo passaggio: in Windows 10 Pro ed Enterprise è disponibile una terza opzione per abilitare l’amministratore. Aprite il prompt dei comandi con [Windows] + [R], digitate “cmd” e avviate il prompt dei comandi di Windows come amministratore con [Ctrl] + [Maiusc] + [Invio].
Secondo passaggio: inserite il comando CMD “lusrmgr.msc” nel prompt dei comandi di Windows.
Terzo passaggio: andate su “Utenti” nel menu “Utenti e gruppi locali” a sinistra.
Quarto passaggio: nella finestra dell’amministratore aprite la scheda “Generale”.
Quinto passaggio: togliete il segno di spunta da “Account disabilitato” e selezionate “OK” o “Applica” per attivare l’amministratore. Togliete di nuovo il segno di spunta per disattivare l’amministratore di Windows 10.
Ottieni la posta elettronica Exchange e tutte le ultime versioni delle tue applicazioni preferite su tutti i tuoi dispositivi.
Attivare l’amministratore senza diritti di amministratore in Windows 10
Per attivare l’amministratore di Windows 10 senza i privilegi di amministratore, è necessario contattare gli amministratori che possono eseguire attività di amministratore o cambiare i privilegi. Tuttavia, se lo stesso amministratore dimentica la password di amministratore o perde le credenziali di accesso al suo account, è richiesta una soluzione alternativa, per la quale è necessario recuperare il disco di Windows incluso nella fornitura. In questo caso, è comunque consigliabile contattare specialisti IT per evitare danni al sistema.
Se qualcosa va storto a causa di modifiche al sistema con privilegi di amministratore, è consigliabile disporre di un backup dei dati più importanti. A tale scopo IONOS offre MyDefender che consente un backup automatico e sicuro di tutti i dispositivi.


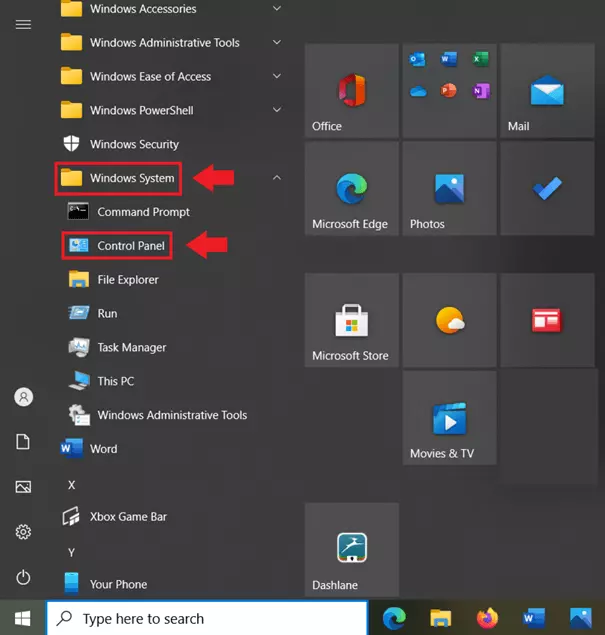
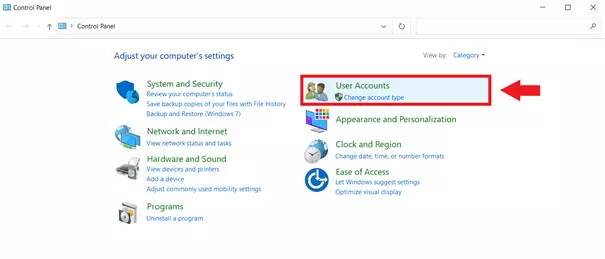
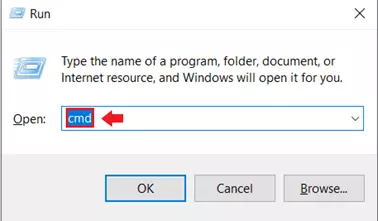
![Aprite il prompt dei comandi di Windows come amministratore premendo contemporaneamente [Ctrl] + [Maiusc] + [Invio] Immagine: Aprite il prompt dei comandi di Windows come amministratore premendo contemporaneamente [Ctrl] + [Maiusc] + [Invio]](https://www.ionos.it/digitalguide/fileadmin/_processed_/7/8/csm_win10_admin04_en_eb12662f3a.webp)