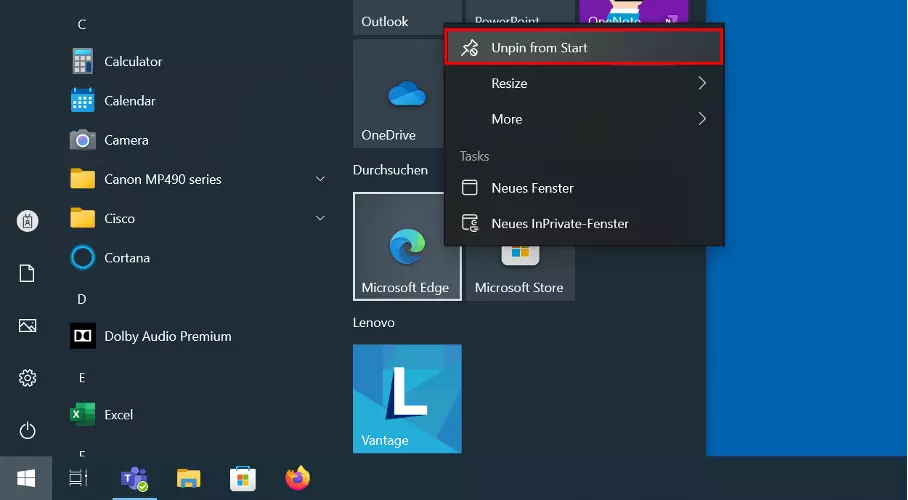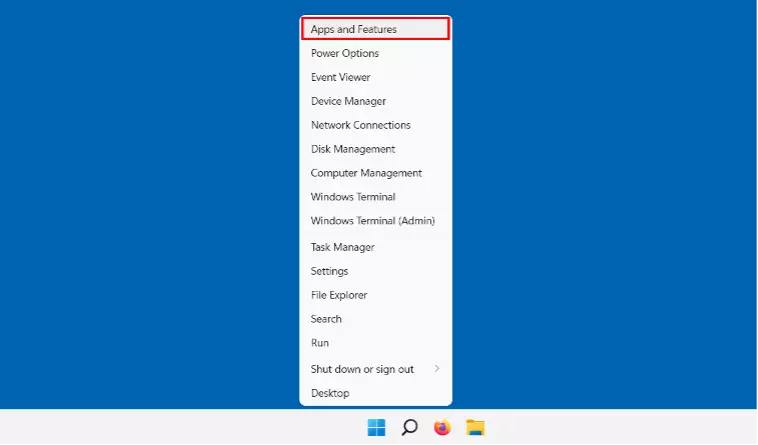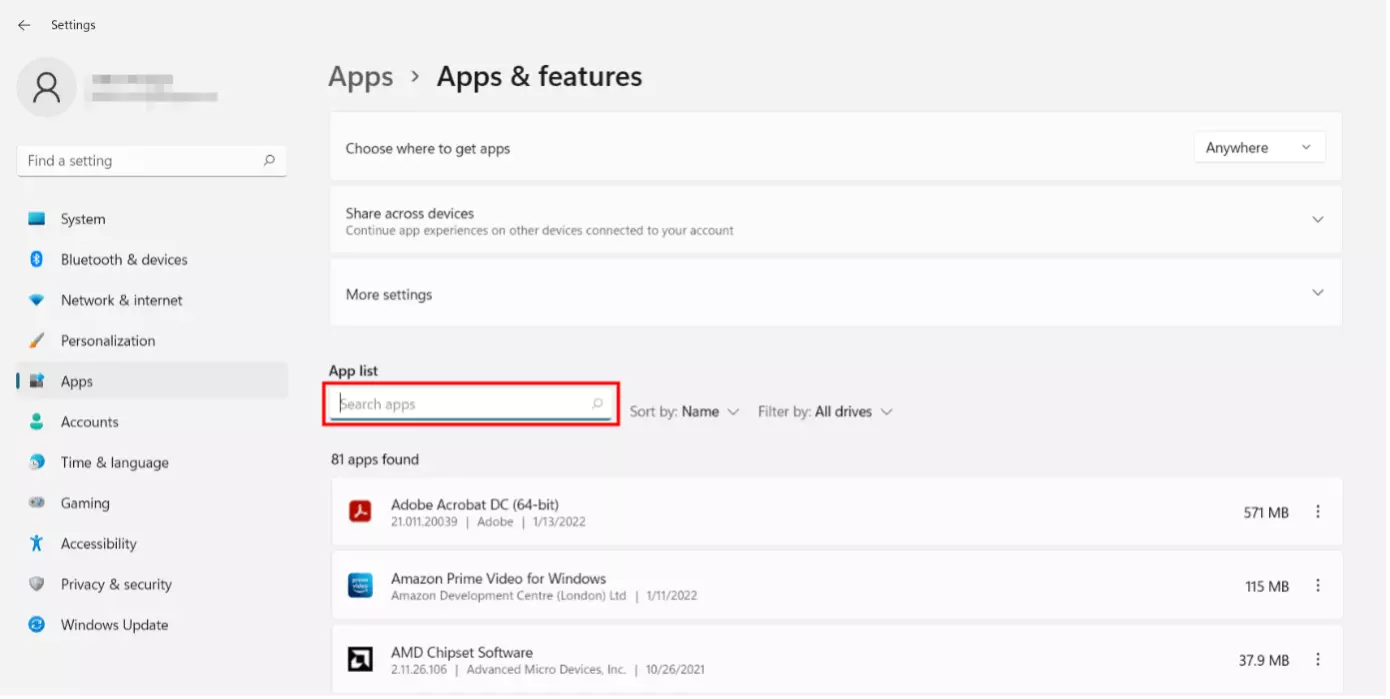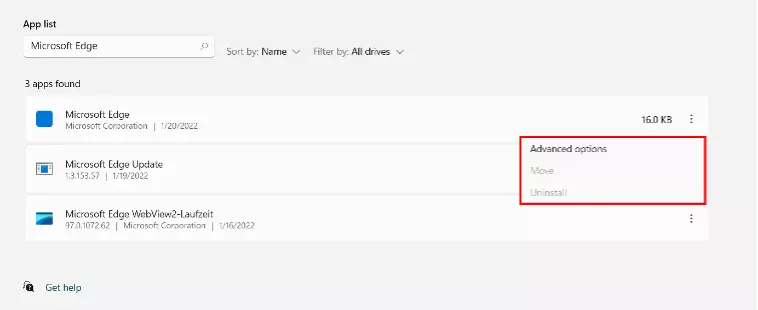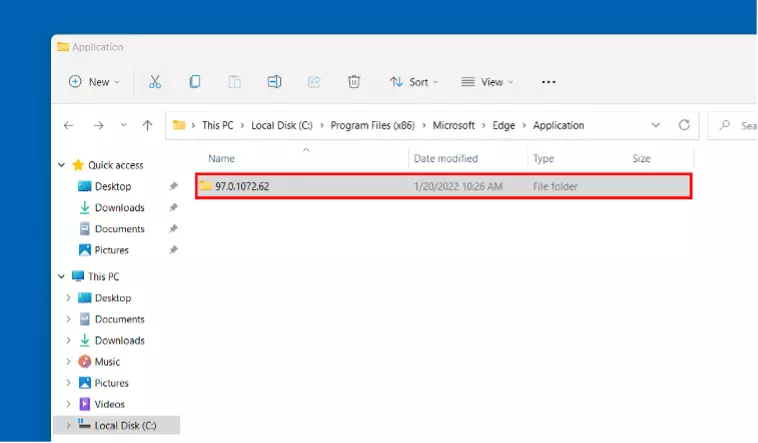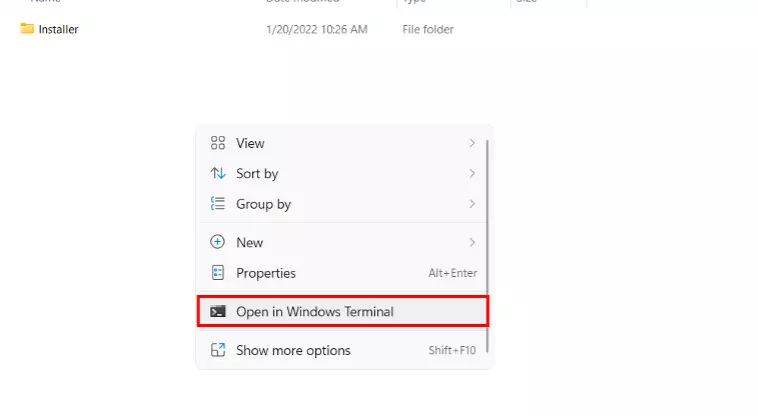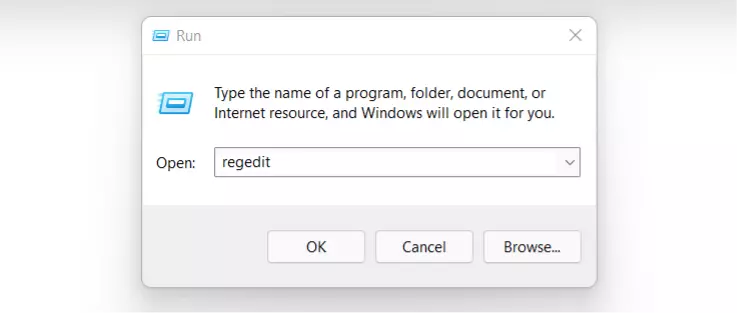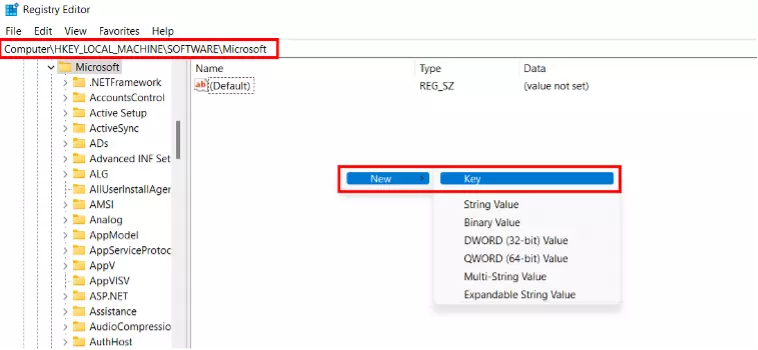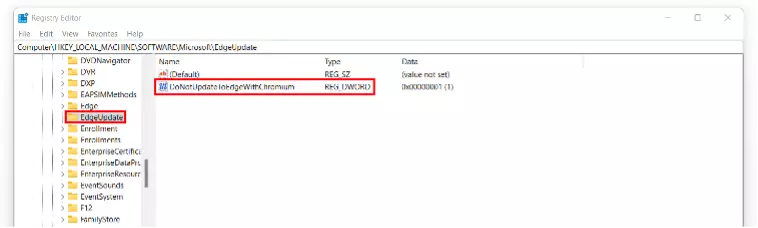Microsoft Edge: come disinstallare il browser
Rimuovere Microsoft Edge dal vostro computer non è così semplice. Esistono, tuttavia, diverse possibilità: potete disinstallare il browser dal menu Start e rimuoverlo dalla barra delle applicazioni, tentare l’opzione standard di Windows per disinstallare le app oppure provare con PowerShell di Windows. Per evitare una successiva installazione automatica con gli aggiornamenti di Windows, potete ricorrere a Blocker Toolkit oppure in modo manuale. Vi spieghiamo come funziona.
Diverse opzioni per rimuovere Microsoft Edge
In base alle proprie esigenze, gli utenti installano diversi browser, come Firefox o Opera GX. Nel caso di Microsoft Edge, invece, si tratta di un browser standard integrato e già preinstallato in Windows. Una disinstallazione di questo browser si rivela spesso piuttosto difficoltoso. Esistono, tuttavia, diversi modi per rimuovere il browser dal vostro computer. Ma attenzione: prima di compiere tale operazione, è bene considerare che questa applicazione è già integrata nel sistema e non è in linea di massima consigliabile disinstallare il programma.
Se volete andare sul sicuro, invece, è consigliabile modificare il browser predefinito, senza disinstallare Edge.
Come disinstallare Edge dal menu Start e rimuoverlo dalla barra delle applicazioni
Una prima e semplice via è quella di disinstallare il browser dal menu Start e di rimuoverlo dalla barra delle applicazioni. Procedete così: posizionate il puntatore sull’icona di Edge e fate clic con il tasto destro del mouse su “Rimuovi dalla barra delle applicazioni”. Se fate clic sul simbolo di Windows in basso a sinistra, selezionate successivamente l’icona di Edge con il tasto destro del mouse. Fate clic sull’opzione “Rimuovi da Start”.
Disinstallazione di Microsoft Edge: la guida dettagliata
Microsoft ha integrato il browser Edge in diverse aree del sistema operativo rendendolo così un componente fondamentale di Windows. Di solito, non viene quindi offerto alcun processo di disinstallazione. Può accadere, pertanto, che possano sorgere problemi di compatibilità nel sistema nel caso in cui rimuoviate il browser di Microsoft.
La rimozione definitiva di Microsoft Edge dipende principalmente da quale versione del browser, Chromium o Legacy, è installata sul vostro computer. Di seguito vi illustriamo le diverse soluzioni possibili.
Prima che iniziate la disinstallazione, è consigliabile esportare i preferiti di Edge, affinché non vadano perduti e possano essere ripristinati in seguito.
Rimozione di Microsoft Edge dall’elenco dei programmi installati
Terzo passaggio: nel caso sia visualizzata solo l’opzione “Disinstalla”, potete avviare il processo di disinstallazione di Windows. Se invece il pulsante “Disinstalla” appare grigio, ciò indica che è inattivo e sul vostro computer non è installata la versione Chromium di Edge. Questo metodo, pertanto, non è applicabile per rimuovere Microsoft Edge in modo definitivo dal vostro computer.
Esiste, tuttavia, un’ulteriore possibilità di disinstallare definitivamente Microsoft Edge dal vostro computer.
Rimozione di Microsoft Edge con Windows PowerShell
La disinstallazione definitiva di Microsoft Edge può essere effettuata tramite un comando in Windows PowerShell, che eseguirà il processo nella cartella d’installazione di Edge.
La seguente procedura funziona di norma solo fino all’aggiornamento cumulativo di Windows KB5003173 di maggio del 2021.
Primo passaggio: avviate Esplora file di Windows e cercate la seguente cartella: C:\Programmi (x86)\Microsoft\Edge\Application: troverete al suo interno una o più cartelle. Scegliete la cartella con il numero più elevato.
Secondo passaggio: cercate la cartella “Installer” e apritela. Mantenete premuto il tasto [Maiusc] e fate clic con il tasto destro del mouse su un’area vuota della finestra di Esplora file. Nel menu di scelta rapida aperto, selezionate “Apri finestra PowerShell qui” o “Apri nel terminale di Windows”.
Terzo passaggio: si apre quindi la finestra di PowerShell. In essa digitate il seguente comando:
.\setup.exe -uninstall -system-level -verbose-logging -force-uninstallAlla richiesta di controllo dell’account utente, confermate facendo clic sul pulsante “Sì”. Il browser Microsoft Edge verrà quindi disinstallato.
Disinstallazione permanente di Microsoft Edge
Seppure sia stato possibile disinstallare il programma, Microsoft tenterà probabilmente di installarlo nuovamente sul vostro computer tramite un aggiornamento di Windows. I seguenti passaggi vi permetteranno di evitare che al successivo aggiornamento del sistema Windows installi nuovamente Edge sul vostro computer. Per la versione Chromium di Microsoft Edge potete anche usare lo strumento Blocker Toolkit, che trovate facilmente in Internet. Questo programma crea una chiave del registro di sistema con un nuovo valore, ma potete ottenere lo stesso risultato anche manualmente usando le seguenti istruzioni, cioè senza scaricare Blocker Toolkit.
Primo passaggio: avviate prima di tutto l’Editor di registro. Per trovarlo, usate la finestra “Esegui” che potete aprire usando la combinazione di tasti [Windows] + [R]. Digitate nel suo campo il comando “regedit.exe” e premete il tasto [Invio].
Le modifiche al registro di Windows dovrebbero essere eseguite solo da utenti esperti. Gli eventuali errori provocati nel database del registro durante le modifiche possono avere effetti negativi sul vostro sistema e potrebbero danneggiarlo!
Secondo passaggio: premendo il pulsante “Sì”, confermate la richiesta di controllo dell’account utente. Cercate nell’Editor di registro HKEY_LOCAL_MACHINE\SOFTWARE\Microsoft e create una nuova chiave con un clic del pulsante destro del mouse.
Terzo passaggio: assegnate alla nuova chiave il nome “EdgeUpdate”. Selezionate ora “EdgeUpdate” e fate clic a destra in un’area libera per aprire il menu di scelta rapida. Nel menu scegliete “Nuovo” > “Valore DWORD (32 bit)”. Assegnate al valore questo nome: “DoNotUpdateToEdgeWithChromium”.
Quarto passaggio: il valore standard di DWORD è “0”. Questo valore può essere modificato con un doppio clic sul suo nome e nella finestra di modifica digitate “1”. Confermate infine con “OK”.
In tal modo eviterete la preparazione automatica del processo e la nuova installazione di Microsoft Edge sul vostro computer.
Nel caso in cui decidiate successivamente di usare nuovamente il browser, potete naturalmente scaricare Edge dal sito di Microsoft e installarlo manualmente.