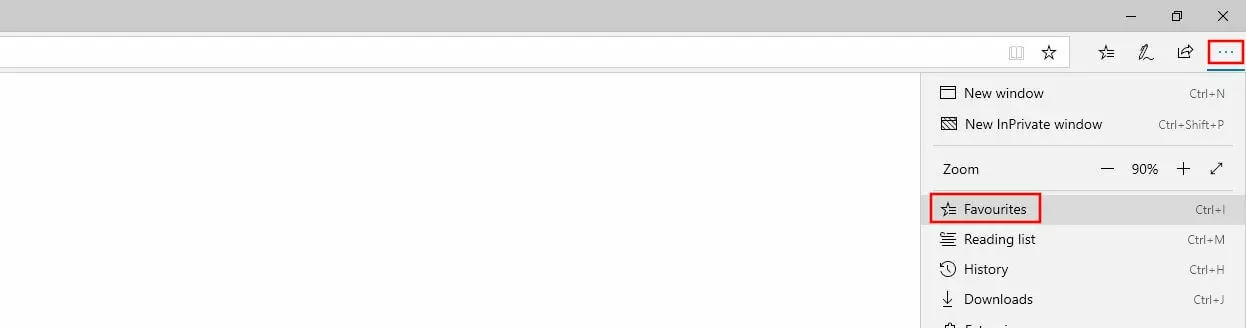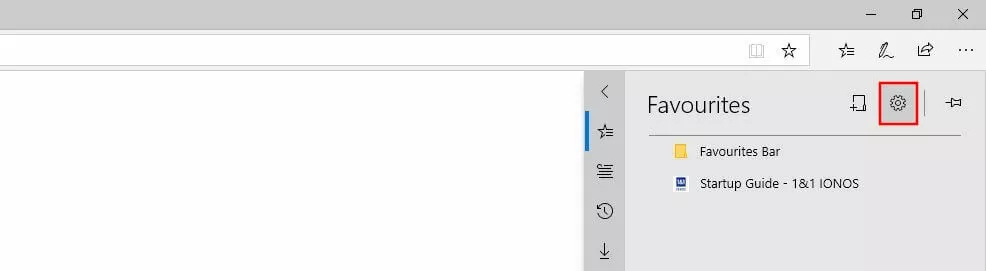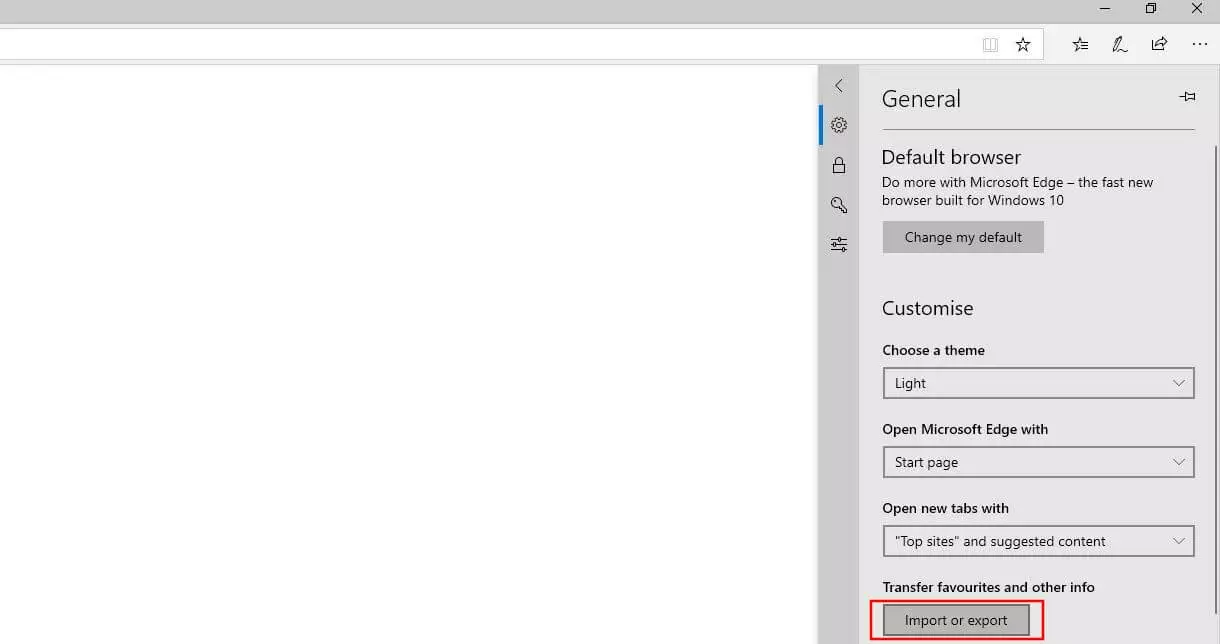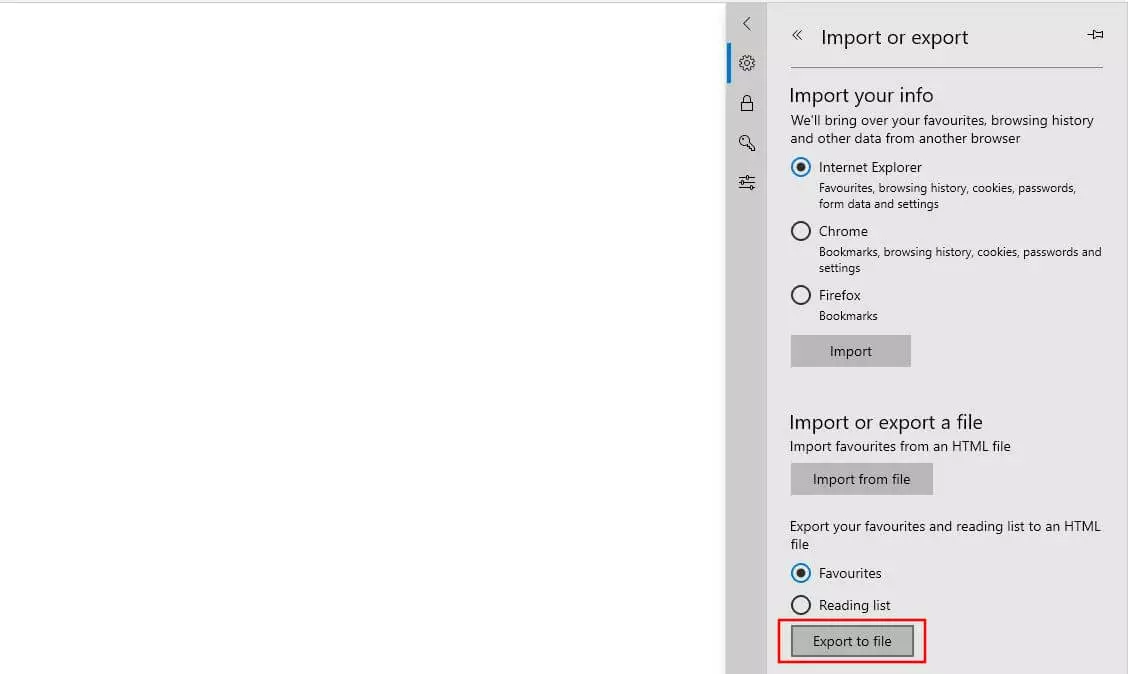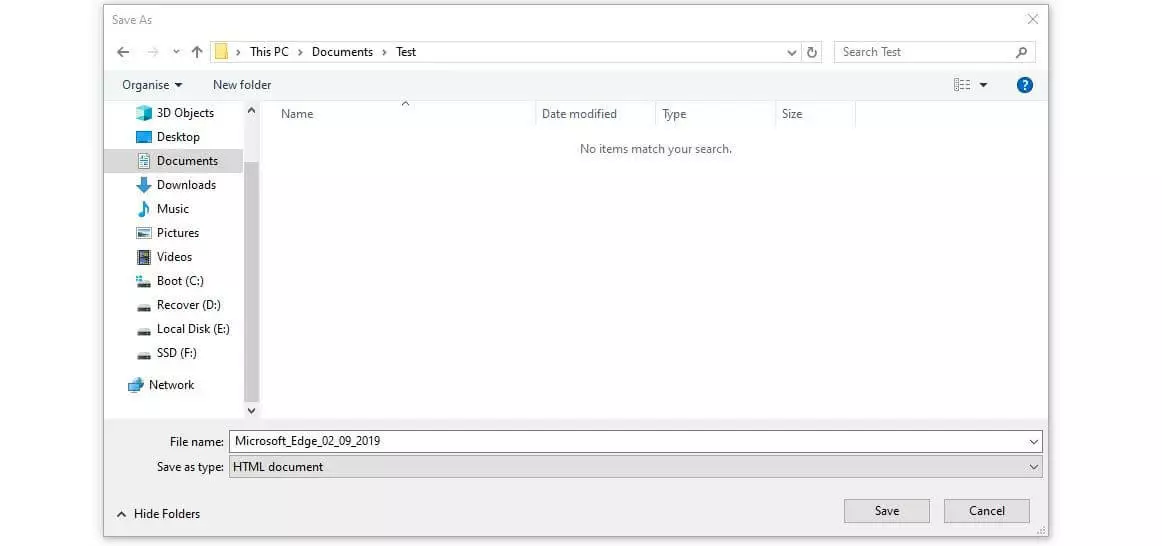Esportare i preferiti di Edge: come salvare i vostri segnalibri
Pubblicato insieme a Windows 10, Edge ha ufficialmente sostituito il tradizionale browser di Microsoft Internet Explorer nel luglio 2015. Oltre a un’interfaccia utente completamente rinnovata e diverse nuove funzioni, come la modalità di lettura o la funzione di nota integrata, Edge offre tutte le classiche funzioni del browser, ad esempio la possibilità di contrassegnare un sito web come preferito. Una volta segnalato come tale, il sito web corrispondente potrà essere richiamato in qualsiasi momento senza dover inserire l’indirizzo o cercarlo nuovamente su Google.
I preferiti di Edge non vanno equiparati agli elenchi di lettura del browser di Microsoft: mentre i primi sono i preferiti tradizionali, relativi alle pagine visitate di frequente, i secondi sono associati alle pagine che si desidera leggere in un secondo momento.
Se avete creato un elenco completo dei preferiti, potete utilizzarli anche se usate Edge su un altro dispositivo o se vi spostate su un altro web browser. Vi mostreremo come esportare i preferiti di Edge per averli sempre a disposizione.
- Migliore posizionamento su Google senza agenzie esterne
- Risposte veloci a commenti o recensioni sui social media
- Nessuna conoscenza SEO o di marketing online richiesta
Esportare i preferiti di Edge: guida rapida (con tasti di scelta rapida)
Edge vi consente di esportare i preferiti come file HTML che potete utilizzare per integrare la vostra collezione in qualsiasi altro browser o installazione di Edge in qualsiasi momento.
Microsoft ha implementato la funzione di esportazione in Edge solo nell’ultima versione. Se non riuscite a eseguire uno dei comandi elencati di seguito, è necessario aggiornare l’applicazione utilizzando Windows Update Center!
Il metodo più veloce per effettuare l’esportazione è il seguente:
- Avviate il browser di Microsoft.
- Aprite il menu “Preferiti” cliccando sull’icona corrispondente (stella con tre linee orizzontali) o usando la combinazione di tasti [Ctrl] + [i].
- Cliccate sul menu “Impostazioni” (simbolo dell’ingranaggio).
- Premete il pulsante “Importa o esporta”, che si trova sotto “Trasferisci i preferiti e altre informazioni”.
- Selezionate “Preferiti” nell’opzione in basso e fate clic su “Esporta in un file”.
- Specificate un nome e una posizione per il file dei preferiti e fate clic su “Salva” per terminare l’operazione.
Nel nostro articolo su come importare i preferiti in Edge o da un altro web client nel browser di Microsoft, troverete informazioni su questo tema.
Tutorial: come esportare i preferiti di Edge
Esaminiamo ora nel dettaglio i singoli passaggi da seguire per l’esportazione dei preferiti di Edge. Affronteremo anche la possibilità di sincronizzare i preferiti per averli a disposizione in qualsiasi momento in tutte le installazioni Edge su dispositivi diversi.
Una volta aperto il browser, avete tre diverse possibilità di accesso al menu “Preferiti”, dove potrete gestirli e, tra le varie opzioni, esportarli:
- Premete la combinazione di tasti [Ctrl] + [i].
- Cliccate sull’icona dei “Preferiti” (stella con tre trattini orizzontali).
- Cliccate sull’icona con i tre puntini e selezionate la voce del menu “Preferiti”.
Edge vi mostrerà un elenco dei preferiti. Per esportarli, cliccate sull’icona “Impostazioni”, rappresentata dal simbolo dell’ingranaggio:
Il browser apre una nuova finestra in cui è possibile modificare molte impostazioni generali. Alla voce “Trasferisci i preferiti e altre informazioni” si trova il pulsante “Importa o esporta”, necessario per effettuare l’esportazione:
Alla funzione di sincronizzazione menzionata prima, potete accedere anche tramite il menu “Generale”: basta andare nella sezione “Account” e spostare il cursore a destra per attivarla. In questo modo sarà possibile accedere alle installazioni Edge su qualsiasi dispositivo con il proprio account Microsoft, dove avrete sempre a disposizione i vostri preferiti e altri dati e impostazioni.
Nella sezione “Importa o esporta”, selezionate “Preferiti” e fate clic su “Esporta in un file”:
Edge apre automaticamente la finestra “Salva con nome”, che potete utilizzare per specificare un nome e una posizione per il file HTML dei preferiti. Terminate quindi l’operazione tramite “Salva”:
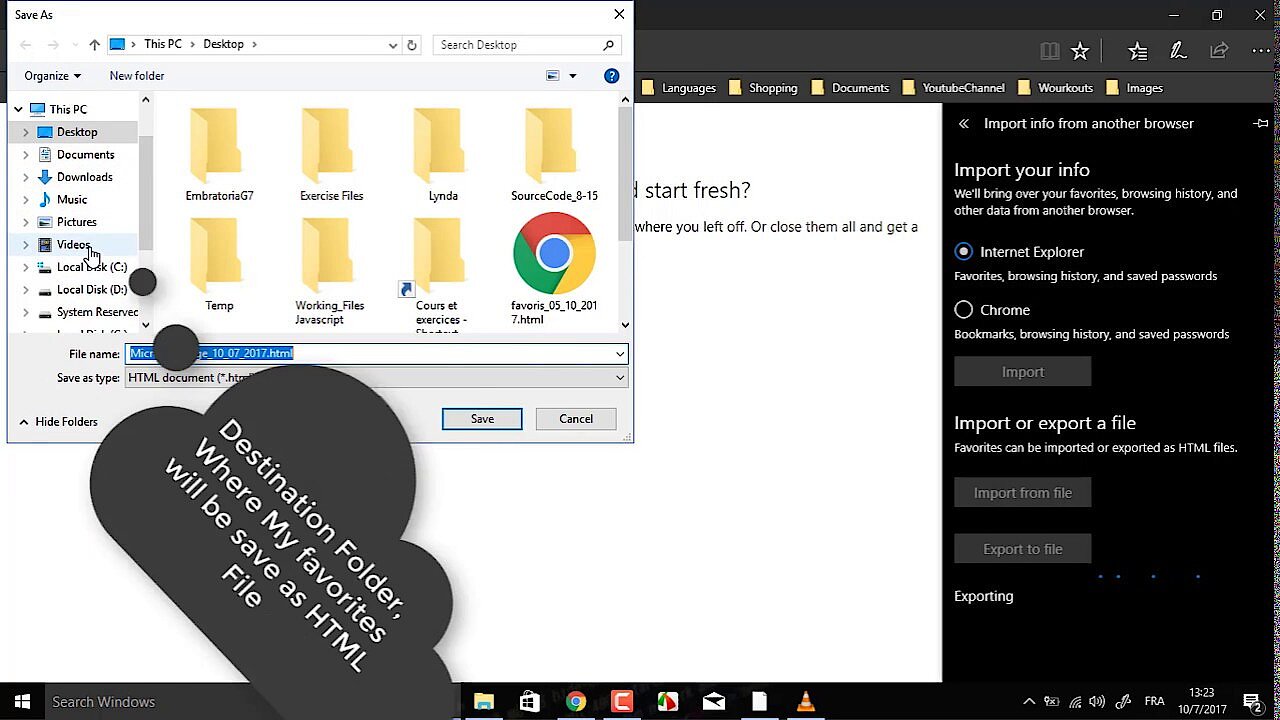 Per visualizzare questo video, sono necessari i cookie di terze parti. Puoi accedere e modificare le impostazioni dei cookie qui.
Per visualizzare questo video, sono necessari i cookie di terze parti. Puoi accedere e modificare le impostazioni dei cookie qui.