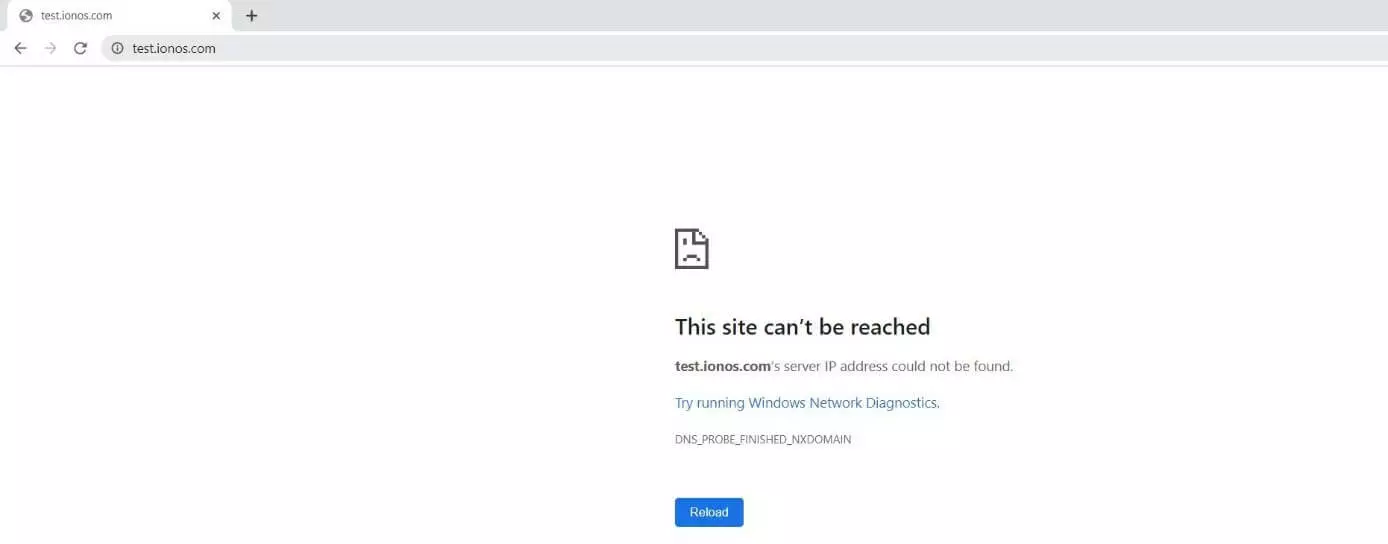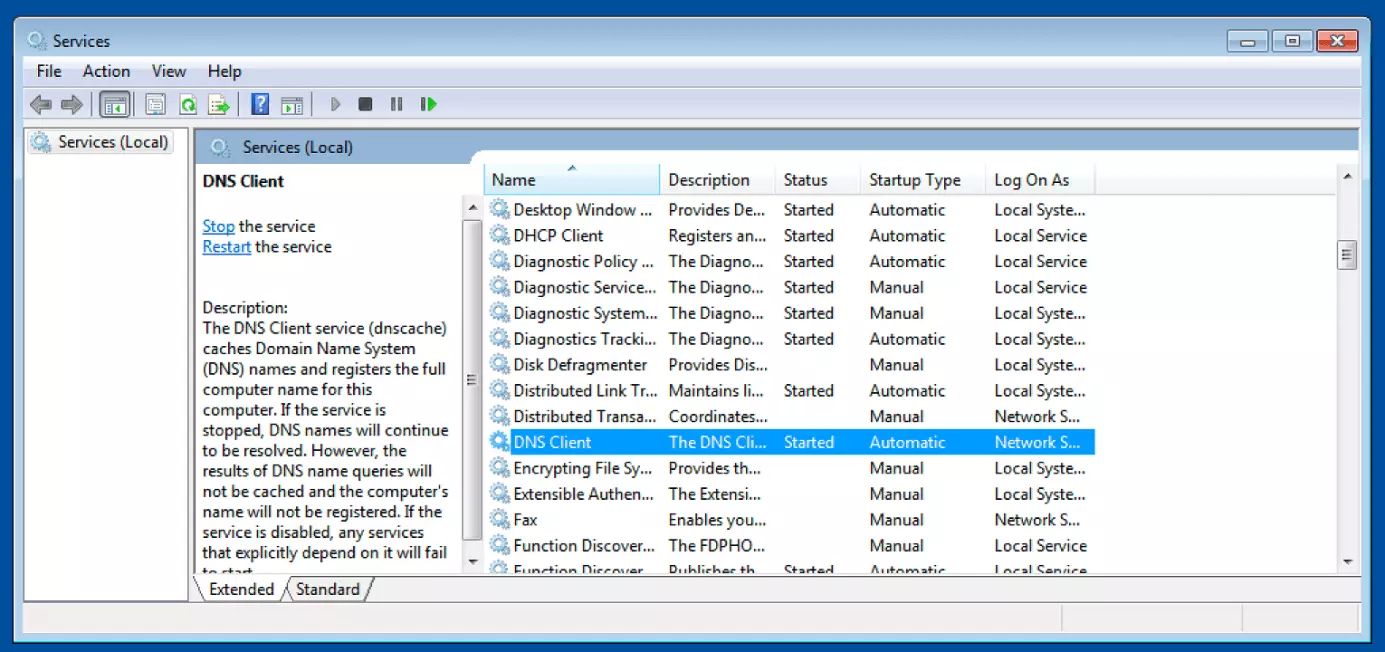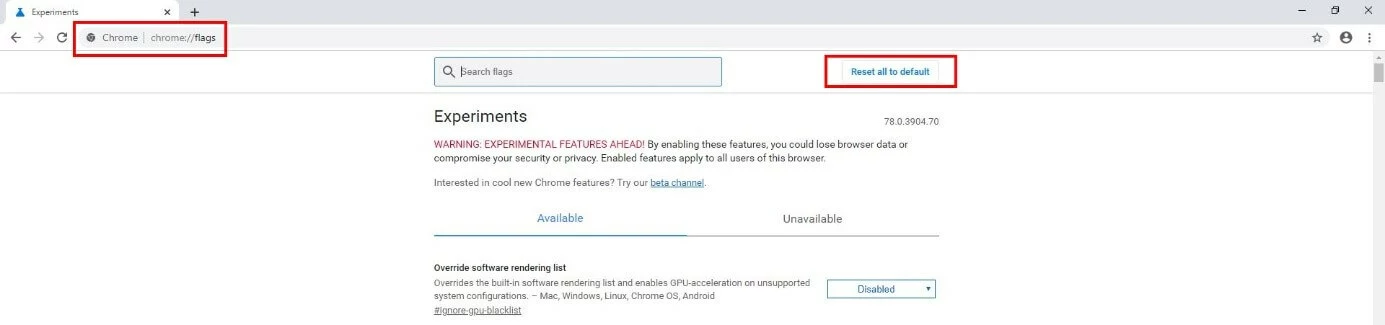DNS_PROBE_FINISHED_NXDOMAIN: i migliori approcci risolutivi
Circa due utenti su tre in tutto il mondo utilizzano Chrome per l'accesso quotidiano al World Wide Web. Il client di Google è la scelta standard indiscussa per molti utenti, grazie a regolari aggiornamenti e alla perfetta integrazione di dati personali e impostazioni di altri servizi Google come Drive, Gmail o YouTube. Il browser però è tutt’altro che infallibile: su Chrome esistono problemi di connessione, bug e vulnerabilità tanto quanto nelle famose soluzioni alternative Firefox, Safari o Edge.
Una panoramica dettagliata dei migliori client per le attività private e commerciali in rete è fornita dal nostro articolo “Alla ricerca del browser migliore”.
Per cui anche gli utenti di Chrome non sono esenti da situazioni in cui un sito web visitato non è raggiungibile o disponibile. Spesso, in questi casi il browser mostra il messaggio aggiuntivo “DNS_PROBE_FINISHED_NXDOMAIN”. Scoprite in questo articolo di che cosa si tratta e come risolvere questo errore.
- Certificato SSL Wildcard incluso
- Registrazione di dominio sicura
- Indirizzo e-mail professionale da 2 GB
Cosa si nasconde dietro il messaggio “DNS_PROBE_FINISHED_NXDOMAIN”?
Se Google Chrome tenta invano di aprire un sito web e successivamente visualizza il messaggio di errore “DNS_PROBE_FINISHED_NXDOMAIN”, significa che c'è un problema con la risoluzione del nome da parte del server DNS registrato. Concretamente il messaggio indica che la “verifica DNS è completata” (in inglese dns probe finished) e non è stato possibile trovare un indirizzo IP adatto per il dominio da risolvere. Pertanto, Chrome o il name server lo classifica come dominio “inesistente” (in inglese non-existent (nx) domain). Sebbene il problema di connessione non sia affatto una caratteristica esclusiva del browser di Google, il messaggio aggiuntivo DNS_PROBE_FINISHED_NXDOMAIN è disponibile solo su Chrome, mentre Firefox e simili si affidano alla comunicazione che la pagina o il server non sono stati trovati.
Ovviamente, come visto nello screenshot precedente, la causa dell'errore può risiedere nel fatto che l'indirizzo di dominio inserito in realtà non esiste perché, ad esempio, avete inserito un indirizzo errato o è presente un errore di battitura. Tuttavia, il messaggio “DNS_PROBE_FINISHED_NXDOMAIN” viene riprodotto anche in situazioni in cui una risoluzione corretta del nome dovrebbe effettivamente essere possibile perché si tratta di un dominio esistente e valido. Le possibili fonti di errore, in questo caso, includono:
- Il server DNS non funziona correttamente
- Il client DNS non funziona correttamente
- Impostazioni DNS errate
- Impostazioni di Chrome errate (in particolare funzionalità sperimentali)
- Voci obsolete nella cache DNS del sistema operativo
- Software VPN o antivirus o firewall bloccano il collegamento
Risolvere l'errore DNS_PROBE_FINISHED_NXDOMAIN: come fare
Per alcuni sistemi operativi, come Windows 10, Chrome associa il problema della risoluzione dei nomi a una prima opzione di risoluzione: aprendo il link proposto, è possibile accedere allo strumento di diagnosi di rete che avvierà la gestione automatica degli errori. In alternativa, potrebbe bastare fare clic sul pulsante “Ricarica pagina” per correggere l'errore.
Se il client visualizza il messaggio DNS_PROBE_FINISHED_NXDOMAIN anche dopo avere ricaricato la pagina o aver effettuato la diagnosi di rete, con le seguenti soluzioni avete buone probabilità di riuscita.
Soluzione 1: disattivare temporaneamente gli strumenti VPN e/o i software di sicurezza
Se utilizzate software VPN per navigare in rete in modo anonimo e sicuro o trasferire dati su reti virtuali, potrebbe essere questa la causa dell'errore DNS_PROBE_FINISHED_NXDOMAIN. Questo vale sia per gli strumenti esterni che per le estensioni VPN installate in Chrome. Lo stesso vale per i software di sicurezza utilizzati, come programmi antivirus o firewall. Sebbene queste applicazioni siano fondamentali per la protezione del sistema, è risaputo che di tanto in tanto bloccano i tentativi di connessione senza una ragione valida.
Pertanto, quando si verifica il problema di risoluzione dei nomi, provate innanzitutto a disabilitare temporaneamente i software indicati. Se a quel punto la pagina di destinazione desiderata funziona, avete trovato la fonte dell'errore e potete quindi cercare una possibile soluzione con la quale correggere il blocco provocato dallo strumento responsabile. In alternativa, potete anche pensare a cambiare software.
Aprite la pagina web per la quale viene visualizzato il messaggio DNS_PROBE_FINISHED_NXDOMAIN dopo aver disabilitato il software di sicurezza solo se siete certi che si tratti di un sito attendibile. È possibile che il programma abbia bloccato il sito finora per un buon motivo. In caso di dubbi, potete utilizzare strumenti di blacklist come il controllo di blacklist di mxtoolbox.com. Lì potete verificare se e perché un dominio viene inserito nella blacklist dagli strumenti di sicurezza.
Soluzione 2: riavviare il client DNS
Per gli utenti Windows che si ritrovano davanti all'errore DNS_PROBE_FINISHED_NXDOMAIN, la soluzione al problema di connessione potrebbe essere il riavvio del client DNS del proprio sistema. Come collegamento tra il browser e il server DNS, questo servizio svolge un ruolo importante nella risoluzione dei nomi, sebbene in teoria dovrebbe funzionare anche se il client DNS si è arrestato in modo anomalo o si è spento. Tuttavia, esiste sempre la possibilità che un problema con il client influisca negativamente sulla funzionalità di browser come Chrome. Quindi, seguite questi passaggi per controllare lo stato del servizio DNS e riavviarlo:
- Aprite il menu Start e andate nella finestra di dialogo “Esegui”.
- Digitate “services.msc” e confermate con “OK”.
- Cercate l'elemento “Client DNS” e controllate la voce nella riga “Stato”.
- Se il servizio non è in esecuzione, fate clic con il tasto destro del mouse sulla voce client DNS e premete “Riavvia”.
Il riavvio automatico del client DNS di Windows funziona solo se il servizio è impostato sul tipo di avvio “Manuale”. In caso contrario, è necessario eseguire il reboot del sistema operativo per riavviare il client.
- Certificato SSL Wildcard incluso
- Registrazione di dominio sicura
- Indirizzo e-mail professionale da 2 GB
Soluzione 3: svuotare la cache DNS
Strettamente legata al suddetto client DNS è la cosiddetta cache DNS. Questa cache, creata automaticamente da altri sistemi operativi come Linux o macOS, contiene voci di indirizzi web che sono state risolte correttamente nel tempo. I browser utilizzano questa memoria per rendere disponibili le pagine il più rapidamente possibile, ma ciò può causare problemi come l'errore DNS_PROBE_FINISHED_NXDOMAIN se le voci recuperate non sono più attuali. La soluzione in questo caso è eseguire un flush DNS che cancella il contenuto della cache. Su Windows, ad esempio, si procede come segue:
- Aprite il “prompt dei comandi.”.
- Digitate il comando “ipconfig /flushdns” e confermate con il tasto invio.
- Un messaggio informa sull'esito positivo del processo di cancellazione.
Per una guida più dettagliata sul flush DNS su Windows e istruzioni per Linux e macOS, consultate i nostri articoli approfonditi su questo argomento.
Soluzione 4: cambiare server DNS
Esistono due motivi per cui lo scambio del vostro dispositivo con il server DNS scelto o fornito dal provider potrebbe non funzionare: da un lato, è possibile che gli indirizzi IP inseriti siano errati o non più validi. Dall’altro, esiste la possibilità che il server sia temporaneamente irraggiungibile. In entrambi i casi, Chrome potrebbe visualizzare il messaggio di errore “DNS_PROBE_FINISHED_NXDOMAIN” per informarvi del problema. Un'altra soluzione è controllare le impostazioni DNS o cambiare il server DNS. Se avete Windows 10, procedete come segue:
- Fate clic con il tasto destro del mouse sull'icona di Windows e selezionate “Connessioni di rete”.
- Fate clic su “Modifica opzioni scheda”(o simili), quindi selezionate con il tasto destro del mouse la connessione di rete per cui volete modificare il server DNS.
- Selezionate “Proprietà” e quindi “Protocollo Internet versione 4 (TCP/IPv4)”.
- Controllate gli indirizzi registrati in “Server DNS preferito” e “Server DNS alternativo”.
- Immettete gli indirizzi IP corretti dei server desiderati o gli indirizzi dei nuovi server come il server DNS di Google (8.8.8.8 e 8.8.4.4).
Se l'opzione “Ottieni indirizzo server DNS automaticamente” è attivata, il browser per la risoluzione dei nomi torna automaticamente al server DNS specificato dal provider. In questo caso dovete prima attivare l'opzione “Utilizza i seguenti indirizzi server DNS” per poter inserire un server a scelta personalizzato.
Per ulteriori informazioni sulla modifica dei server DNS in Windows, macOS e Linux, consultate l'articolo “Cambiare il server DNS: ecco come modificare i record DNS”.
Soluzione 5: ripristinare i flags di Chrome su “Predefinito”
Chrome è così popolare soprattutto per le sue funzionalità avanzate. Per testarle prima del rilascio ufficiale, Google offre agli utenti interessati molte nuove funzionalità e opzioni di impostazione come “Flags” in uno stato sperimentale. Alcuni di essi vengono attivati automaticamente quando il browser viene aggiornato, altri vengono attivati e disattivati manualmente. Trattandosi di funzionalità in fase di test, possono anche causare problemi di connettività come l'errore DNS_PROBE_FINISHED_NXDOMAIN. Pertanto, se le soluzioni precedenti non hanno avuto esito positivo, dovreste provare a ripristinare lo stato predefinito di tutti i flags (attivato/disattivato):
- Avviate Google Chrome.
- Digitate “chrome://flags” nella barra degli indirizzi e premete Invio.
- Fate clic sul pulsante “Reset all to default – Ripristina i valori predefiniti per tutto”.
- Quindi premete il pulsante “Relaunch – Riavva” per riavviare il browser e salvare le modifiche.
Grazie a un credito iniziale, puoi provare gratuitamente il Server Cloud di IONOS per 1 mese (o fino all’esaurimento del credito) e beneficiare del giusto mix di prestazioni e sicurezza!